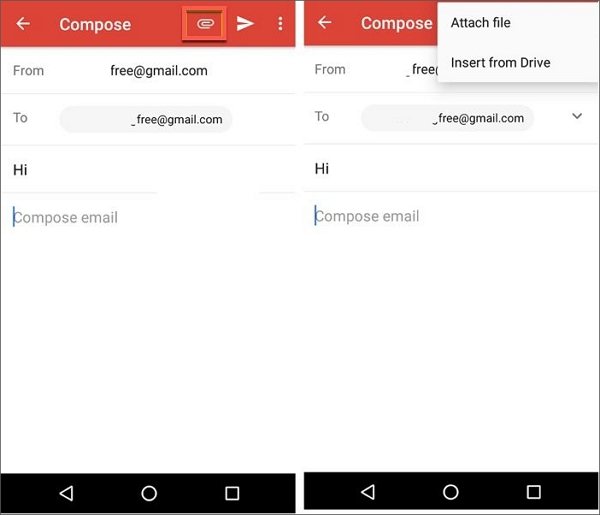Zusammenfassung:
Möglicherweise dauert das Übertragen großer Dateien sehr lange. Wenn Sie nach effektiven Möglichkeiten suchen, gibt es fünf Methoden, mit denen Sie große Dateien von Android auf den Computer übertragen können.
- Hauptinhalt:
- Teil 1. Große Dateien per USB vom Android-Telefon auf den Computer übertragen
- 1. Übertragen Sie Dateien mit EaseUS MobiMover
- 2. Verschieben Sie Dateien über den Datei-Explorer auf den Computer
- Teil 2. Große Dateien drahtlos vom Android-Telefon auf den Computer übertragen
- 1. Dateien über Bluetooth teilen
- 2. Dateien auf Cloud-Speicherdienste hochladen
- 3. Dateien per E-Mail übertragen
- Abschluss
Wie übertrage ich große Dateien vom Android-Telefon auf den Computer?
- Um Dateien per USB von Android auf den Computer zu übertragen, können Sie ein zuverlässiges Übertragungstool oder den Datei-Explorer verwenden.
- Um Dateien drahtlos von Android auf den Computer zu übertragen, können Sie Bluetooth, Cloud-Dienste oder E-Mail nutzen.
Haben Sie eine große Anzahl von Dateien auf Ihrem Telefon? Je häufiger Sie Ihr Android-Telefon verwenden, desto mehr Dateien speichert Ihr Telefon. Die Dateien können Fotos, Videos, Musik, Nachrichten, Notizen und mehr enthalten. Durch das Übertragen von Dateien von einem Android-Telefon auf einen Computer können Sie Speicherplatz auf Ihrem Telefon freigeben.
Manchmal kann die Übertragung eines längeren Videos sehr lange dauern. Diese Anleitung beschreibt fünf Möglichkeiten zum Übertragen großer Dateien von einem Android-Telefon auf einen Computer.
Teil 1. Große Dateien per USB vom Android-Telefon auf den Computer übertragen
Die Verwendung eines USB-Kabels zur Datenübertragung ist eine sichere und stabile Methode. Mit einem USB-Kabel können Dateien direkt von einem Gerät auf ein anderes übertragen werden. Es gibt zwei Möglichkeiten , Dateien per USB von Android auf den PC zu übertragen .
1. Übertragen Sie Dateien mit EaseUS MobiMover
EaseUS MobiMover ist ein zuverlässiges Übertragungstool für die Datenmigration zwischen Telefon und Computer. Mit EaseUS MobiMover können Sie Ihr Android-Gerät für schnelle Dateiübertragungen direkt über ein USB-Kabel mit Ihrem Computer verbinden. Diese direkte Verbindung bietet eine stabilere und schnellere Übertragungsrate als drahtlose Übertragungen, was besonders bei großen Dateien wichtig ist. Ob Fotos, Videos, Musikdateien oder Dokumente, MobiMover kann alle Dateitypen verarbeiten. Mit MobiMover können Benutzer auch Android-Telefone und iPhones sichern . Die Sicherung ist eine sehr nützliche Funktion, die im Falle eines Datenverlusts eine zusätzliche Sicherheitsebene bietet.
👏Was zeichnet EaseUS MobiMover aus:
- Es nutzt die Hochgeschwindigkeitsdatenübertragungsfunktion der USB-Verbindung, um große Dateien schnell zu verschieben. Dies ist besonders wichtig für große Videodateien, Fotobibliotheken oder große Anwendungen.
- Es bietet eine einfache und intuitive Benutzeroberfläche und Benutzer können in nur wenigen einfachen Schritten mit der Dateiübertragung beginnen.
- Es gewährleistet die Privatsphäre und Sicherheit der Daten bei der USB-Übertragung.
- Es ist nicht auf eine Internetverbindung angewiesen. Dies bedeutet, dass Benutzer Dateien übertragen können, auch wenn keine Netzwerkverbindung besteht.
Laden Sie EaseUS MobiMover herunter und folgen Sie den Schritten, um große Dateien von Android auf den Computer zu übertragen.
Schritt 1. Starten Sie EaseUS MobiMover auf Ihrem Computer und verbinden Sie das Gerät über ein USB-Kabel mit dem Computer. Erlauben Sie auf Ihrem Android-Gerät das Debuggen im Popup-Fenster, um MobiMover den Zugriff auf Dateien zu ermöglichen.
![Schließen Sie das Gerät an den Computer an und ermöglichen Sie die Fehlerbehebung auf dem Gerät.]()
Schritt 2. Anschließend wird automatisch eine mobile MobiMover-App auf Ihrem Telefon installiert, um eine reibungslose Übertragung zu gewährleisten. Tippen Sie nun auf Ihrem Telefon auf „Zulassen“, um die beiden auf dem Bildschirm angezeigten erforderlichen Berechtigungen zum Abrufen von Dateiberechtigungen zuzulassen. Klicken Sie zum Ablehnen auf „OK“.
![MobiMover-App installieren]()
Schritt 3. Klicken Sie jetzt auf Ihrem Computer in MobiMover auf „Telefon zu PC“ > „Start“.
![Klicken Sie in MobiMover auf „Start“]()
Schritt 4. Anschließend können Sie die Dateikategorien auswählen, die von Android auf einen PC oder Mac übertragen werden sollen. Wählen Sie nun Fotos, Videos, Musik, Nachrichten, Kontakte, App-Daten oder andere Dateien aus, die auf dem Bildschirm zum Übertragen angezeigt werden. Hier können Sie den Speicherort auswählen, an dem Sie die Dateien speichern möchten, z. B. Desktop, externe Festplatte oder USB-Flash-Laufwerk. Wenn Sie fertig sind, klicken Sie auf „Übertragen“, um den Vorgang zu starten.
![Wählen Sie die zu übertragenden Dateien aus]()
Schritt 5. Warten Sie einfach ein paar Minuten, der Vorgang ist abgeschlossen. Sie können die übertragenen Dateien jetzt anzeigen oder auf „Weitere übertragen“ klicken, um weitere Dateien zu kopieren.
![Der Vorgang ist abgeschlossen]()
2. Verschieben Sie Dateien über den Datei-Explorer auf den Computer
Der Datei-Explorer ist eine grundlegende Komponente des Windows-Betriebssystems, die zum Durchsuchen, Verwalten und Organisieren von Dateien und Ordnern auf einem Computer verwendet wird. Mit dem Datei-Explorer können Sie Android-Geräte oder andere Mediengeräte verbinden, um auf deren Inhalte zuzugreifen und diese zu verwalten.
So übertragen Sie große Dateien über den Datei-Explorer von Android auf den Computer.
Schritt 1. Verbinden Sie Ihr Android-Telefon mit einem USB-Kabel mit dem Computer .
Schritt 2. Tippen Sie auf Ihrem Android-Telefon auf die Benachrichtigung und wählen Sie „Dateiübertragung“.
Schritt 3. Öffnen Sie den Datei-Explorer auf Ihrem Computer.
Schritt 4. Suchen Sie Ihr Android-Telefon unter „Dieser PC“ und öffnen Sie es.
Schritt 5. Suchen Sie die Dateien auf Ihrem Android-Telefon.
Schritt 6. Ziehen Sie die großen Dateien an einen Speicherort auf Ihrem Computer.
![Datei-Explorer Android-Übertragung]()
Teil 2. Große Dateien drahtlos vom Android-Telefon auf den Computer übertragen
In diesem Abschnitt werden drei Möglichkeiten zum Übertragen großer Dateien von Android auf einen Computer vorgestellt. Die drahtlose Datenübertragung ist einfach. Allerdings ist diese Methode möglicherweise weniger effizient, da die Dateigröße begrenzt ist.
1. Dateien über Bluetooth teilen
Bluetooth eignet sich zum Datenaustausch über kurze Distanzen. Es wird häufig zwischen Geräten wie Mobiltelefonen, Kopfhörern und Computern verwendet. Aufgrund seiner relativ langsamen Übertragungsgeschwindigkeit wird Bluetooth normalerweise zum Senden kleiner Dateien oder Daten verwendet. Sie können Bluetooth immer noch zum Übertragen einer einzelnen großen Datei verwenden, die Wartezeit kann jedoch länger sein.
So übertragen Sie große Dateien von Android auf den Computer.
Schritt 1. Aktivieren Sie Bluetooth sowohl auf Ihrem Android-Telefon als auch auf Ihrem Computer.
Schritt 2. Koppeln Sie Ihre Geräte: Gehen Sie auf Ihrem Computer zur App „Einstellungen“ > „Bluetooth und andere Geräte“ > „Gerät hinzufügen“.
Schritt 3. Suchen Sie auf Ihrem Android-Gerät die Datei, die Sie übertragen möchten. Wählen Sie „Teilen“, dann „Bluetooth“ und tippen Sie in der Liste auf Ihren Computer.
![Fahren Sie mit der Bluetooth-Option fort]()
Schritt 4. Akzeptieren Sie die eingehende Datei auf Ihrem Computer.
2. Dateien auf Cloud-Speicherdienste hochladen
Cloud-Speicherdienste wie Google Drive, Dropbox und OneDrive bieten die Möglichkeit, Dateien im Internet zu speichern, darauf zuzugreifen und sie freizugeben. Ihr Vorteil besteht darin, dass Benutzer von jedem Gerät mit Internetverbindung problemlos auf Dateien zugreifen können. Online-Speicher bietet Datensicherung und verhindert Datenverlust.
Nehmen wir Google Drive als Beispiel.
Schritt 1. Installieren Sie Google Drive auf Ihrem Android-Gerät.
Schritt 2. Öffnen Sie Google Drive und melden Sie sich mit Ihrem Konto an.
Schritt 3. Laden Sie die Dateien von Ihrem Android-Telefon auf Google Drive hoch.
![Dateien Google Drive senden]()
Schritt 4. Besuchen Sie auf Ihrem Computer die Google Drive-Website .
Schritt 5. Melden Sie sich mit demselben Konto an. Alle von Ihnen gespeicherten Dateien finden Sie hier.
Schritt 6. Laden Sie die Dateien von Google Drive auf Ihren Computer herunter.
3. Dateien per E-Mail übertragen
E-Mail ist eine Methode zum Senden und Empfangen von Nachrichten über das Internet mithilfe elektronischer Geräte. Die meisten E-Mail-Dienste haben Größenbeschränkungen für Anhänge (z. B. 25 MB) und sind für das Senden kleiner Dateien geeignet. Für größere Übertragungsgrößen müssen Sie möglicherweise bezahlen.
Hier sind die Schritte zum drahtlosen Übertragen von Dateien von Android auf den PC per E-Mail.
Schritt 1. Öffnen Sie Ihre E-Mail-App auf Ihrem Android-Gerät.
Schritt 2. Verfassen Sie eine neue E-Mail. Hängen Sie die große Datei an, die Sie übertragen möchten.
Schritt 3. Senden Sie die E-Mail an Ihr E-Mail-Konto.
Schritt 4. Öffnen Sie die E-Mail auf dem Computer und laden Sie den Anhang herunter.
![Dateien an E-Mails anhängen]()
Abschluss
Jetzt haben Sie fünf Möglichkeiten kennengelernt, große Dateien von Ihrem Android-Telefon auf einen Computer zu übertragen. Der Datei-Explorer ist ideal für große Dateien und schnelle Übertragungen, wenn Sie ein Kabel zur Hand haben. Bluetooth eignet sich, wenn keine Kabel oder kein Internet verfügbar sind. Sie können auch einen Cloud-Speicherdienst verwenden, um auf verschiedene Geräte zuzugreifen. Für E-Mail ist außer einem E-Mail-Konto keine weitere Einrichtung erforderlich.
Wenn Sie bei den oben genannten Methoden auf Größen- und Gerätebeschränkungen stoßen, können Sie EaseUS MobiMover verwenden. Es ist die beste Wahl für die Übertragung großer Dateien vom Android-Telefon auf den Computer. MobiMover unterstützt die Übertragung von über 18 Dateien und bietet die schnellste Übertragungsgeschwindigkeit.
Teilen Sie diesen Beitrag mit Ihren Freunden, wenn Sie ihn hilfreich finden!