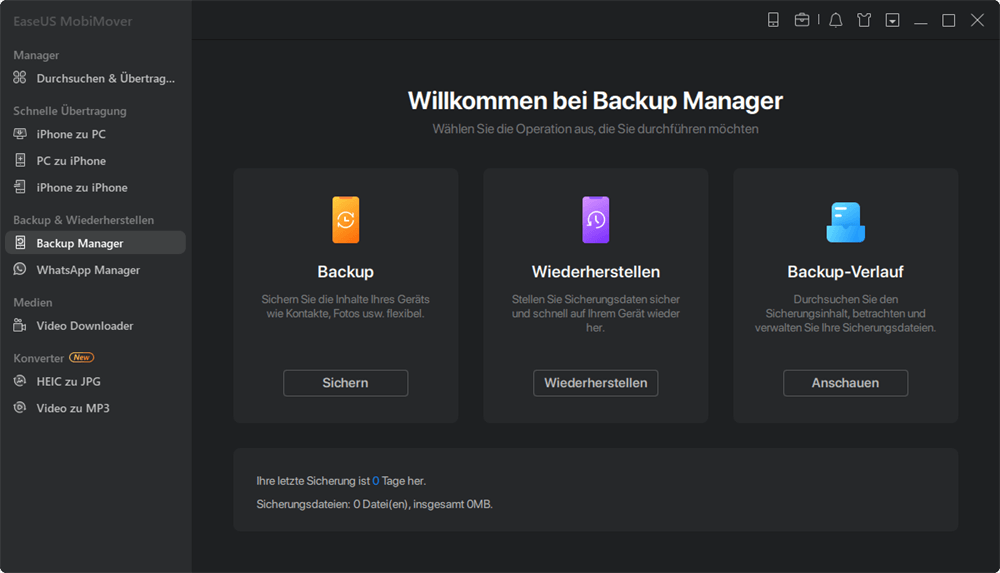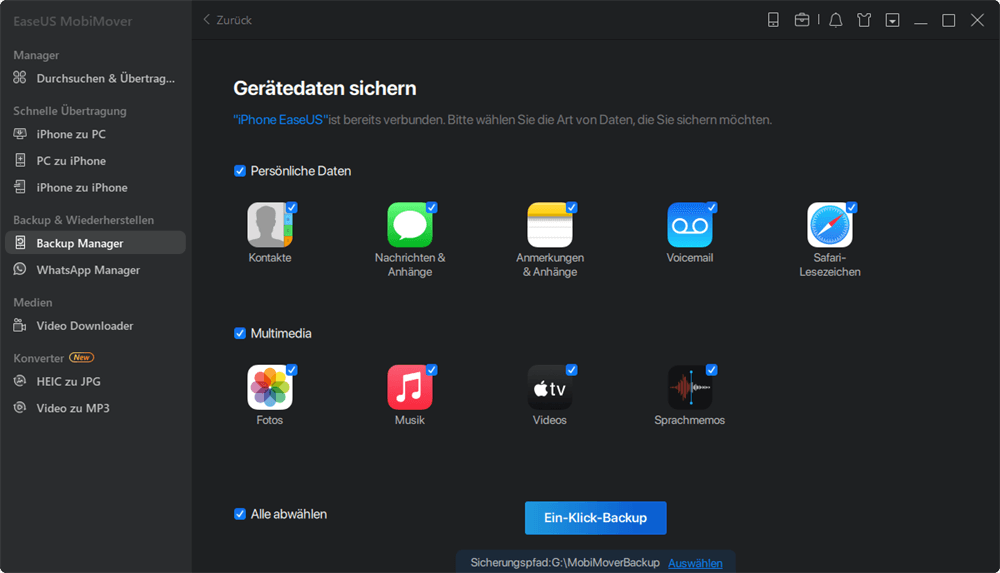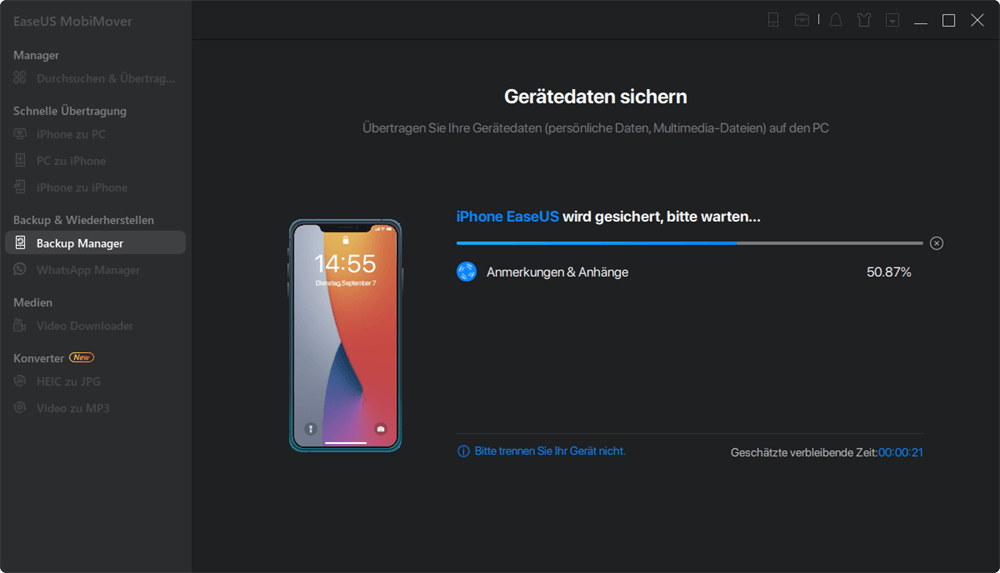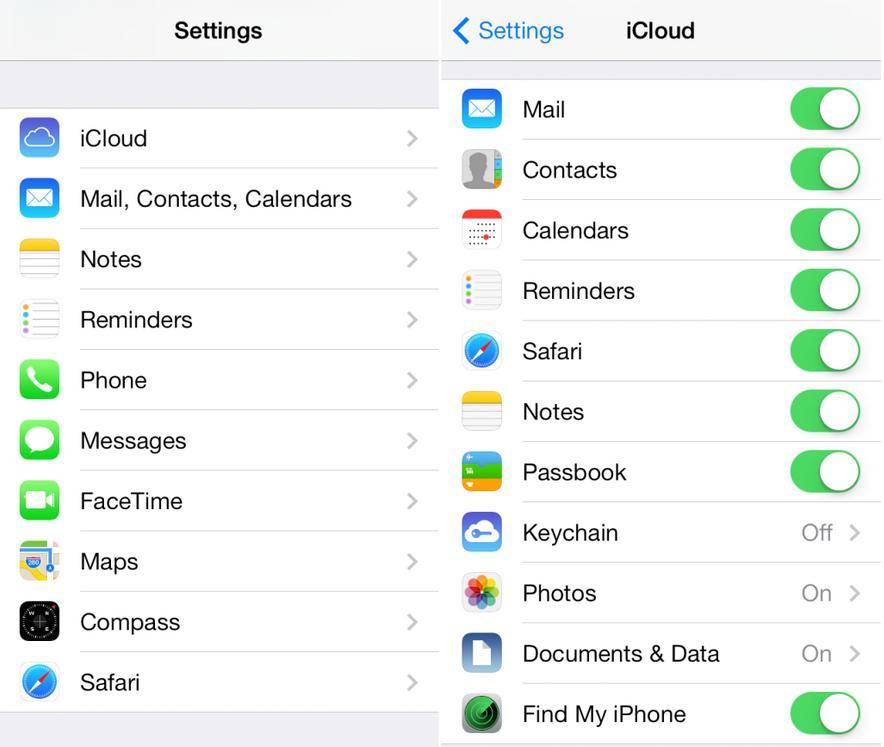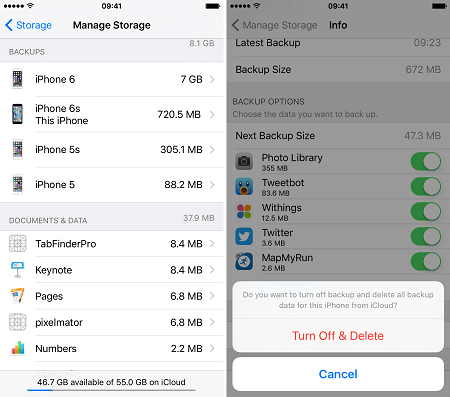Zusammenfassung:
Wie lange dauert ein iPhone-Backup? Finden Sie, dass das iPhone-Backup ewig dauert, aber Sie haben keine Ahnung warum? Nachdem Sie diesen Blogbeitrag gelesen haben, wissen Sie, warum das iPhone-Backup ewig dauert und wie Sie den Prozess des iPhone-Backups mit 6 nützlichen Lösungen beschleunigen können, die in diesem Beitrag angeboten werden.
- Hauptinhalt:
- Teil 1. Wie lange dauert ein iPhone-Backup?
- Teil 2. Warum dauert das iPhone-Backup ewig?
- Teil 3. Lösungen zur Behebung des Problems "iPhone-Backup dauert ewig"
- Lösung 1. Verwenden von iTunes/iCloud-Alternativen zum Sichern des iPhone
- Lösung 2. Sichern Sie Ihr iPhone häufiger
- Lösung 3. Entfernen Sie ungenutzte Apps oder unerwünschte Dateien von Ihrem iPhone
- Lösung 4. Deaktivieren Sie das Backup großer Apps und Dateien
- Lösung 5. Unnützes Backup ausschalten
- Lösung 6. Überprüfen Sie Ihre Internetverbindung
- Das Endergebnis
- FAQs über "iPhone-Backup dauert ewig"
Das Sichern eines iPhones ist sehr wichtig, da es möglich ist, iPhone gelöschte Fotos wiederherstellen, wenn ein Datenverlust auftritt. Derzeit gibt es zwei traditionelle Möglichkeiten, iPhone und iPad zu sichern – über iTunes oder iCloud. Beide sind einfach zu bedienen, aber zeitaufwändig. Dafür beschweren sich viele iOS-Benutzer über die Schildkrötengeschwindigkeit beim Sichern über iCloud und iTunes. Um Benutzern, einschließlich Ihnen, dabei zu helfen, herauszufinden, warum das iPhone-Backup ewig dauert und wie Sie das iPhone-Backup beschleunigen können, schreiben wir diesen Beitrag. In unserem Beitrag erzählen wir Ihnen alles zum Thema "iPhone-Backup dauert ewig". Außerdem, wenn Sie iCloud-Backup verwenden, finden Sie hier die Tipps, wie Sie das iCloud-Backup schneller machen können .
Teil 1. Wie lange dauert ein iPhone-Backup?
Wie lange dauert es, ein iPhone über iTunes oder iCloud zu sichern? Dies ist eine häufig gestellte Frage von Benutzern. Normalerweise wird eine Backupsgeschwindigkeit von verschiedenen Faktoren bestimmt, darunter Datentyp, Datenmenge, Gerätezustand, Internetzustand usw. Und verschiedene Backupsdienste bieten unterschiedliche Geschwindigkeiten für das Backup. Nehmen wir zum Beispiel iTunes und iCloud.
Wie lange dauert ein iCloud-Backup?
Normalerweise dauert ein iCloud-Backup ungefähr 30 Minuten bis 2 Stunden, um den Vorgang abzuschließen, abhängig von der Anzahl der zu sichernden Dateien, der Internetverbindung und dem Zustand des Geräts. Wenn Sie Ihr Gerät regelmäßig sichern, dauert das Backup nicht allzu lange.
Wie lange dauert ein iTunes-Backup?
Ähnlich wie bei iCloud wird die iTunes-Backupsgeschwindigkeit auch von verschiedenen Faktoren wie Datenmenge, Netzwerkgeschwindigkeit und Gerätezustand bestimmt. Insgesamt ist iTunes jedoch schneller als iCloud, da das Backup lokal auf Ihrem Computer gespeichert wird, während iCloud-Backups auf einem Remote-Computer in der „Cloud“ gespeichert werden.
Teil 2. Warum dauert das iPhone-Backup ewig?
Warum dauert das iCloud/iTunes-Backup so lange? Das ist eine gute Frage. Es gibt ein paar Gründe, warum Ihr iPhone-Backup ewig dauert.
- Zu viele datenlastige Apps.
- Zu viele Mediendateien wie Fotos, Videos usw.
- Unzuverlässige Internetverbindung.
- Das erste Backup eines neuen Geräts dauert erheblich länger als zukünftige Backups.
Nachdem Sie wissen, warum Ihr iPhone-Backup so lange dauert, können Sie jetzt einige praktikable Lösungen finden, um das iPhone-Backup zu beschleunigen, indem Sie den folgenden Text lesen.
Teil 3. Lösungen zur Behebung des Problems "iPhone-Backup dauert ewig"
Hier sind einige Lösungen, um das Problem mit dem einen Backup zu beheben, das ewig dauert. Jetzt können Sie den schrittweisen Anweisungen folgen, um die Arbeit zu erledigen.
Lösung 1. Verwenden von iTunes/iCloud-Alternativen zum Sichern des iPhone
Nun, da die Geschwindigkeit eines iCloud/iTunes-Backups durch so viele Faktoren begrenzt ist, warum sie nicht durch ein schnelleres Backup-Tool ersetzen? Wenn Sie nach einem suchen, ist das iPhone-Datenübertragungstool EaseUS MobiMover eine gute Wahl. Als vielseitiger iOS-Datenmanager kann er alle gängigen iOS-Daten von Ihrem iPhone auf dem Computer mit außergewöhnlicher Geschwindigkeit sichern. Besonders wenn Sie viele Fotos, Videos und Mediendateien sichern müssen, kann dieses Tool sie ohne Verzögerung übertragen. Darüber hinaus dient es auch als Twitch-Clip-Downloader, mit dem Sie gewünschte Videos problemlos von Twitch herunterladen können.
Schritt 1. Verbinden Sie Ihr iPhone mit Ihrem PC und vertrauen Sie dem Computer. Starten Sie EaseUS MobiMover und gehen Sie zu „Backup-Manager“ > „Sichern“.
Schritt 2. Da standardmäßig alle unterstützten Dateien ausgewählt sind, klicken Sie direkt auf „Ein-Klick-Backup“, um mit dem Backup Ihres iPhones auf dem Computer zu beginnen.
Schritt 3. Warten Sie geduldig, bis der Backupsvorgang abgeschlossen ist. Wenn Sie das Backup wiederherstellen müssen, gehen Sie zu „Backup-Manager“ > „Wiederherstellen“ und befolgen Sie die Anweisungen auf dem Bildschirm, um fortzufahren.
Lösung 2. Sichern Sie Ihr iPhone häufiger
Wenn Sie Ihr iPhone zum ersten Mal mit iTunes oder iCloud auf dem Computer sichern, ist ein langsames iPhone-Backup fast unvermeidlich, da alle Dateien auf Ihrem iPhone neu in iTunes oder iCloud sind. Wenn Sie Ihr iPhone regelmäßig sichern, werden Sie feststellen, dass jedes Backup schneller durchgeführt werden kann.
Lösung 3. Entfernen Sie ungenutzte Apps oder unerwünschte Dateien von Ihrem iPhone
Das Sichern zu vieler datenintensiver Apps kann auch die Backupsgeschwindigkeit verlangsamen. Um dieses Problem zu lösen, können Sie versuchen, einige unerwünschte Apps auf dem iPhone zu löschen. Wenn das nicht funktioniert, versuchen Sie, einige nicht verwendete Dateien wie Fotos, Videos und Audios von Ihrem Gerät zu entfernen.
Lösung 4. Deaktivieren Sie das Backup großer Apps und Dateien
Wenn Sie keine Apps vom iPhone oder iPad löschen möchten, können Sie zu Ihren Einstellungen gehen, um Apps zu deaktivieren, die viel Speicherplatz belegen. Die detaillierten Schritte sind unten aufgeführt.
Schritt 1. Rufen Sie die App "Einstellungen" auf Ihrem iPhone oder iPad auf.
Schritt 2. Tippen Sie auf Ihren Namen > Wählen Sie iCloud > Deaktivieren Sie die Backup-Option der App.
![Deaktivieren Sie die App-Sicherung über iCloud]()
Lösung 5. Unnützes Backup ausschalten
Das Deaktivieren nutzloser iCloud-Backups ist eine weitere Lösung, um das iPhone-Backup zu beschleunigen. Bevor Sie diese Lösung verwenden, müssen Sie sicherstellen, dass Sie mindestens eine lokale Kopie Ihrer iPhone-Daten erstellt haben. So deaktivieren Sie nutzlose Backups.
Schritt 1. Rufen Sie die App "Einstellungen" auf Ihrem iPhone oder iPad auf.
Schritt 2. Tippen Sie auf Ihren Namen > Allgemein > Speicher & iCloud-Nutzung > Speicher in iCloud verwalten.
Schritt 3. Wählen Sie den Namen des Geräts, dessen Sicherung Sie löschen möchten > Tippen Sie auf "Sicherung löschen" > Wählen Sie "Ausschalten" oder "Löschen".
![Deaktivieren Sie die iCloud-Sicherung]()
Lösung 6. Überprüfen Sie Ihre Internetverbindung
Auch eine instabile Internetverbindung kann das Backup des iPhone verlangsamen. Um dieses Problem zu beheben, müssen Sie nur Ihr Internet auf ein stabileres und schnelleres WLAN oder eine stabilere Bandbreite umstellen.
Das Endergebnis
Das sind alle Fixes für das Problem „iPhone-Backup dauert ewig“. Nachdem Sie diesen Beitrag gelesen haben, hoffen wir, dass Sie die Antwort darauf kennen, wie lange es dauert, das iPhone zu sichern und warum das iPhone-Backup ewig dauert. Wenn Sie weitere Fragen haben, zögern Sie nicht, uns zu kontaktieren, um Ihnen zu helfen.
FAQs über "iPhone-Backup dauert ewig"
Wenn Sie Fragen zu iPhone-Backups haben, die ewig dauern, sollten Sie sich die häufig gestellten Fragen unten ansehen.
1. Sichert iCloud die Kontakte automatisch?
Solange Ihr iPhone eingesteckt und mit WiFi verbunden ist und Sie die Option "Kontakte" in den iCloud-Backup-Einstellungen aktiviert haben, wird iCloud Ihre Kontakte sichern.
2. Wie kann ich das iPad sichern?
Der einfachste Weg, das iPad zu sichern, ist die Verwendung von iCloud. Gehen Sie auf Ihrem iPad zu Einstellungen > [Ihr Name] > iCloud > iCloud-Backup, um die iCloud-Backup-Funktion zu aktivieren.
3. Wie sichert man WhatsApp in iCloud?
Gehen Sie zu WhatsApp-Einstellungen > Chats > Chat-Backup > Jetzt sichern.