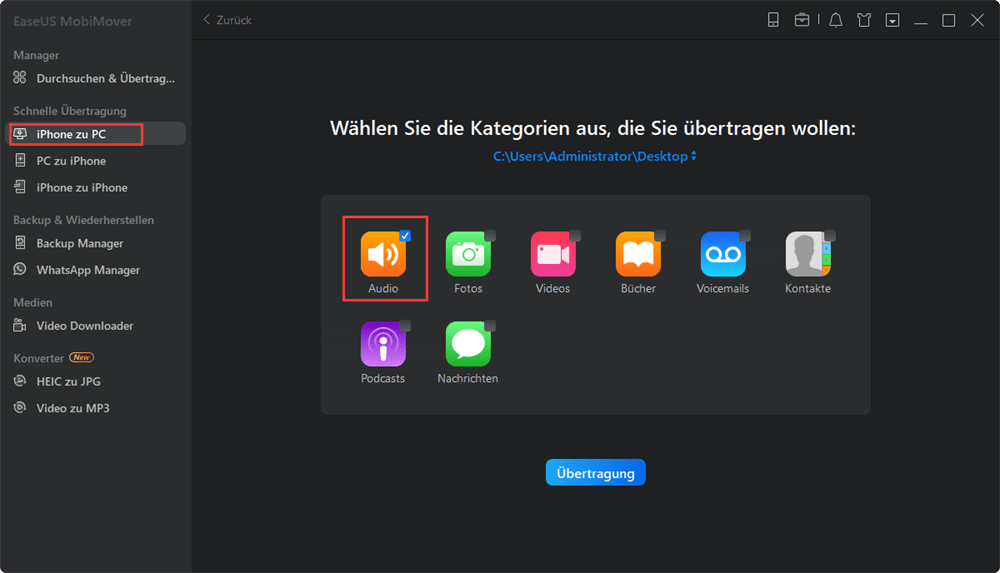Zusammenfassung:
Wenn Ihr iCloud Backup langsam läuft, und Sie es gern schneller machen möchten, finden Sie hier 4 kostenlose Lösungen für dieses Problem.
- Hauptinhalt:
- Wie man das iCloud Backup schneller macht
- Tipp 1: Löschen Sie nicht benötigte Daten und Apps vom iPhone/iPad/iPod-Touch um das iCloud Backup schneller zu machen.
- Tipp 2: Schließen Sie keine großen Dateien ins Backup ein
- Tipp 3: Stellen Sie sicher, dass Sie eine schnelle Wifi Verbindung haben, um das iCloud Backup zu beschleunigen
- Tipp 4: Schalten Sie unnütze Backups aus um die Backups die Sie brauchen zu beschleunigen
- Bonus Tipp:
- Backup vom iPhone erstellen – ohne iCloud
Wie schnell ein iCloud Backup durchgeführt werden kann, hängt davon ab, wie groß das Backup ist, und wie schnell Ihr Internet. Je kleiner das Backup und je schneller Ihr Internet, desto schneller ist der Prozess abgeschlossen.
Wenn Sie Ihr die Geschwindigkeit Ihres iCloud Backups erhöhen möchten, so werden Sie in diesem Artikel 4 Lösungsvorschläge finden, die Sie alle gleichzeitig anwenden können.
Wie man das iCloud Backup schneller macht
Tipp 1: Löschen Sie nicht benötigte Daten und Apps vom iPhone/iPad/iPod-Touch um das iCloud Backup schneller zu machen.
Wenn Sie Das iCloud Backup beschleunigen wollen, sollten Sie zunächst die zu sichernde Datenmenge verkleinern. Löschen Sie alte Fotos und Videos, Chatverläufe, Apps die Sie nicht mehr brauchen, etc.
Wenn Sie einige der Fotos und Videos noch behalten wollen, Sie aber nicht unbedingt auf Ihrem Handy brauchen, downloaden Sie EaseUS MobiMover Free auf Ihren Computer und übertragen Sie damit die Fotos und Videos, bevor Sie sie von Ihrem Handy löschen.
Tipp 2: Schließen Sie keine großen Dateien ins Backup ein
Große Dateien fressen Ihren kostenlosen iCloud Speicherplatz. Ebenso verlangsamen sie Ihr Backup immens. Sie können wählen, keine großen Dateien ins Backup einzuschließen, sodass das Backup wesentlich schneller ausgeführt werden kann.
Eine einmalige Sicherung ohne iCloud ist für große Dateien ohnehin besser. Nutzen Sie also EaseUS MobiMover um diese Dateien zu sichern und schließen Sie sie dann vom Backup aus.
Tipp 3: Stellen Sie sicher, dass Sie eine schnelle Wifi Verbindung haben, um das iCloud Backup zu beschleunigen
Loggen Sie sich ins Wifi ein und stellen Sie wenn möglich sicher, dass keine anderen Computer im selben Netzwerk down- oder uploaden. So ist gewährleistet, dass weder Ihr Datenvolumen aufgebraucht wird, noch ein schnelles Backup an Ihrer Internetgeschwindigkeit scheitert. Bewegen Sie Ihr Gerät während des Backups möglichst wenig, damit nicht mittendrin die Verbindung abbricht.
Wie genau Sie bestimmte Dateien ausschließen, sehen Sie in Tipp4.
Tipp 4: Schalten Sie unnütze Backups aus um die Backups die Sie brauchen zu beschleunigen
Sichern Sie nur wirklich wichtigen Content. Dies erreichen Sie so:
Für iOS 10.3 und neuer:
- Schritt 1: Gehen Sie zu "Einstellungen" und tippen Sie auf Ihren Namen.
- Schritt 2: Wählen Sie "iCloud" und klicken Sie "Speicher".
- Schritt 3: Gehen Sie zu "Speicherplan ändern" und wählen Sie Ihr Gerät unter der Backups Sektion.
- Schritt 4: Tippen Sie auf "Alle Apps zeigen" und finden Sie die Apps, die Sie vom Backup ausschließen wollen.
- Schritt 5: Wählen Sie diese Apps um Sie vom Backup auszuschließen.
Für iOS 10.2 und älter:
- Schritt 1: Öffnen Sie "Einstellungen" und gehen Sie zu "Allgemein".
- Schritt 2: Wählen Sie "Speicher & iCloud Nutzung" und wählen Sie "Speichermanagement" unter der "iCloud" Sektion.
- Schritt 3: Wählen Sie Ihr Gerät.
- Schritt 4: Unter "Daten für Backup wählen”, klicken Sie auf "Alle Apps anzeigen", wählen Sie die Apps ab und bestätigen Sie.
Bonus Tipp:
Backup vom iPhone erstellen – ohne iCloud
Wenn Sie iCloud nicht mehr für Backups verwenden möchten, aber trotzdem Backups haben wollen, haben wir eine Alternative für Sie: EaseUS MobiMover Free.
Mit dieser Datenübertragungssoftware können Sie einfach die Inhalte auf ihrem Computer sichern. Da das ganze über Kabel läuft, sind auch langsame Übertragungszeiten kein Problem mehr.
Schritt 1: Verbinden Sie Ihr iPhone mit Ihrem Computer. Tippen Sie auf „Diesem Computer vertrauen“ auf Ihrem iPhone. Öffnen Sie EaseUS MobiMover und wählen Sie „iPhone zu PC“ im Hauptmenü.
![Verbinden Sie Ihr iPhone mit Ihrem Computer. Tippen Sie auf „diesem Computer vertrauen“ auf Ihrem iPhone. Öffnen Sie EaseUS MobiMover und wählen Sie iGerät zu PC im Hauptmenü.]()
Schritt 2: MobiMover lädt nun alle iPhone Dateien, sodass Sie mit nur einem Klick ein Backup von allen Daten erstellen können. Wenn Sie bestimmte Kategorien von Daten nicht sichern wollen, entfernen Sie den Haken von dieser Kategorie. Klicken Sie auf „Übertragung“. Nachdem Sie die Dateien fürs Backup gewählt haben, wählen Sie, wo auf Ihrem Computer Sie die Daten speichern möchten.
![MobiMover läd nun alle iPhone Dateien, sodass Sie mit nur einem Klick ein Backup von allen Daten erstellen können. Wenn Sie bestimmte Kategorien von Daten nicht sichern wollen, entfernen Sie den Haken von dieser Kategorie.]()
Schritt 3: Bitte unterbrechen Sie die Verbindung zum Computer nicht, während die Übertragung läuft. Sie können viele der exportierten Dateien, z.B. Fotos und Videos, direkt auf dem Computer öffnen. Um Kontakte auf dem Computer zu öffnen, benötigen Sie einen Webbrowser.
![Nachdem Sie die Dateien fürs Backup gewählt haben, wählen Sie, wo auf Ihrem Computer Sie die Daten speichern möchten. Dies tun Sie, indem Sie auf das Ordner Symbol unter dem Computer Symbol klicken. Oder Sie lassen MobiMover die Dateien einfach auf einem Desktop Ordner lagern.]()