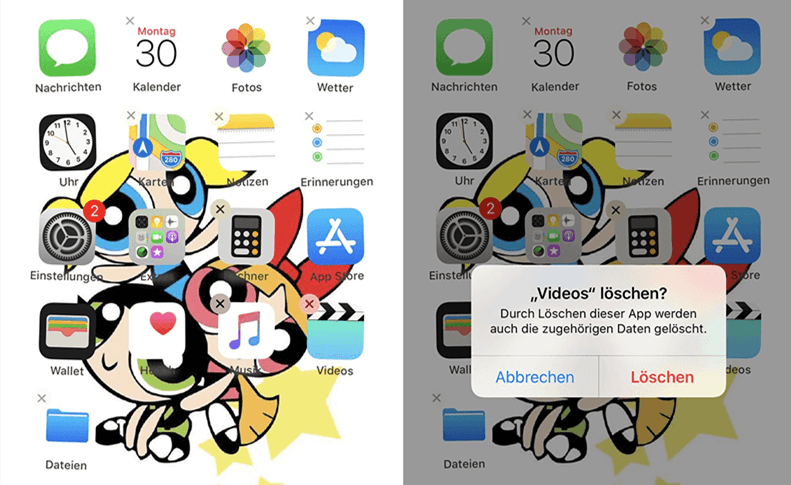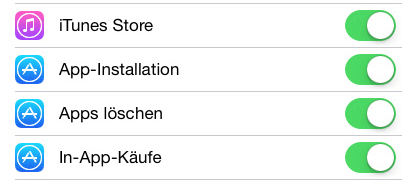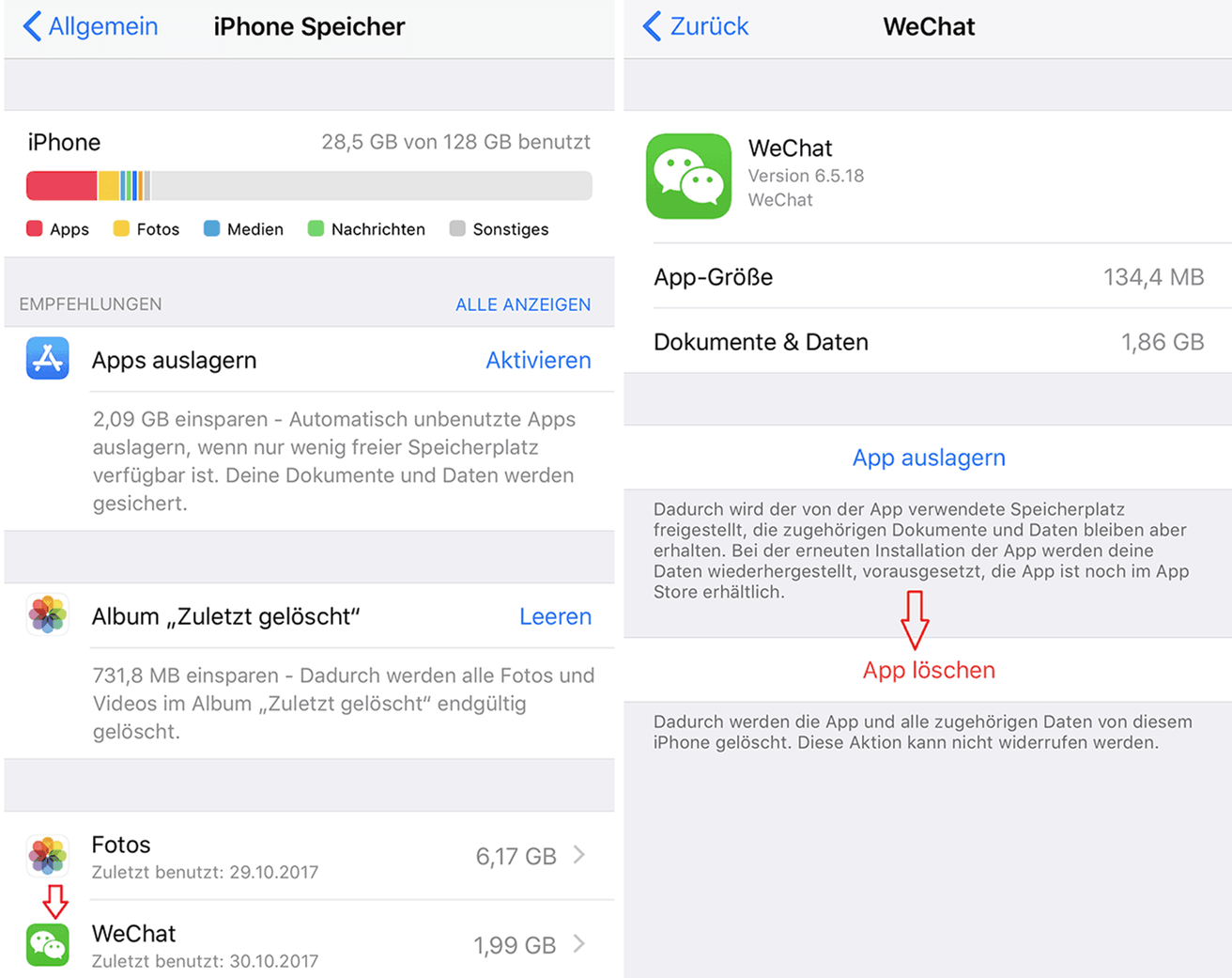Zusammenfassung:
Zwei effektive und einfache Methoden werden in diesem Artikel gezeigt, um Apps auf Ihrem iPhone zu löschen. Wenn Sie frühere iPhone-Modelle wie iPhone 12 oder iPhone 11 verwenden, funktioniert die Lösung auch.
- Hauptinhalt:
- Methode 1. Löschen Sie Ihre iPhone-Apps vom Homescreen
- Methode 2. Löschen Sie Apps auf dem iPhone in Einstellungen
- Extra-Tipps: Löschen Sie mehr iPhone-Apps mit MobiMover Free
Was werden Sie tun, wenn Sie zu viel, aber nicht notwendige Anwendungen auf Ihrem iPhone installiert haben, die definitiv viel Platz auf dem iPhone einnehemen wird? Oder wie kann man unerwünschte und vorinstallierte Apple-Apps auf dem iPhone löschen? In diesem Artikel bieten wir Ihnen 2 schnelle und einfache Möglichkeiten, Apps auf iPhone zu löschen, um mehr Platz zu sparen und das iPhone schneller zu machen.
Methode 1. Löschen Sie Ihre iPhone-Apps vom Homescreen
Alles in allem ist das Löschen von Apps auf dem iPhone keine komplexe Arbeit. Die Methode in diesem Teil ist eine davon.
- 1.Schalten Sie Ihr iPhone ein, und gehen Sie zum Homescreen.
- 2.Halten Sie so lange Ihren Finger auf die zu entfernende App auf dem Homescreen, bis es zu wackeln anfängt und mit ein "X" -Symbol in der rechten oberen Ecke zeigt.
- 3.Tippen Sie auf das X und bestätigen Sie das Löschen, dann wird die App auf Ihrem iPhone endgültig gelöscht.
![Apps auf dem iPhone vom Homescreen löschen]()
Wenn Sie das App-Symbol drücken und halten, während kein "X"-Symbol angezeigt wird, gehen Sie zu Einstellungen > Allgemein. Scrollen Sie nach unten und Tippen Sie auf Einschränkungen > Einschränkungen aktivieren > Apps löschen.
![Apps löschen auf dem iPhone aktivieren]()
Methode 2. Löschen Sie Apps auf dem iPhone in Einstellungen
Abgesehen vom Löschen der Apps auf dem iPhone vom Homescreen aus, können Sie Apps in iPhone-Einstellungen löschen. Sehen Sie einfach die Schritte unten.
- 1.Tippen Sie auf Einstellungen > Allgemein
- 2.Finden Sie iPhone Speicher und scrollen Sie nach unten, um bestimmte Apps zu finden, die Sie löschen möchten
- 3.Finden Sie die App und tippen Sie darauf, um zwei Optionen für "App auslagern" und "App löschen" zu sehen
- 4.Tippen Sie auf App löschen und bestätigen Sie dann das Löschen
- 5.Löschen Sie die unerwünschten Apps eine nach der anderen, um mehr Platz auf dem iPhone freizumachen. Wenn die von Ihnen gelöschten Apps im App-Store gekauft wurden, werden sie beim nächsten Download für Sie kostenlos sein
![Apps auf dem iPhone in Einstellungen löschen]()
Extra-Tipps: Löschen Sie mehr iPhone-Apps mit MobiMover Free
Das regelmäßiges Deinstallieren der unerwünschten Dateien ist ein guter Weg, um Ihr iPhone zu reinigen. Wenn Sie weitere Funktionen auf dem iPhone nutzen möchten, wie z.B. das Hinzufügen der Klingeltöne, Bearbeiten und Speichern der Kontakten auf dem Computer, das Importieren von Audiodateien in die Playlist oder das Exportieren bestimmter Playlistendateien, das Verwalten von Safari-Lesezeichen mit Erstellen- und Bearbeiten-Funktionen oder das Übertragen der Fotos zwischen iPhones, empfehlen wir Ihnen dringend EaseUS MobiMover Free, eine 100% kostenlose iPhone Transfer Software und ein professioneller iPhone Manager.
![iPhone Apps löschen mit EaseUS MobiMover]()