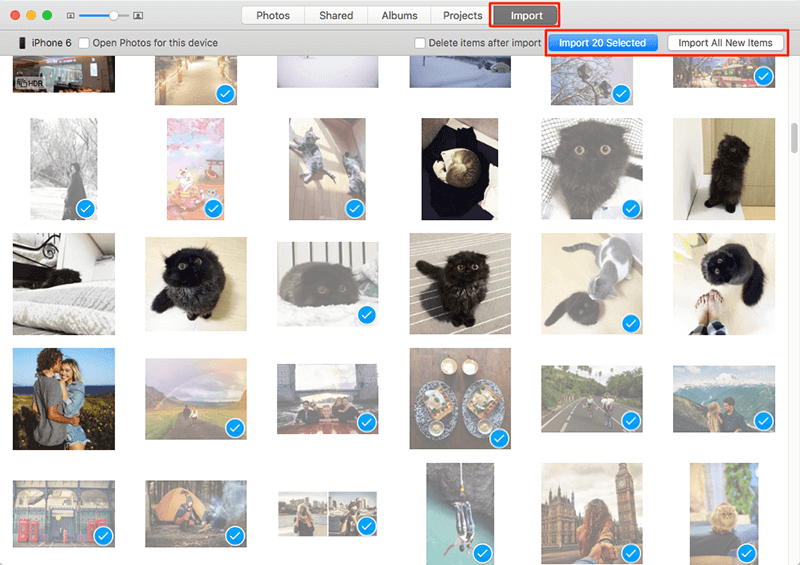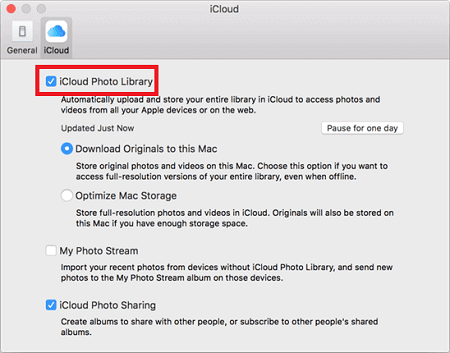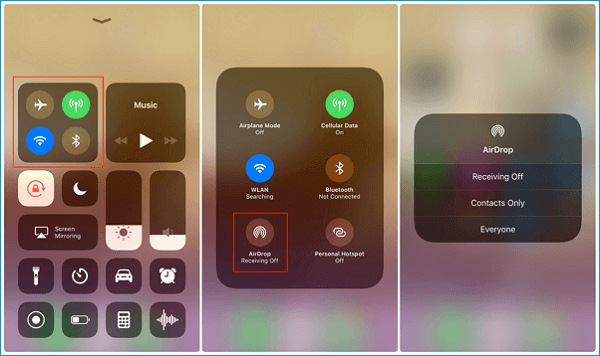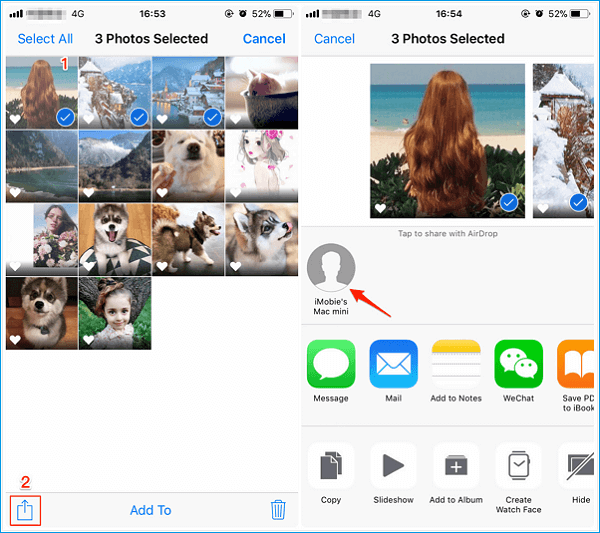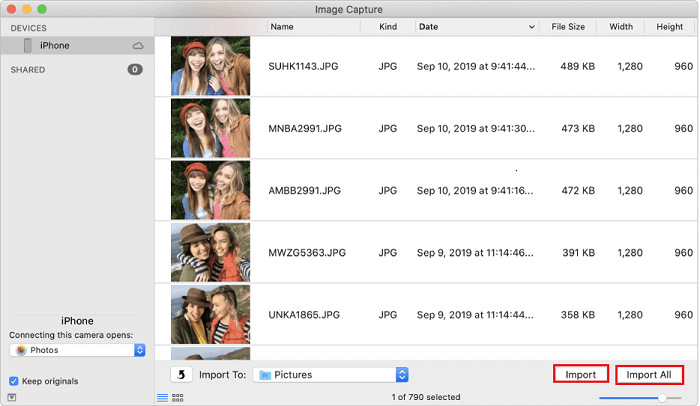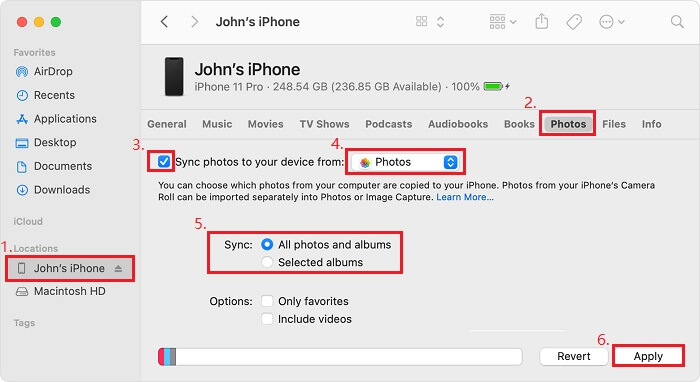Zusammenfassung:
Wenn Sie nach Methoden suchen, um Fotos vom iPhone mit Mac drahtlos, mit iCloud, mit der Fotos-App oder ohne iTunes zu synchronisieren, lesen Sie diesen Blog-Beitrag, und Sie werden lernen, wie man iPhone-Fotos mit Mac auf 5 EINFACHE Arten synchronisiert.
- Hauptinhalt:
-
💡Tipp 1. Fotos vom iPhone auf Mac synchronisieren ohne iTunes mit EaseUS MobiMover
-
💡Tipp 2. Fotos mit der Fotos App vom iPhone auf den Mac kopieren
-
💡Tipp 3. iPhone Fotos automatisch mit iCloud auf den Mac synchronisieren
-
💡Tipp 4. iPhone-Fotos drahtlos über AirDrop mit dem Mac synchronisieren
-
💡Tipp 5. Fotos vom iPhone über Image Capture auf den Mac importieren
- 🏷️Bonus Tipp: Fotos von Ihrem Mac über den Finder mit dem iPhone synchronisieren
- 🏷️The Unterm Strich
- 🏷️FAQs wie man Fotos vom iPhone mit dem Mac synchronisiert
- 1. Warum werden meine Fotos nicht zwischen iPhone und Mac synchronisiert?
- 2. Wie verschiebe ich Fotos aus iCloud auf den Mac?
- 3. Wie kann ich iCloud zwingen, Fotos zu synchronisieren?
Gilt für: iPhone XS/XS Max/XR, iPhone X, iPhone 8/8 Plus, iPhone 7/7 Plus, iPhone 6/6s, MacBook, iMac
Das Synchronisieren von Fotos vom iPhone auf den Mac kann entweder mit den integrierten Apps/Funktionen auf den iOS-Geräten oder mit einem Drittanbieterprogramm wie EaseUS MobiMover durchgeführt werden. In diesem Artikel werden fünf Methoden zum Synchronisieren von Fotos vom iPhone auf den Mac mit Hilfe von MobiMover, AirDrop, iCloud, Photos App und Image Capture beschrieben.
Egal, ob Sie Fotos vom iPhone auf den Mac drahtlos über Wi-Fi oder mit einem USB-Kabel kopieren möchten, die Methode finden Sie in den folgenden Abschnitten.
| Tipps |
Effektivität |
Schwierigkeitsgrad |
| 1️⃣EaseUS MobiMover |
Hoch - Es hilft dabei, alle Fotos auf einmal von einem iPad auf ein anderes zu übertragen oder bestimmte Dateien zu übertragen, die du ausgewählt hast. |
Super einfach |
| 2️⃣Photos App |
Moderat - Eshilft beim Importieren von Fotos in der Camera Roll vom iPhone auf den Mac ohne iTunes. |
Einfach |
| 3️⃣iCloud |
Hoch - Ermöglicht die automatische Synchronisierung von Fotos zwischen Ihren Apple-Geräten. |
Einfach |
| 4️⃣AirDrop |
Moderat - Es ermöglicht die Übertragung von Fotos zwischen zwei iDevices mit aktiviertem Bluetooth und Wi-Fi. |
Einfach |
| 5️⃣Image Erfassen |
Moderat - Es handelt sich um eine in OS X integrierte Anwendung von Apple, mit der iOS-Nutzer Fotos zwischen iOS-Geräten verschieben und löschen können. |
Einfach |
💡Tipp 1. Fotos vom iPhone auf Mac synchronisieren ohne iTunes mit EaseUS MobiMover
Möchten Sie Fotos vom iPhone auf Mac auf einmal oder selektiv ohne iTunes synchronisieren? Wenn ja, empfehlen wir Ihnen, dieses vielseitige Tool für iOS-Datentransfer, EaseUS MobiMover, zu verwenden, um die Dinge zu erledigen. Als iOS-Datentransfer-Tool ermöglicht Ihnen EaseUS MobiMover die gemeinsame Nutzung von Daten zwischen zwei iOS-Geräten (iPhone/iPad in iOS 8 oder höher) oder zwischen einem iOS-Gerät und einem Computer (Mac oder PC).
Was kann MobiMover für Sie übertragen oder verwalten:
-
Fotos: Kamerarolle, Fotobibliothek, Foto-Stream, Foto-Videos
Videos: Filme, TV-Sendungen, Musikvideos
Audios: Musik, Klingeltöne, Sprachnotizen, Hörbücher, Wiedergabelisten
Andere: Kontakte, Notizen, Nachrichten, Voice-Mails, Bücher und Safari-Lesezeichen
Wie Sie aus der obigen Liste ersehen können, ist das Synchronisieren von Fotos vom iPhone auf den Mac nur eines der vielen Dinge, die MobiMover für Sie tun kann. Bei Bedarf können Sie Fotos von iPhone zu iPhone übertragen , wenn Sie ein neues Gerät bekommen oder Ihr iPhone auf Ihrem Computer sichern, um Datenverlust zu vermeiden.
Führen Sie die folgenden Schritte aus, um zu erfahren, wie Sie iPhone-Fotos mit dem Mac synchronisieren können:
Schritt 1. Schließen Sie Ihr iPhone mit einem USB-Kabel an den Mac an. Starten Sie EaseUS MobiMover, wählen Sie "Phone to Mac" und klicken Sie auf die Schaltfläche "Next", um fortzufahren.
Schritt 2. Markieren Sie die Kategorie(n), die Sie von Ihrem iPhone auf den Mac kopieren möchten. Wie Sie sehen, können Sie andere unterstützte Dateien zusammen mit den Fotos auf einmal von Ihrem iPhone auf den Mac kopieren. Vergessen Sie danach nicht, den Speicherpfad für die exportierten Fotos anzupassen, es sei denn, Sie möchten sie auf Ihrem Desktop speichern.
Schritt 3. Klicken Sie nun auf die Schaltfläche "Übertragen", um die Übertragung von Fotos oder anderen Dateien von Ihrem iPhone auf den Mac ohne iTunes zu starten. Das Exportieren von Dateien vom iPhone auf den Mac mit MobiMover ist der richtige Weg für ein Backup, um unerwarteten Datenverlust zu vermeiden.
💡Tipp 2. Fotos mit der Fotos App vom iPhone auf den Mac kopieren
Die Fotos-App auf dem Mac hilft dabei, Fotos ohne iTunes vom iPhone auf den Mac zu importieren. Aber Sie können nur die Fotos in der Kamera-Rolle von Ihrem iPhone auf Mac mit Fotos synchronisieren. Wenn Sie also alle Fotos in der Kamerarolle, der Fotobibliothek und dem Fotostream auf einmal von Ihrem iPhone auf den Mac kopieren möchten, ist EaseUS MobiMover die beste Wahl für Sie.
Schritt 1. Vergewissern Sie sich, dass Sie die neueste Version von iTunes auf Ihrem Mac haben, um Probleme zu vermeiden, z. B. dass iPhone-Fotos nicht auf dem Mac angezeigt werden.
Schritt 2. Verbinden Sie Ihr iPhone über ein USB-Kabel mit Ihrem Mac, entsperren Sie Ihr iPhone und tippen Sie auf Ihrem iPhone auf "Vertrauen".
Schritt 3. Starten Sie die App Photos , falls sie sich nicht automatisch öffnet.
Schritt 4. Gehen Sie zum Bildschirm "Importieren" in Fotos, klicken Sie auf die Fotos, die Sie vom iPhone mit dem Mac synchronisieren möchten, und klicken Sie auf "Ausgewählte importieren" oder klicken Sie auf "Alle neuen Fotos importieren", um alle neuen Fotos vom iPhone mit Fotos mit dem Mac zu synchronisieren.
![Fotos vom iPhone mit dem Mac synchronisieren]()
💡Tipp 3. iPhone Fotos automatisch mit iCloud auf den Mac synchronisieren
"Wie synchronisiere ich Fotos automatisch vom iPhone auf den Mac?" ist eine Frage, die viele iOS-Nutzer stellen. Die Antwort auf diese Frage ist die Verwendung von Apples integriertem Dienst - iCloud Photo. Mit Hilfe der iCloud-Fotomediathek können Sie Fotos automatisch von fast jedem Gerät an fast jeden Ort verschieben. Wenn Sie Fotos automatisch oder drahtlos vom iPhone auf den Mac synchronisieren möchten, kann iCloud Ihre Bedürfnisse erfüllen.
Schritt 1. Stellen Sie sicher, dass Sie die neueste Version von iOS und macOS auf Ihrem iPhone und Mac haben.
Schritt 2. Melden Sie sich bei iCloud mit der gleichen Apple ID auf Ihrem iPhone und Mac an.
Schritt 3. Verbinden Sie Ihr iPhone und Ihren Mac mit einem stabilen Wi-Fi-Netzwerk.
Schritt 4. Schalten Sie die iCloud-Fotomediathek auf Ihrem Mac und iPhone ein.
- Gehen Sie auf Ihrem iPhone zu Einstellungen > [Ihr Name] > iCloud > Fotos und aktivieren Sie dann das iCloud-Fotoarchiv.
- Gehen Sie auf Ihrem Mac zu Systemeinstellungen > iCloud > Optionen neben Fotos und schalten Sie dann die iCloud-Fotomediathek ein.
![Aktivieren der iCloud-Fotomediathek auf dem Mac]()
Mit iCloud können Sie iPhone-Fotos zwischen Ihren Geräten synchronisieren und auch andere Dateitypen unterstützen. So können Sie zum Beispiel Ihren iPhone-Kalender über iCloud ganz einfach mit Ihrem Mac synchronisieren.
💡Tipp 4. iPhone-Fotos drahtlos über AirDrop mit dem Mac synchronisieren
Wenn Sie das Problem"AirDrop funktioniert nicht" auf Ihren Geräten nicht haben, können Sie Fotos mit AirDrop drahtlos vom iPhone zum Mac synchronisieren. Hier sind die Schritte zur Verwendung von AirDrop, um Fotos vom iPhone zum Mac zu senden.
Schritt 1. Schalten Sie AirDrop auf Ihrem Mac ein.
- Gehen Sie zu Finder > Go > AirDrop und schalten Sie Bluetooth und WiFi ein, um AirDrop auf Ihrem Mac zu aktivieren.
- Stellen Sie die Option Erkennung durch Alle oder Nur Kontakte zulassen ein.
Schritt 2. Schalten Sie AirDrop auf Ihrem iPhone ein.
- Wischen Sie vom unteren Bildschirmrand Ihres iPhone nach oben, um das Kontrollzentrum zu öffnen.
- Tippen Sie auf "AirDrop" und legen Sie fest, dass Ihr iPhone nur von Kontakten oder von allen erkannt werden soll.
![AirDrop auf dem iPhone einschalten]()
Schritt 3. Übertragen Sie Fotos vom iPhone auf den Mac.
- Öffnen Sie die Fotos-App auf Ihrem iPhone.
- Wählen Sie die Fotos aus, die Sie von Ihrem iPhone mit Ihrem Mac synchronisieren möchten.
- Klicken Sie auf die Schaltfläche "Freigeben" und auf den Namen Ihres Macs im Bereich "AirDrop", um Fotos drahtlos vom iPhone mit dem Mac zu synchronisieren.
![airdrop fotos vom iphone zum mac]()
💡Tipp 5. Fotos vom iPhone über Image Capture auf den Mac importieren
Image Capture ist eine in OS X integrierte Anwendung von Apple, mit der iOS-Nutzer Fotos zwischen iOS-Geräten verschieben und löschen können. Hier zeigen wir Ihnen die Schritte zur Verwendung von Image Capture auf einem Mac, um Fotos von einem iPhone zu synchronisieren.
Schritt 1. Verbinden Sie Ihr iPhone über ein USB-Kabel mit Ihrem Mac > Starten Sie Image Capture auf Ihrem Mac.
Schritt 2. Wählen Sie das Gerät, das Sie synchronisieren möchten > Legen Sie den Ausgabeordner für diese synchronisierten Fotos fest > Klicken Sie auf "Importieren" oder "Alle importieren", um Fotos vom iPhone auf den Mac zu importieren.
![Fotos synchronisieren mit Image Capture]()
Ähnlicher Artikel:
Fotos können nicht vom iPhone auf den Mac importiert werden: Wenn Sie von diesem Problem betroffen sind, lesen Sie den Artikel, um zu erfahren, wie Sie das Problem mit den bereitgestellten Lösungen beheben und wie Sie Bilder vom iPhone auf den Mac mit einer KOSTENLOSEN Alternative übertragen können.
🏷️Bonus Tipp: Fotos von Ihrem Mac über den Finder mit dem iPhone synchronisieren
Wenn Sie Fotos vom Mac auf das iPhone ohne iTunes übertragen möchten, können Sie Finder verwenden, um dies mit Leichtigkeit zu tun. Finder ist in der Lage, Fotos aus der Fotos-App oder aus einem Ordner auf Ihrem Computer mit Ihrem iPhone, iPad und iPod touch zu synchronisieren. Hier sind die Schritte zum Synchronisieren von Fotos über Finder.
Schritt 1. Verbinden Sie Ihr iPhone über ein USB-Kabel mit Ihrem Mac und starten Sie den Finder.
Schritt 2. Entsperren Sie Ihr Gerät und drücken Sie auf Ihrem iPhone auf "Vertrauen", wenn Sie dazu aufgefordert werden.
Schritt 3. Wählen Sie Ihr Gerät in der linken Seitenleiste aus und klicken Sie auf die Registerkarte "Fotos" unter den Informationen zu Ihrem Gerät.
Schritt 4. Aktivieren Sie das Kontrollkästchen neben "Fotos mit Ihrem Gerät synchronisieren von" und wählen Sie Fotos oder einen Ordner auf Ihrem Mac.
Schritt 5. Anschließend können Sie wählen, ob Sie alle Fotos und Alben oder nur ausgewählte Alben synchronisieren möchten. Sobald Sie diese ausgewählt haben, klicken Sie auf die Schaltfläche "Übernehmen" in der unteren rechten Ecke des Fensters.
![Fotos vom Mac auf das iPhone synchronisieren]()
🏷️The Unterm Strich
Obwohl es fünf oder mehr Methoden gibt, um Fotos vom iPhone mit dem Mac zu synchronisieren, haben die meisten von ihnen Einschränkungen, wie z.B. nur die Unterstützung der Synchronisierung von Camera Roll Fotos. Wenn Sie alle Bilder, die in anderen Alben gespeichert sind, synchronisieren möchten, müssen Sie vielleicht EaseUS MobiMover verwenden, um Ihnen zu helfen. Wie wir bereits erwähnt haben, kann EaseUS MobiMover fast alle iPhone-Daten wie Videos, Kontakte, Filme usw. übertragen und verwalten. Warum laden Sie es nicht herunter und probieren es aus?
🏷️FAQs wie man Fotos vom iPhone mit dem Mac synchronisiert
Hier finden Sie einige häufig gestellte Fragen, die Ihnen weiterhelfen sollen:
1. Warum werden meine Fotos nicht zwischen iPhone und Mac synchronisiert?
Sie müssen sicherstellen, dass Ihr Mac, iPad, iPhone oder iPod touch eine funktionierende Internetverbindung hat. Prüfen Sie in der Fotos-App, ob Sie iCloud-Fotos verwenden. Wenn Sie iCloud Photos aktivieren, werden Fotos von anderen Geräten, die My Photo Stream verwenden, nicht auf Ihrem Gerät angezeigt.
2. Wie verschiebe ich Fotos aus iCloud auf den Mac?
Öffnen Sie zunächst die App "Fotos" und wählen Sie die Option " Fotos und Einstellungen ". Wählen Sie dann iCloud und klicken Sie auf Originale auf diesen Mac laden.
3. Wie kann ich iCloud zwingen, Fotos zu synchronisieren?
Sie können iCloud Photos in den Einstellungen aktivieren. Dadurch wird Ihre Mediathek automatisch in iCloud hochgeladen. Dann können Sie Fotos auf einem Computer anzeigen und laden.