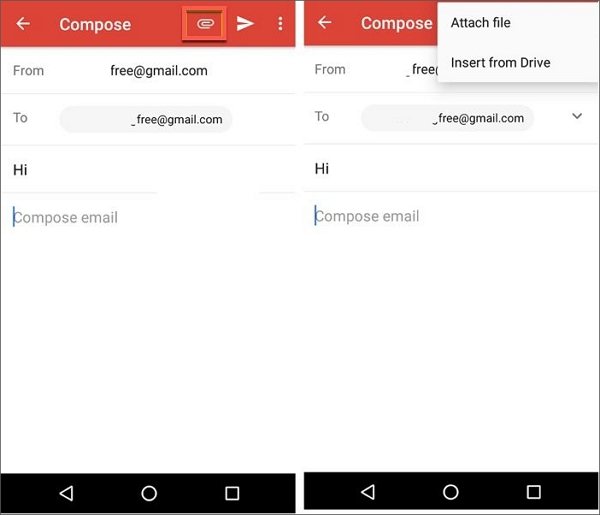How Do I Transfer Large Files from Android Phone to Computer?
- To transfer files from Android to computer with USB, you can use a reliable transfer tool or File Explorer.
- To transfer files from Android to computer wirelessly, you have the option of Bluetooth, cloud services, or Email.
Do you have a large number of files on your phone? The more you use your Android phone, the more your phone saves files. The files may include photos, videos, music, messages, notes, and more. Transferring files from an Android phone to a computer helps free up storage space on your phone.
Sometimes, it may take a long time to transfer a lengthy video. This guide walks through five ways to transfer large files from an Android phone to a computer.
Part 1. Transfer Large Files from Android Phone to Computer Using USB
Using a USB cable to transfer data is a safe and stable method. Files can be transferred directly from one device to another with a USB cable. There are two ways to transfer files from Android to PC using USB.
1. Transfer Files with EaseUS MobiMover
EaseUS MobiMover is a reliable transfer tool dedicated to data migration between phone and computer. EaseUS MobiMover allows you to connect your Android device to your computer directly via a USB cable for fast file transfers. This direct connection provides a more stable and faster transfer rate than wireless transfers, which is especially important for large files. Whether it's photos, videos, music files, or documents, MobiMover can handle all types of files. MobiMover also allows users to back up Android phone and iPhone. Backup is a very useful feature that provides an extra layer of security in case of data loss.
👏What makes EaseUS MobiMover stand out:
- It uses the high-speed data transfer capability of USB connection to quickly move large files. This is especially important for large video files, photo libraries, or large applications.
- It provides a simple and intuitive user interface, and users can start transferring files in just a few simple steps.
- It ensures the privacy and security of data through USB transfer.
- It doesn't rely on an Internet connection. This means that users can transfer files even when there is no network connection.
Download EaseUS MobiMover and follow the steps to transfer large files from Android to computer.
Step 1. Launch EaseUS MobiMover on your computer and connect the device to the computer via a USB cable. On your Android, allow debugging from the pop-up window to allow MobiMover access to files.
![connect the device to computer and allow debuging on the device]()
Step 2. Then, it will automatically install a mobile MobiMover app on your phone for a smooth transfer. Now tap "Allow" on your phone to allow the two required permissions shown on the screen to get file permissions. Click "OK" to dismiss.
![install MobiMover app]()
Step 3. Now, on your computer, click "Phone to PC" > "Start" from MobiMover.
![click Start in MobiMover]()
Step 4. Then you can select the file categories to transfer from Android to PC or Mac computer. Now choose photos, videos, music, messages, contacts, app data, or other files that appear on the screen to transfer. Here you can choose the location where you want to store the files, such as desktop, external hard drive, or USB flash drive. When you're done, click "Transfer" to start the process.
![select files to transfer]()
Step 5. Just wait a few minutes, the process will be completed. You can view the transferred files now or click "Transfer More" to copy other files.
![the process is complete]()
2. Move Files to Computer Through File Explorer
File Explorer is a basic component of the Windows operating system that is used to browse, manage, and organize files and folders on a computer. With File Explorer, you can connect Android devices or other media devices to access and manage their content.
Here is how to transfer large files from Android to computer via File Explorer.
Step 1. Connect your Android phone to computer with a USB cable.
Step 2. On your Android phone, tap the notification and select "File Transfer."
Step 3. Open File Explorer on your computer.
Step 4. Locate your Android phone under "This PC" and open it.
Step 5. Find the files on your Android phone.
Step 6. Drag the large files to a location on your computer.
![file explorer android transfer]()
Part 2. Transfer Large File from Android Phone to Computer Wirelessly
This section introduces three ways to transfer large files from Android to a computer. Transferring data wirelessly is easy. However, this method might be less efficient because it has a limit on file size.
1. Share Files via Bluetooth
Bluetooth is suitable for exchanging data over a short distance. It is commonly used between devices such as mobile phones, headphones, and computers. Due to its relatively slow transmission speed, Bluetooth is usually used to send small files or data. You can still use Bluetooth to transfer a single large file, but the waiting time may be longer.
Here is how to transfer large files from Android to computer.
Step 1. Enable Bluetooth on both your Android phone and your computer.
Step 2. Pair your devices: Go to the Settings app on your computer > Bluetooth & other devices > Add Device.
Step 3. On your Android device, find the file you want to transfer. Select Share, then choose Bluetooth, and tap your computer from the list.
![proceed with bluetooth option]()
Step 4. Accept the incoming file on your computer.
2. Upload Files to Cloud Storage Services
Cloud Storage Services such as Google Drive, Dropbox, and OneDrive provide the ability to store, access, and share files on the Internet. Their advantage is that users can easily access files from any device with an Internet connection. Online storage provides data backup and prevents data loss.
Let's take Google Drive as an example.
Step 1. Install Google Drive on your Android device.
Step 2. Open Google Drive and sign in with your account.
Step 3. Upload the files from your Android phone to Google Drive.
![files google drive send]()
Step 4. On your computer, visit the Google Drive website.
Step 5. Sign in to it with the same account. You will find all the files you save here.
Step 6. Download the files from Google Drive to your computer.
3. Transfer Files via Email
Email is a method of sending and receiving messages over the Internet using electronic devices. Most email services have attachment size limits (such as 25MB) and are suitable for sending small files. You may need to pay for larger transfer sizes.
Here are the steps to transfer files from Android to pc wirelessly via Email.
Step 1. Open your Email app on your Android device.
Step 2. Compose a new email. Attach the large file you want to transfer.
Step 3. Send the email to your email account.
Step 4. On the computer, open the email and download the attachment.
![attach files in email]()
Conclusion
Now, you have learned five ways to transfer large files from your Android phone to a computer. File Explorer is ideal for large files and quick transfers if you have a cable handy. Bluetooth is suitable when no cables or internet are available. You can also use a cloud storage service to access different devices. Email doesn't require any setup beyond having an email account.
If you find some size and device limitations of the above methods, you can use EaseUS MobiMover. It is the best choice for transferring large files from Android phone to computer. MobiMover supports the transfer of 18+ files and has the fastest transfer speed.
Share this post with your friends if you find it helpful!