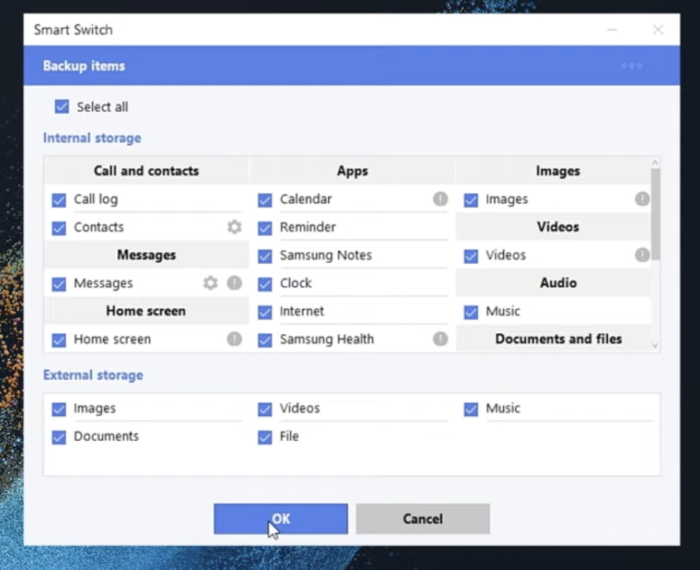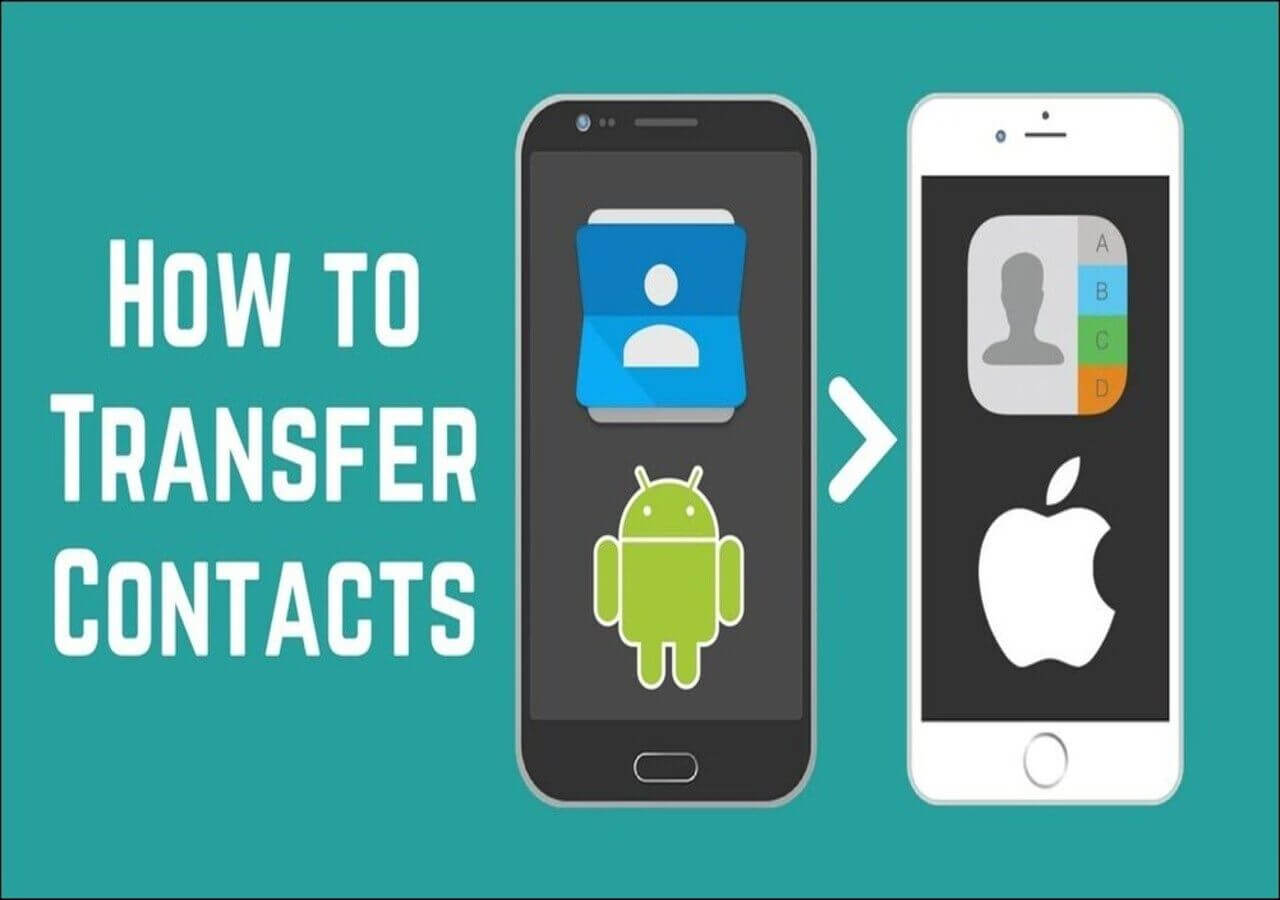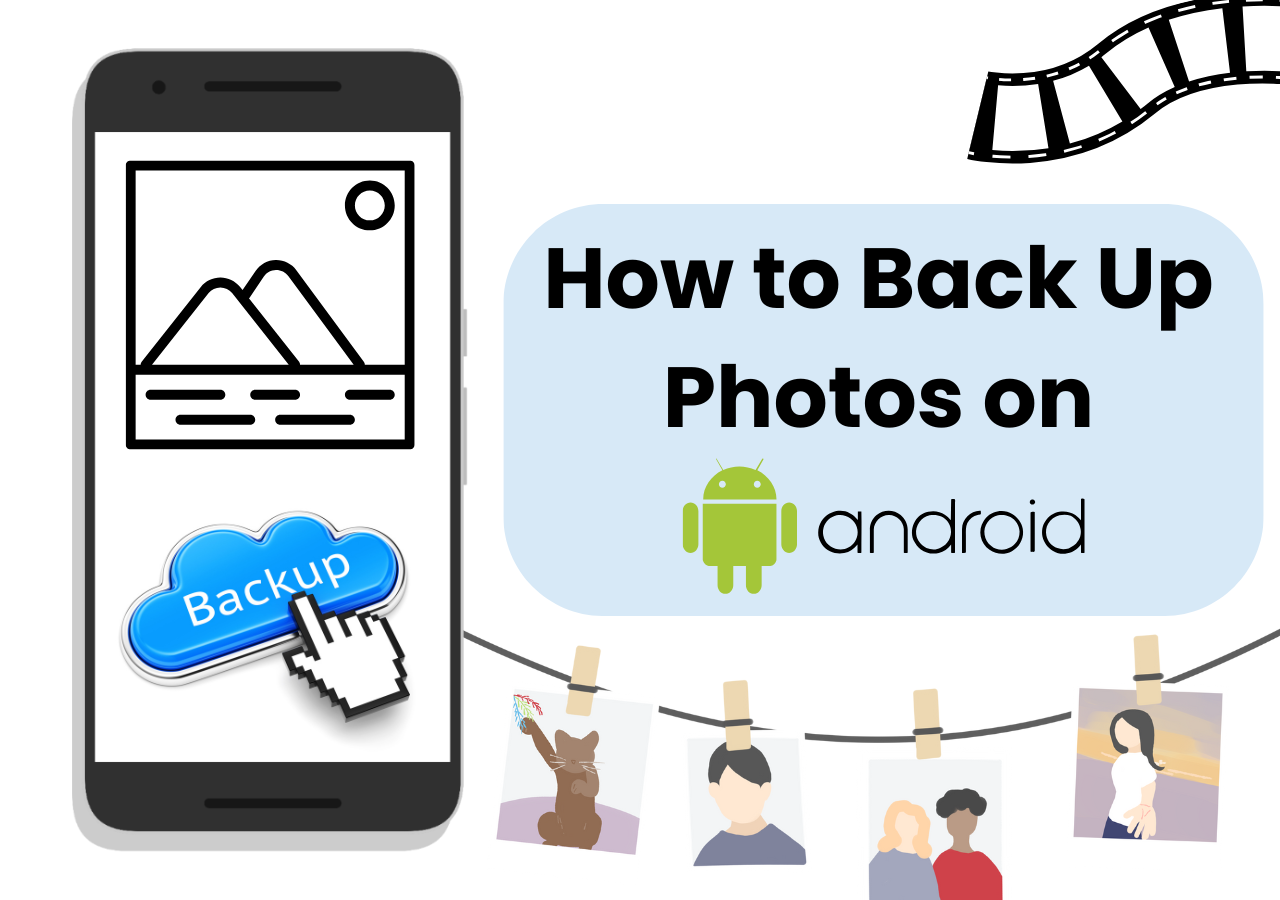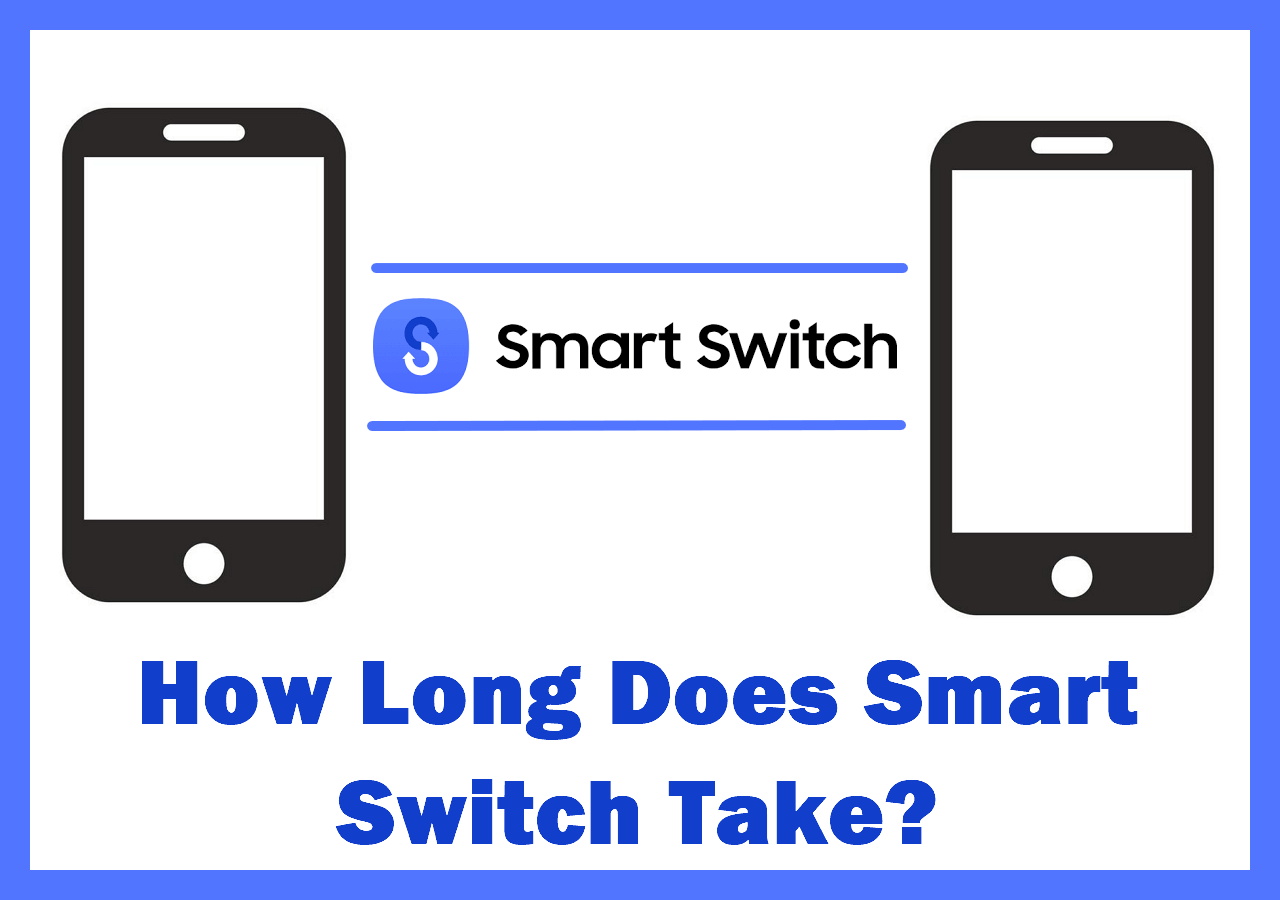Mobile phones hold a lot of important information, such as contacts, work files, and precious photos, that you simply can't afford to lose. The best way to protect it all is by regularly backing up your data. In case of a device malfunction, theft, or loss, having a recent backup ensures you can easily recover everything. If you own an Android smartphone and use a Mac computer, backing up your Android device might seem less intuitive than with an iPhone. However, there are several effective methods to get the job done. In this guide, we will walk you through how to back up Android phone to MacBook without any hassle.
Back Up Android Phone to MacBook Using Mobile Data Manager
EaseUS MobiMover offers an ideal solution for backing up an Android phone to Mac for its simplicity and wide range of features. This versatile and user-friendly app makes transferring data between your Android device and Mac seamless. Whether you need to back up all Android data or just specific files, MobiMover ensures that the process is quick, easy, and secure.
Main features of EaseUS MobiMover:
Step 1. Launch EaseUS MobiMover on your computer and connect the device to the computer via a USB cable. On your Android, allow debugging from the pop-up window to allow MobiMover access to files.
![connect the device to computer and allow debuging on the device]()
Step 2. Then, it will automatically install a mobile MobiMover app on your phone for a smooth transfer. Now tap "Allow" on your phone to allow the two required permissions shown on the screen to get file permissions. Click "OK" to dismiss.
![install MobiMover app]()
Step 3. Now, on your computer, click "Phone to PC" > "Start" from MobiMover.
![click Start in MobiMover]()
Step 4. Then you can select the file categories to transfer from Android to PC or Mac computer. Now choose photos, videos, music, messages, contacts, app data, or other files that appear on the screen to transfer. Here you can choose the location where you want to store the files, such as desktop, external hard drive, or USB flash drive. When you're done, click "Transfer" to start the process.
![select files to transfer]()
Step 5. Just wait a few minutes, the process will be completed. You can view the transferred files now or click "Transfer More" to copy other files.
![the process is complete]()
Back Up Android Phone to Mac Using Samsung Smart Switch
If you are a Samsung phone user, you can't miss out on the free Samsung Smart Switch app. While it's primarily designed to transfer data from an old phone to a new Samsung Galaxy, Smart Switch also makes it easy to move data between Samsung Android phones and other compatible devices, including computers. In this case, Smart Switch lets you back up your Samsung phone directly to a Mac, providing a simple and convenient way
Step 1. Download and install the Samsung Smart Switch app on your MacBook.
Step 2. Launch the app and connect your Android phone to Mac with a USB cable.
Step 3. On your Samsung phone, tap Continue and then Allow on your Android device for USB debugging and other permissions when prompted.
![allow-permissions-for-samsung-smart-switch.png]()
Step 4. In the Smart Switch window on Mac, select Backup.
![back-up-android-phone-to-mac-with-smart-switch.png]()
Step 5. All content categories will be selected by default. You can deselect the content you don't want to back up.
![back-up-android-data-to-mac.png]()
Step 6. Click Ok to start the process.
Step 7. Once the backup is complete, tap Ok on your Samsung phone to finish. The default save location of your Android backup data is /Users/[username]/Documents/Samsung/SmartSwitch/backup.
Back Up Android Phone to MacBook Using Google Drive
If you prefer to back up your Android phone to a MacBook wirelessly, a cloud-based storage service is a great option. Google Drive is one of the best choices, offering 15GB of free storage, and chances are you already have a Google account. This method involves uploading your important data from your Android phone to Google Drive, and then easily downloading it to your Mac.
Before attempting this method, make sure both your Android device and Mac computer are connected to a reliable, fast Wi-Fi network. Once you're ready, follow these steps.
Step 1. Download and install the Google Drive app on your Android phone if you don't have it.
Step 2. On your Android phone, sign in with your Gmail account. You can create a Google account for free if you don't have one yet.
Step 3. Tap the plus icon to create a new "Android Backup" folder for your backup.
![google-drive-on-android.png]()
Step 4. Open the backup folder and tap the plus icon again.
Step 5. Choose the files and folders you want to back up and tap Upload.
![how-to-upload-files-in-google-drive.png]()
Step 6. Once the upload is complete, open a web browser and sign in to Google Drive using the same Google account on your Mac.
Step 7. To download the Android Backup folder to Mac, highlight it and click the Download icon. By default, the Android data will be saved to the Downloads folder on your Mac.
![android-backup-in-google-drive.png]()
Sync Android Data to Mac/MacBook Using iCloud
Although iCloud is an Apple service, Android users can still sync data between Android and Apple devices. It functions similarly to Google Drive, which backs up your Android data to the cloud wirelessly but requires you to have an iCloud account.
Step 1. On your Android device, go to iCloud.com and sign in with your Apple ID and password.
![icloud-website-on-android.png]()
Step 2. Select the icon of a file type you want to back up on your Android phone. For example, if you want to upload photos and videos in your camera roll, click Photos.
Step 3. Follow the onscreen instructions to upload files from your Android phone to iCloud.
Step 4. Visit iCloud.com on your Mac and sign in with the same iCloud account credentials.
Step 5. Go to the files you synced from your Android device and download them to your Mac.
Use Android File Transfer to Back Up Android to Mac
Another way to back up your Android phone to a Mac is by using the free Android File Transfer (AFT) app by Google. This tool allows you to easily transfer photos, videos, documents, audio files, and more from your Android smartphone to an Apple Mac. However, Google no longer provides a downloadable official Android File Transfer app in 2024, so you may need to search for an older version. Be cautious and ensure you download it from a reliable source.
Step 1. On your Mac, install Android File Transfer and open it.
![download-android-file-transfer-on-mac.png]()
Step 2. Connect your Android phone to your Mac via a compatible USB cable.
Step 3. Once recognized, your Android device will show Charging Device via USB mode. Tap on the notification and use the USB for the File Transfer.
Step 4. In the File Transfer window, open the folder containing the files you want to back up on Mac. For example, if you want to move photos and videos from your Android device to your Mac, open DCIM > Camera.
![android-file-transfer.png]()
Step 5. Choose the files you want to move and drag them to a folder on your Mac.
Conclusion
In summary, this article discusses how to back up Android to MacBook/Mac in 5 ways. For wireless Android file backups on a Mac, Google Drive and iCloud are excellent choices. Backing up an Android phone to Mac with a USB cable provides more options, faster speeds, and enhanced security. Of all the methods, EaseUS MobiMover offers the best balance of flexibility and compatibility.
How to Back Up Android Phone to Mac/MacBook FAQs
Do you still have questions about Android data backup on Mac? Here is some additional information to help you out.
1. How do I back up my entire Android phone without Google?
If you don't have a Google account, the best way to back up everything from your Android phone is to use a professional mobile data transfer app like EaseUS MobiMover. This robust app supports copying your important data from your Android smartphone to another Android phone, iPhone, PC, or Mac without Google.
2. What is the fastest way to transfer files from mobile to laptop?
The fastest way to transfer files from an iPhone or iPad to a Mac is via AirDrop, while Bluetooth is the quickest option for transferring files from an Android phone to a PC. However, for larger file sizes, using a USB cable is a more efficient choice.
3. How do I export from my phone to my Mac?
To export files from your Android phone to your Mac, you need to install Android File Transfer or a third-party data transfer app on your Mac, as macOS doesn't support direct file transfers from Android devices.