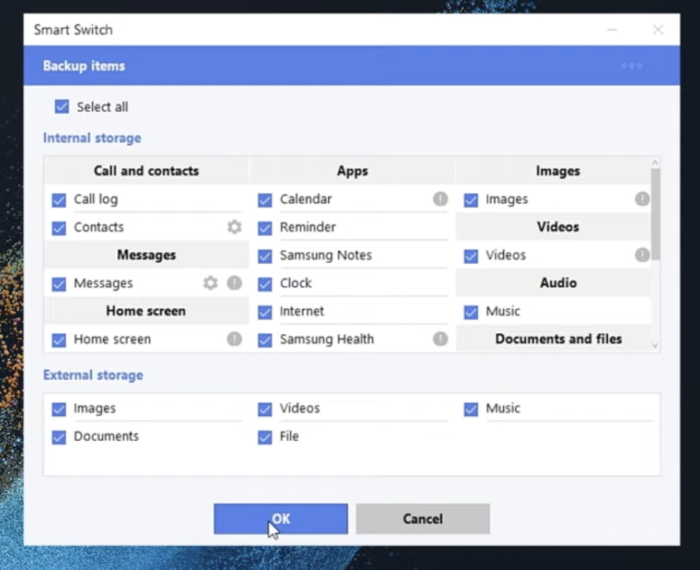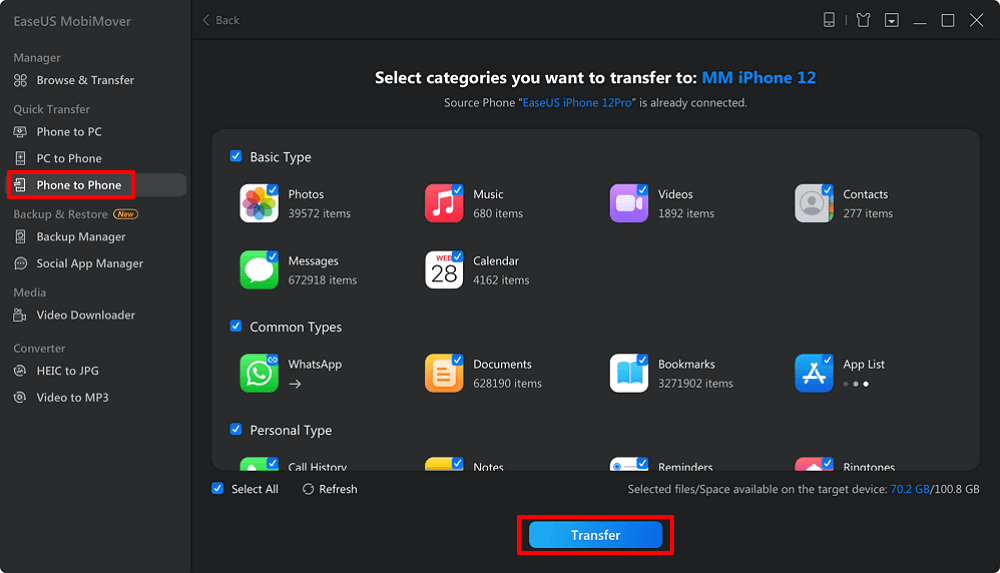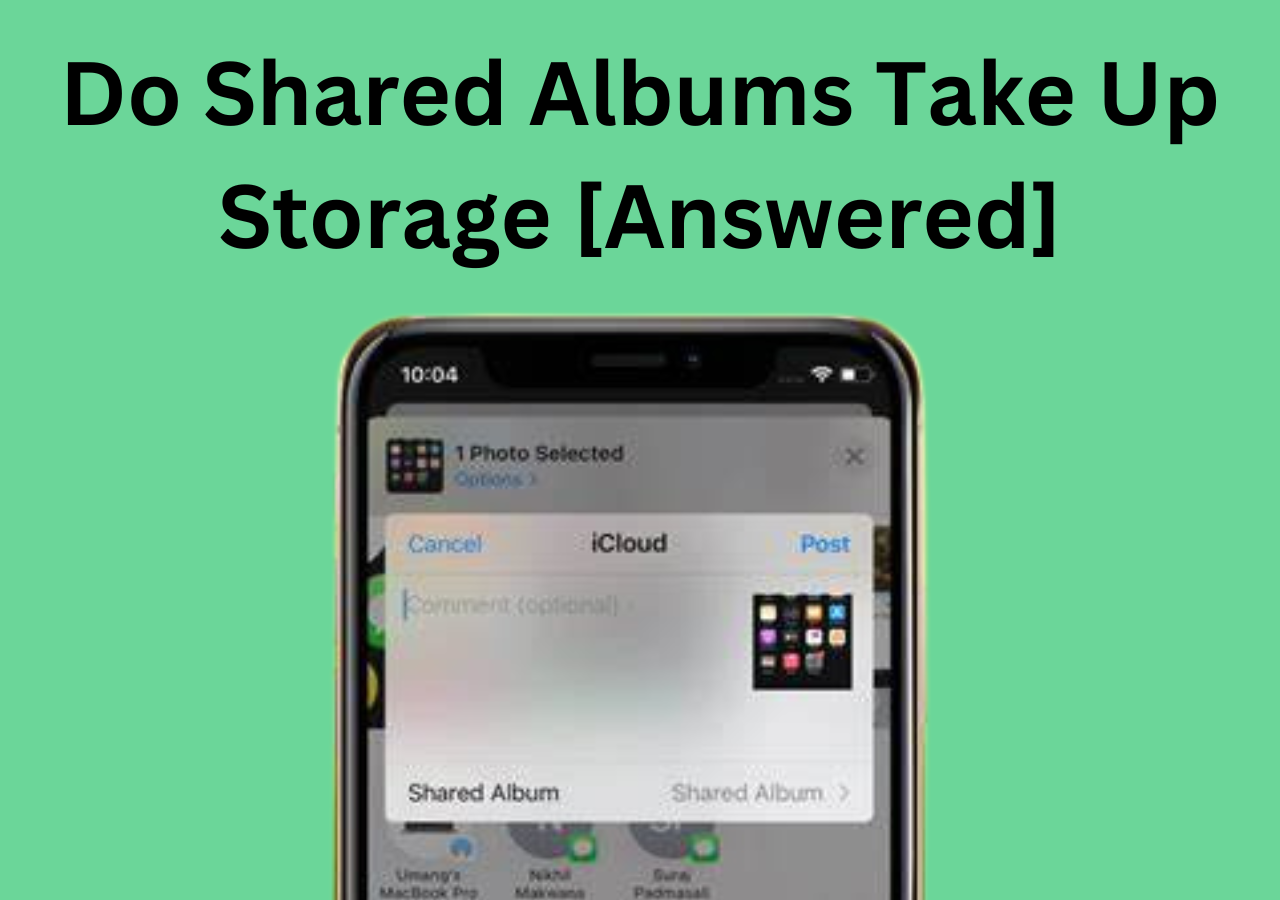I telefoni cellulari contengono molte informazioni importanti, come contatti, file di lavoro e foto preziose, che semplicemente non puoi permetterti di perdere. Il modo migliore per proteggerle tutte è eseguire regolarmente il backup dei dati. In caso di malfunzionamento, furto o smarrimento del dispositivo, avere un backup recente ti assicura di poter recuperare facilmente tutto. Se possiedi uno smartphone Android e utilizzi un computer Mac, eseguire il backup del tuo dispositivo Android potrebbe sembrare meno intuitivo rispetto a un iPhone. Tuttavia, esistono diversi metodi efficaci per svolgere il lavoro. In questa guida, ti guideremo attraverso come eseguire il backup del telefono Android su MacBook senza problemi.
Eseguire il backup del telefono Android su MacBook utilizzando Mobile Data Manager
EaseUS MobiMover offre una soluzione ideale per il backup di un telefono Android su Mac per la sua semplicità e la sua ampia gamma di funzionalità. Questa app versatile e intuitiva semplifica il trasferimento dei dati tra il tuo dispositivo Android e Mac. Sia che tu debba eseguire il backup di tutti i dati Android o solo di file specifici, MobiMover assicura che il processo sia rapido, semplice e sicuro.
Caratteristiche principali di EaseUS MobiMover :
Fase 1. Avvia EaseUS MobiMover sul tuo computer e collega il dispositivo al computer tramite un cavo USB. Sul tuo Android, consenti il debug dalla finestra pop-up per consentire a MobiMover di accedere ai file.
![collegare il dispositivo al computer e consentire il debug sul dispositivo]()
Passaggio 2. Quindi, installerà automaticamente un'app mobile MobiMover sul tuo telefono per un trasferimento fluido. Ora tocca "Consenti" sul tuo telefono per consentire le due autorizzazioni richieste mostrate sullo schermo per ottenere le autorizzazioni dei file. Fai clic su "OK" per ignorare.
![installa l'app MobiMover]()
Passaggio 3. Ora, sul tuo computer, clicca su "Telefono a PC" > "Avvia" da MobiMover.
![clicca su Avvia in MobiMover]()
Passaggio 4. Quindi puoi selezionare le categorie di file da trasferire da Android a PC o computer Mac. Ora scegli foto, video, musica, messaggi, contatti, dati di app o altri file che appaiono sullo schermo da trasferire. Qui puoi scegliere la posizione in cui desideri archiviare i file, come desktop, disco rigido esterno o unità flash USB. Quando hai finito, fai clic su "Trasferisci" per avviare il processo.
![seleziona i file da trasferire]()
Fase 5. Attendi qualche minuto, il processo sarà completato. Puoi visualizzare i file trasferiti ora o cliccare su "Trasferisci altro" per copiare altri file.
![il processo è completo]()
Backup del telefono Android su Mac tramite Samsung Smart Switch
Se sei un utente di un telefono Samsung, non puoi perderti l'app gratuita Samsung Smart Switch. Sebbene sia progettata principalmente per trasferire dati da un vecchio telefono a un nuovo Samsung Galaxy, Smart Switch semplifica anche lo spostamento di dati tra telefoni Samsung Android e altri dispositivi compatibili, inclusi i computer. In questo caso, Smart Switch ti consente di eseguire il backup del tuo telefono Samsung direttamente su un Mac, offrendo un modo semplice e conveniente
Passaggio 1. Scarica e installa l'app Samsung Smart Switch sul tuo MacBook.
Passaggio 2. Avvia l'app e collega il tuo telefono Android al Mac tramite un cavo USB.
Passaggio 3. Sul tuo telefono Samsung, tocca Continua e poi Consenti sul tuo dispositivo Android per il debug USB e altre autorizzazioni quando richiesto.
![consenti-autorizzazioni-per-samsung-smart-switch.png]()
Passaggio 4. Nella finestra Smart Switch su Mac, seleziona Backup.
![backup-del-telefono-android-su-mac-con-smart-switch.png]()
Passaggio 5. Tutte le categorie di contenuto saranno selezionate per impostazione predefinita. Puoi deselezionare il contenuto di cui non vuoi eseguire il backup.
![backup-dati-android-su-mac.png]()
Passaggio 6. Fare clic su OK per avviare il processo.
Passaggio 7. Una volta completato il backup, tocca Ok sul tuo telefono Samsung per terminare. La posizione di salvataggio predefinita dei dati di backup di Android è /Utenti/[nome utente]/Documenti/Samsung/SmartSwitch/backup.
Esegui il backup del telefono Android su MacBook utilizzando Google Drive
Se preferisci eseguire il backup del tuo telefono Android su un MacBook in modalità wireless, un servizio di archiviazione basato su cloud è un'ottima opzione. Google Drive è una delle scelte migliori, offre 15 GB di spazio di archiviazione gratuito e probabilmente hai già un account Google. Questo metodo prevede il caricamento dei tuoi dati importanti dal tuo telefono Android su Google Drive e il successivo download semplice sul tuo Mac.
Prima di provare questo metodo, assicurati che sia il tuo dispositivo Android che il tuo computer Mac siano connessi a una rete Wi-Fi affidabile e veloce. Quando sei pronto, segui questi passaggi.
Passaggio 1. Scarica e installa l'app Google Drive sul tuo telefono Android se non ce l'hai.
Passaggio 2. Sul tuo telefono Android, accedi con il tuo account Gmail. Puoi creare un account Google gratuitamente se non ne hai ancora uno.
Passaggio 3. Tocca l'icona più per creare una nuova cartella "Backup Android" per il backup.
![google-drive-su-android.png]()
Passaggio 4. Aprire la cartella di backup e toccare nuovamente l'icona più.
Passaggio 5. Seleziona i file e le cartelle di cui desideri eseguire il backup e tocca Carica.
![come-caricare-file-in-google-drive.png]()
Passaggio 6. Una volta completato il caricamento, apri un browser web e accedi a Google Drive utilizzando lo stesso account Google sul tuo Mac.
Passaggio 7. Per scaricare la cartella Android Backup sul Mac, evidenziala e clicca sull'icona Download. Per impostazione predefinita, i dati Android verranno salvati nella cartella Download sul tuo Mac.
![backup-android-in-google-drive.png]()
Sincronizzare i dati Android su Mac/MacBook tramite iCloud
Sebbene iCloud sia un servizio Apple, gli utenti Android possono comunque sincronizzare i dati tra dispositivi Android e Apple. Funziona in modo simile a Google Drive, che esegue il backup dei dati Android sul cloud in modalità wireless, ma richiede un account iCloud.
Passaggio 1. Sul tuo dispositivo Android, vai su iCloud.com e accedi con il tuo ID Apple e la tua password.
![icloud-sito-web-su-android.png]()
Passaggio 2. Seleziona l'icona di un tipo di file di cui vuoi effettuare il backup sul tuo telefono Android. Ad esempio, se vuoi caricare foto e video nel rullino fotografico, fai clic su Foto.
Passaggio 3. Segui le istruzioni sullo schermo per caricare i file dal tuo telefono Android su iCloud.
Passaggio 4. Visita iCloud.com sul tuo Mac e accedi con le stesse credenziali dell'account iCloud.
Passaggio 5. Vai ai file sincronizzati dal tuo dispositivo Android e scaricali sul tuo Mac.
Utilizzare Android File Transfer per eseguire il backup di Android su Mac
Un altro modo per eseguire il backup del tuo telefono Android su un Mac è usare l'app gratuita Android File Transfer (AFT) di Google. Questo strumento ti consente di trasferire facilmente foto, video, documenti, file audio e altro dal tuo smartphone Android a un Apple Mac. Tuttavia, Google non fornisce più un'app ufficiale scaricabile Android File Transfer nel 2024, quindi potresti dover cercare una versione precedente. Sii cauto e assicurati di scaricarla da una fonte affidabile.
Passaggio 1. Sul tuo Mac, installa Android File Transfer e aprilo.
![scarica-android-file-transfer-su-mac.png]()
Passaggio 2. Collega il tuo telefono Android al Mac tramite un cavo USB compatibile.
Passaggio 3. Una volta riconosciuto, il tuo dispositivo Android mostrerà la modalità Charging Device via USB. Tocca la notifica e usa l'USB per il File Transfer.
Passaggio 4. Nella finestra Trasferimento file, apri la cartella contenente i file di cui vuoi eseguire il backup su Mac. Ad esempio, se vuoi spostare foto e video dal tuo dispositivo Android al tuo Mac, apri DCIM > Fotocamera.
![trasferimento-file-android.png]()
Passaggio 5. Seleziona i file che desideri spostare e trascinali in una cartella sul tuo Mac.
Conclusione
In sintesi, questo articolo illustra come eseguire il backup di Android su MacBook/Mac in 5 modi. Per i backup wireless di file Android su un Mac, Google Drive e iCloud sono delle scelte eccellenti. Eseguire il backup di un telefono Android su Mac con un cavo USB offre più opzioni, velocità più elevate e maggiore sicurezza. Tra tutti i metodi, EaseUS MobiMover offre il miglior equilibrio tra flessibilità e compatibilità.
Domande frequenti su come eseguire il backup del telefono Android su Mac/MacBook
Hai ancora domande sul backup dei dati Android su Mac? Ecco alcune informazioni aggiuntive per aiutarti.
1. Come posso eseguire il backup dell'intero telefono Android senza Google?
Se non hai un account Google, il modo migliore per eseguire il backup di tutto dal tuo telefono Android è usare un'app professionale per il trasferimento dati mobile come EaseUS MobiMover. Questa solida app supporta la copia dei tuoi dati importanti dal tuo smartphone Android a un altro telefono Android, iPhone, PC o Mac senza Google.
2. Qual è il modo più veloce per trasferire file dal cellulare al laptop?
Il modo più veloce per trasferire file da un iPhone o iPad a un Mac è tramite AirDrop, mentre il Bluetooth è l'opzione più rapida per trasferire file da un telefono Android a un PC. Tuttavia, per file di dimensioni maggiori, usare un cavo USB è una scelta più efficiente.
3. Come posso esportare dal mio telefono al mio Mac?
Per esportare file dal tuo telefono Android al tuo Mac, devi installare Android File Transfer o un'app di trasferimento dati di terze parti sul tuo Mac, poiché macOS non supporta i trasferimenti diretti di file dai dispositivi Android.