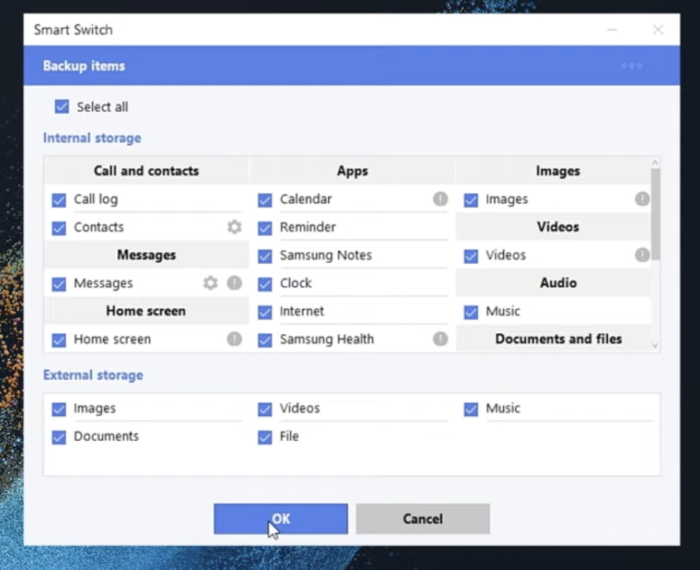Cómo hacer una copia de seguridad de un teléfono Android a un Mac/MacBook
Resumen
Hacer copias de seguridad periódicas de los archivos de Android es esencial para evitar la pérdida de datos. Aunque las copias de seguridad directas de Android a Mac pueden ser complicadas, este artículo ofrece varios métodos para hacer copias de seguridad de tus datos de Android a Mac, con o sin conexión USB.
Los teléfonos móviles contienen mucha información importante, como contactos, archivos de trabajo y fotos preciosas, que no puedes permitirte perder. La mejor forma de protegerlo todo es hacer copias de seguridad de tus datos con regularidad. En caso de avería, robo o pérdida del dispositivo, tener una copia de seguridad reciente te garantiza que podrás recuperarlo todo fácilmente. Si tienes un smartphone Android y utilizas un ordenador Mac, hacer una copia de seguridad de tu dispositivo Android puede parecer menos intuitivo que con un iPhone. Sin embargo, hay varios métodos eficaces para hacer el trabajo. En esta guía, te explicaremos cómo hacer una copia de seguridad de un teléfono Android en un MacBook sin complicaciones.
Copia de seguridad del teléfono Android al MacBook con Mobile Data Manager
EaseUS MobiMover ofrece una solución ideal para hacer copias de seguridad de un teléfono Android a Mac por su sencillez y amplia gama de funciones. Esta aplicación versátil y fácil de usar hace que la transferencia de datos entre tu dispositivo Android y tu Mac sea perfecta. Tanto si necesitas hacer una copia de seguridad de todos los datos de Android como sólo de archivos específicos, MobiMover garantiza que el proceso sea rápido, fácil y seguro.
Principales características de EaseUS MobiMover:
- Copia de seguridad completa o selectiva de los datos de Android en Mac
-
Transfiere rápidamente fotos de Android a Mac sin perder calidad
- Transfiere diversos tipos de datos, como contactos, mensajes, vídeos y mucho más
- Compatible con la mayoría de dispositivos Android y modelos Mac modernos
-
Transferencia de archivos segura y de alta velocidad de Android a Mac mediante cable USB
Paso 1. Inicia EaseUS MobiMover en tu ordenador y conecta el dispositivo al ordenador mediante un cable USB. En tu Android, permite la depuración desde la ventana emergente para que MobiMover pueda acceder a los archivos.
![conectar el dispositivo al ordenador y permitir la depuración en el dispositivo]()
Paso 2. A continuación, se instalará automáticamente la aplicación móvil MobiMover en tu teléfono para que la transferencia se realice sin problemas. Ahora pulsa "Permitir" en tu teléfono para permitir los dos permisos requeridos que se muestran en la pantalla para obtener permisos de archivo. Pulsa "Aceptar" para finalizar.
![instala la app MobiMover]()
Paso 3. Ahora, en tu ordenador, haz clic en "Teléfono a PC" > "Iniciar" desde MobiMover.
![haz clic en Iniciar en MobiMover]()
Paso 4. A continuación, puedes seleccionar las categorías de archivos que deseas transferir de Android al ordenador PC o Mac. Ahora elige fotos, vídeos, música, mensajes, contactos, datos de aplicaciones u otros archivos que aparezcan en la pantalla para transferirlos. Aquí puedes elegir la ubicación donde quieres almacenar los archivos, como el escritorio, un disco duro externo o una unidad flash USB. Cuando hayas terminado, haz clic en "Transferir" para iniciar el proceso.
![selecciona los archivos a transferir]()
Paso 5. Espera unos minutos, el proceso se habrá completado. Ahora puedes ver los archivos transferidos o hacer clic en "Transferir más" para copiar otros archivos.
![el proceso se ha completado]()
Copia de seguridad del teléfono Android al Mac con Samsung Smart Switch
Si eres usuario de un teléfono Samsung, no puedes perderte la aplicación gratuita Samsung Smart Switch. Aunque está diseñada principalmente para transferir datos de un teléfono antiguo a un nuevo Samsung Galaxy, Smart Switch también facilita la transferencia de datos entre teléfonos Android de Samsung y otros dispositivos compatibles, incluidos los ordenadores. En este caso, Smart Switch te permite hacer una copia de seguridad de tu teléfono Samsung directamente en un Mac, proporcionando una forma sencilla y cómoda de
Paso 1. Descarga e instala la aplicación Samsung Smart Switch en tu MacBook.
Paso 2. Inicia la aplicación y conecta tu teléfono Android al Mac con un cable USB.
Paso 3. En tu teléfono Samsung, pulsa Continuar y, a continuación, Permitir en tu dispositivo Android la depuración USB y otros permisos cuando se te solicite.
![permitir-permisos-para-samsung-smart-switch.png]()
Paso 4. En la ventana de Smart Switch en Mac, selecciona Copia de seguridad.
![copia de seguridad-teléfono-android-a-mac-con-smart-switch.png]()
Paso 5. Por defecto se seleccionarán todas las categorías de contenido. Puedes deseleccionar el contenido del que no quieras hacer copia de seguridad.
![copia-datos-android-a-mac.png]()
Paso 6. Haz clic en Ok para iniciar el proceso.
Paso 7. Una vez completada la copia de seguridad, pulsa Ok en tu teléfono Samsung para finalizar. La ubicación predeterminada para guardar los datos de la copia de seguridad de tu Android es /Usuarios/[nombre de usuario]/Documentos/Samsung/SmartSwitch/backup.
Copia de seguridad del teléfono Android al MacBook con Google Drive
Si prefieres hacer una copia de seguridad de tu teléfono Android en un MacBook de forma inalámbrica, un servicio de almacenamiento basado en la nube es una gran opción. Google Drive es una de las mejores opciones, ya que ofrece 15 GB de almacenamiento gratuito, y lo más probable es que ya tengas una cuenta de Google. Este método consiste en subir tus datos importantes desde tu teléfono Android a Google Drive, y luego descargarlos fácilmente a tu Mac.
Antes de intentar este método, asegúrate de que tanto tu dispositivo Android como tu ordenador Mac están conectados a una red Wi-Fi rápida y fiable. Una vez que estés listo, sigue estos pasos.
Paso 1. Descarga e instala la aplicación Google Drive en tu teléfono Android si no la tienes.
Paso 2. En tu teléfono Android, inicia sesión con tu cuenta de Gmail. Puedes crear una cuenta de Google de forma gratuita si aún no tienes una.
Paso 3. Pulsa el icono más para crear una nueva carpeta "Copia de seguridad de Android" para tu copia de seguridad.
![google-drive-en-android.png]()
Paso 4. Abre la carpeta de copia de seguridad y vuelve a pulsar el icono más.
Paso 5. Elige los archivos y carpetas de los que quieras hacer una copia de seguridad y pulsa Subir.
![cómo-cargar-archivos-en-google-drive.png]()
Paso 6. Una vez completada la subida, abre un navegador web e inicia sesión en Google Drive utilizando la misma cuenta de Google de tu Mac.
Paso 7. Para descargar la carpeta de copia de seguridad de Android en el Mac, resáltala y haz clic en el icono Descargar. Por defecto, los datos de Android se guardarán en la carpeta Descargas de tu Mac.
![copia de seguridad de android en google-drive.png]()
Sincronizar datos de Android con Mac/MacBook usando iCloud
Aunque iCloud es un servicio de Apple, los usuarios de Android pueden sincronizar datos entre dispositivos Android y Apple. Funciona de forma similar a Google Drive, que realiza copias de seguridad de tus datos de Android en la nube de forma inalámbrica, pero requiere que tengas una cuenta de iCloud.
Paso 1. En tu dispositivo Android, ve a iCloud.com e inicia sesión con tu ID de Apple y tu contraseña.
![icloud-sitio-web-en-android.png]()
Paso 2. Selecciona el icono del tipo de archivo del que quieras hacer una copia de seguridad en tu teléfono Android. Por ejemplo, si quieres subir fotos y vídeos del rollo de la cámara, haz clic en Fotos.
Paso 3. Sigue las instrucciones que aparecen en pantalla para subir archivos desde tu teléfono Android a iCloud.
Paso 4. Visita iCloud.com en tu Mac e inicia sesión con las mismas credenciales de la cuenta de iCloud.
Paso 5. Ve a los archivos que sincronizaste desde tu dispositivo Android y descárgalos en tu Mac.
Utiliza Android File Transfer para hacer una copia de seguridad de Android a Mac
Otra forma de hacer una copia de seguridad de tu teléfono Android a un Mac es utilizando la aplicación gratuita Android File Transfer (AFT) de Google. Esta herramienta te permite transferir fácilmente fotos, vídeos, documentos, archivos de audio y mucho más desde tu smartphone Android a un Mac de Apple. Sin embargo, Google ya no proporciona una aplicación oficial descargable Android File Transfer en 2024, por lo que puede que tengas que buscar una versión más antigua. Sé precavido y asegúrate de descargarla de una fuente fiable.
Paso 1. En tu Mac, instala Android File Transfer y ábrelo.
![descargar-android-transferencia-de-archivos-en-mac.png]()
Paso 2. Conecta tu teléfono Android a tu Mac mediante un cable USB compatible.
Paso 3. Una vez reconocido, tu dispositivo Android mostrará el modo Cargando Dispositivo a través de USB. Pulsa sobre la notificación y utiliza el USB para la Transferencia de Archivos.
Paso 4. En la ventana de Transferencia de Archivos, abre la carpeta que contiene los archivos de los que quieres hacer una copia de seguridad en el Mac. Por ejemplo, si quieres pasar fotos y vídeos de tu dispositivo Android a tu Mac, abre DCIM > Cámara.
![android-transferencia-archivos.png]()
Paso 5. Elige los archivos que quieras mover y arrástralos a una carpeta de tu Mac.
Conclusión
En resumen, este artículo explica cómo hacer copias de seguridad de Android en un MacBook/Mac de 5 formas. Para realizar copias de seguridad inalámbricas de archivos Android en un Mac, Google Drive y iCloud son opciones excelentes. Hacer una copia de seguridad de un teléfono Android a un Mac con un cable USB ofrece más opciones, mayor velocidad y mayor seguridad. De todos los métodos, EaseUS MobiMover ofrece el mejor equilibrio entre flexibilidad y compatibilidad.
Cómo hacer una copia de seguridad del teléfono Android a Mac/MacBook Preguntas frecuentes
¿Todavía tienes preguntas sobre la copia de seguridad de datos de Android en Mac? Aquí tienes información adicional para ayudarte.
1. ¿Cómo puedo hacer una copia de seguridad de todo mi teléfono Android sin Google?
Si no tienes una cuenta de Google, la mejor forma de hacer una copia de seguridad de todo desde tu teléfono Android es utilizar una aplicación profesional de transferencia de datos móviles como EaseUS MobiMover. Esta robusta aplicación permite copiar tus datos importantes desde tu smartphone Android a otro teléfono Android, iPhone, PC o Mac sin Google.
2. ¿Cuál es la forma más rápida de transferir archivos del móvil al portátil?
La forma más rápida de transferir archivos de un iPhone o iPad a un Mac es mediante AirDrop, mientras que Bluetooth es la opción más rápida para transferir archivos de un teléfono Android a un PC. Sin embargo, para archivos de mayor tamaño, utilizar un cable USB es una opción más eficiente.
3. ¿Cómo exporto de mi teléfono a mi Mac?
Para exportar archivos de tu teléfono Android a tu Mac, tienes que instalar Android File Transfer o una aplicación de transferencia de datos de terceros en tu Mac, ya que macOS no admite transferencias directas de archivos desde dispositivos Android.