Tabla de Contenido
![]() Sobre el autor
Sobre el autor
![]() Artículos Relacionados
Artículos Relacionados
Cómo transferir archivos de Android a Mac - 5 maneras
Resumen
Aprender a transferir archivos de Android a Mac es un concepto importante. Puede que quieras mover tus archivos para hacer una copia de seguridad o para liberar espacio. Este tutorial tratará sobre 5 formas de mover tus archivos entre los dos dispositivos. Sigue leyendo para conocer el mejor método para esta tarea.
¿Cómo transfiero archivos de Android a Mac?
- Prueba EaseUS MobiMover para mover archivos de Android a Mac directa y fácilmente.
- Conecta tu teléfono mediante USB/USB-C e inicia la aplicación Android File Transfer en tu Mac para transferir tus archivos.
- Activa el servicio en ambos dispositivos y emparéjalos entre sí para transferir archivos por Bluetooth.
"Tengo un nuevo Macbook a mi disposición. ¿Es posible transferirle los archivos de mi teléfono Android?" Pregunta de Reddit.
¿Sabes cómo transferir archivos de Android a Mac? Puede que quieras hacerlo por diferentes motivos. Podrías querer crear copias de seguridad o liberar espacio en tu teléfono Android. Trasladar archivos a tu Mac desde Android no es tan difícil como mucha gente cree.
Este tutorial describe cinco estrategias que puedes aplicar para mover tus archivos cómodamente. Sigue leyendo.
Forma 1. La forma más fácil de transferir archivos de Android a Mac
Puedes utilizar herramientas de terceros para transferir datos sin problemas a tu Mac. Estas herramientas son más fiables, ya que admiten todos los tipos de archivos y tardan menos tiempo. Prueba EaseUS MobiMover hoy mismo para transferir archivos de tu teléfono Android a tu Mac sin esfuerzo. Admite la transferencia de fotos, documentos, música, audio, etc.
Sólo tienes que conectar tu teléfono y descargar la aplicación en tu Mac. La herramienta proporciona una mejor manera de hacer una copia de seguridad de tus archivos y tener algún lugar al que volver cuando tu teléfono se pierda/dañe. También es una mejor forma de liberar almacenamiento en Android si se está agotando.
No tendrás que pagar nada para utilizar la versión gratuita de esta herramienta. Aparte de la transferencia de archivos de Android a Mac, también permite transferir archivos a iPhone, PC y otros teléfonos Android. También puedes utilizarla para transferir fotos de Android a un dispositivo USB externo conectado a tu Mac.
Características principales
- Mueve fotos, audio, música, etc. de Android a Mac.
- Haz una copia de seguridad de los datos del teléfono en el Mac.
- Mover datos de Android a iPhone/Android/PC.
- Restaurar datos de iPhone desde Mac.
¿Quieres transferir fácilmente tus archivos de iPhone a Mac hoy mismo? Asegúrate de descargar e instalar esta herramienta hoy mismo. Los pasos muestran cómo transferir archivos de Android a Mac.
- Ejecuta EaseUS MobiMover y conecta tu teléfono Android al Mac.
- Elige el modo de transferencia "Teléfono a PC".
- Selecciona los datos que quieres transferir.
- Haz clic en "Transferir" para iniciar el proceso.
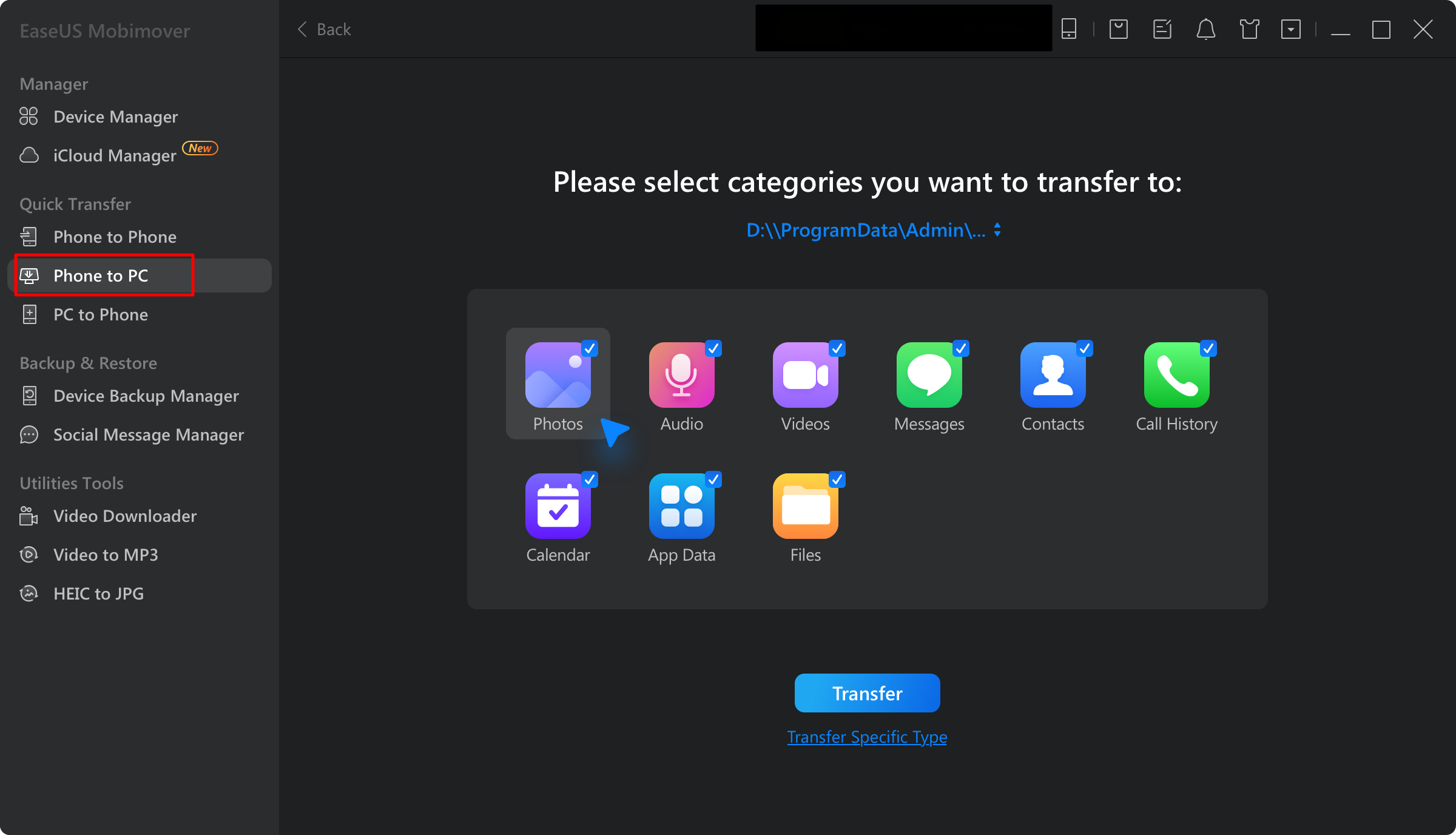
Forma 2. Transfiere datos de Android a Mac con la aplicación Android File Transfer
Este método es una de las formas más eficaces de transferir archivos. La aplicación de transferencia te permite conectar ambos dispositivos para una rápida migración de archivos mediante un cable. Comprueba estos pasos:
Paso 1. Abre el sitio web de Android File Transfer en tu ordenador Mac. Haz clic en "Descargar ahora". Haz clic en el archivo "AndroidFiletransfer.dmg" para instalar la aplicación en tu Mac.
Paso 2. A continuación, arrastra el software instalado a tu carpeta "Aplicaciones".
Paso 3. Conecta el teléfono mediante un cable USB/USB-C. Ábrelo y dale permiso para que puedas realizar la transferencia de datos.
Paso 4. Inicia la aplicación Android File Transfer. Te mostrará todos los archivos disponibles en tu dispositivo Android.

Paso 5. Elige lo que quieras transferir desde tu teléfono Android. Arrastra los elementos seleccionados a una carpeta específica de tu Mac.

Forma 3. Transferir archivos de Android a Mac con servicios en la nube
Si te encuentras con el problema de que Android File Transfer no funciona en Mac, puedes mover archivos utilizando Google Drive. Este servicio te permite subir primero tus archivos de Android a la nube. Consulta estos pasos para transferir archivos de Android a Mac con Google Drive:
Paso 1. Inicia Google Drive en tu teléfono Android. Toca el signo más (+) y selecciona "Subir".

Paso 2. Selecciona lo que quieres compartir. La aplicación subirá automáticamente el contenido seleccionado.
Paso 3. Navega por el sitio web de Google Drive en tu Mac. Inicia sesión con la misma cuenta de Google utilizada en tu teléfono Android.
Paso 4. Una vez iniciada la sesión, navega hasta el panel izquierdo y selecciona "Recientes". Verás todos los archivos subidos recientemente desde tu dispositivo Android. Puedes guardar estos archivos en tu Mac.

Forma 4. Enviar archivos de Android a Mac por correo electrónico
Este método es adecuado si quieres enviar archivos de pequeño tamaño. Tendrás que seleccionar archivos en tu teléfono Android y enviarlos a un correo electrónico accesible en tu Mac. A continuación, puedes abrir ese correo electrónico en tu ordenador y descargar los archivos enviados. Consulta estos pasos para transferir archivos de un teléfono Android a un Mac:
Paso 1. Navega hasta los archivos que quieras mover. Toca en cada uno de ellos y elige "Enviar".
Paso 2. Elige "Gmail" como modo de compartir.
Paso 3. Se te redirigirá a tu cuenta de Gmail. Introduce una dirección de correo electrónico accesible en tu Mac y pulsa el icono de enviar.

Paso 4. Abre la app de correo electrónico en tu Mac y accede a los nuevos archivos que has enviado. Puedes mover los archivos a la carpeta de descargas de tu ordenador.
Forma 5. Utiliza Bluetooth para enviar archivos de Android a Mac
Este método te permite establecer una conexión inalámbrica entre los dos dispositivos y transferir tus archivos. Como este método es más lento, sólo es eficaz para mover archivos pequeños. Puedes consultar los siguientes pasos para enviar archivos de Android a Mac:
Paso 1. Activa el servicio Bluetooth en los dos dispositivos.
Paso 2. Empareja los dos dispositivos confirmando los códigos que aparecen en cada uno de ellos. A continuación, haz clic en el botón "Conectar" de tu Mac.

Paso 3. Ve a "Preferencias del Sistema">"Compartir" en tu ordenador. Activa "Compartir Bluetooth".

Paso 4. Elige el contenido que quieres transferir en tu teléfono Android. Pulsa "Enviar" y selecciona "Bluetooth" como opción preferida. Selecciona tu Mac como destino. Comenzará entonces el proceso de transferencia de archivos.
Paso 5. Encontrarás los archivos compartidos en la carpeta "Descargas" de tu Mac. Así se transfieren archivos por Bluetooth.
Conclusión
Ahora has aprendido cómo transferir archivos de Android a Mac utilizando diferentes técnicas. Para mover tus archivos de forma eficiente, es aconsejable seleccionar un método que no limite el tamaño de la transferencia de archivos. Prueba EaseUS MobiMover para mover cómodamente tus archivos de Android a Mac.
Esta herramienta permite transferir todo tipo de archivos, independientemente de su tamaño. También ofrece velocidades de transferencia más rápidas para ahorrar tiempo. Permite transferir archivos a Mac/PC/iPhone/Android. Descarga esta herramienta ahora y utilízala para todas tus necesidades de transferencia de archivos.
Preguntas frecuentes sobre cómo transferir archivos de Android a Mac
A continuación encontrarás las preguntas más frecuentes sobre este tema:
1. ¿Es seguro transferir archivos Android para Mac?
SÍ. Esta aplicación es totalmente segura, siempre que la adquieras en el sitio web oficial. Es muy sencillo instalarla y empezar a utilizarla en tu Mac.
2. ¿Cómo conecto el teléfono Android al Mac por USB?
Sigue estos pasos:
Paso 1. Instala la aplicación Android File Transfer.
Paso 2. Conecta tu teléfono mediante un cable USB/USB-C. Selecciona Transferencia de archivos en las opciones USB. A continuación, haz clic en Permitir para dar permiso a tu Mac para acceder al contenido de tu teléfono.
Paso 3. Inicia la aplicación Android File Transfer.
Paso 4. Elige lo que quieras transferir desde tu teléfono Android. Arrastra los elementos seleccionados a una carpeta específica de tu Mac.
3. ¿Por qué no puedo transferir archivos de Android a Mac?
Comprueba estas posibles razones:
- La aplicación Transferencia de Archivos de Android se ha bloqueado.
- Cable USB defectuoso.
- Conexión a Internet inestable.
- Interferencias de otras aplicaciones de terceros.
¡Comparte este post con tus amigos si te resulta útil!
¿Ha sido útil esta página?
Sobre el autor
Luis es un entusiasta de la tecnología, cuyo objetivo es hacer que la vida tecnológica de los lectores sea fácil y agradable. Le encanta explorar nuevas tecnologías y escribir consejos técnicos.
