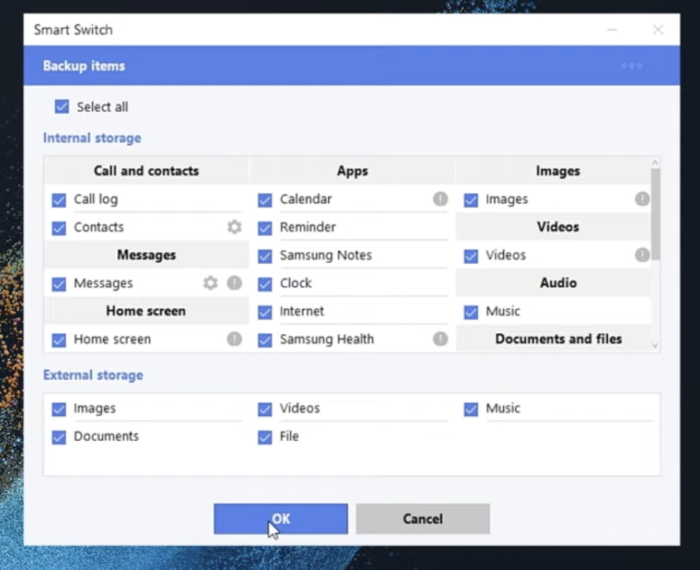Zusammenfassung:
Regelmäßige Sicherungen von Android-Dateien sind unerlässlich, um Datenverluste zu vermeiden. Während direkte Backups von Android auf Mac schwierig sein können, bietet dieser Artikel mehrere Methoden, um Ihre Android-Daten auf Mac zu sichern, mit oder ohne USB-Verbindung.
- Hauptinhalt:
- Android-Handy auf MacBook mit Mobile Data Manager sichern
- Android-Telefon mit Samsung Smart Switch auf dem Mac sichern
- Android-Handy auf MacBook mit Google Drive sichern
- Android-Daten mit Mac/MacBook über iCloud synchronisieren
- Verwenden Sie Android File Transfer zum Sichern von Android auf Mac
- Schlussfolgerung
- Sichern von Android-Handys auf Mac/MacBook FAQs
- 1. Wie kann ich mein gesamtes Android-Handy ohne Google sichern?
- 2. Wie lassen sich Dateien am schnellsten vom Handy auf den Laptop übertragen?
- 3. Wie exportiere ich von meinem Handy auf meinen Mac?
Auf Mobiltelefonen sind viele wichtige Informationen gespeichert, z. B. Kontakte, Arbeitsdateien und wertvolle Fotos, deren Verlust Sie sich einfach nicht leisten können. Am besten schützen Sie diese Daten, indem Sie regelmäßig Sicherungskopien erstellen. Im Falle einer Fehlfunktion des Geräts, eines Diebstahls oder Verlusts können Sie mit einer aktuellen Sicherungskopie sicherstellen, dass Sie alles wiederherstellen können. Wenn Sie ein Android-Smartphone besitzen und einen Mac-Computer verwenden, mag die Sicherung Ihres Android-Geräts weniger intuitiv erscheinen als bei einem iPhone. Es gibt jedoch mehrere effektive Methoden, um diese Aufgabe zu bewältigen. In dieser Anleitung zeigen wir Ihnen , wie Sie Ihr Android-Telefon problemlos auf dem MacBook sichern können.
Android-Handy auf MacBook mit Mobile Data Manager sichern
EaseUS MobiMover bietet eine ideale Lösung für die Sicherung eines Android-Telefons auf dem Mac, weil es so einfach ist und eine breite Palette von Funktionen bietet. Diese vielseitige und benutzerfreundliche App macht die Übertragung von Daten zwischen Ihrem Android-Gerät und Mac nahtlos. Egal, ob Sie alle Android-Daten oder nur bestimmte Dateien sichern müssen, MobiMover sorgt dafür, dass der Prozess schnell, einfach und sicher ist.
Hauptmerkmale von EaseUS MobiMover:
Schritt 1. Starten Sie EaseUS MobiMover auf Ihrem Computer und verbinden Sie das Gerät über ein USB-Kabel mit dem Computer. Erlauben Sie auf Ihrem Android-Gerät im Pop-up-Fenster das Debugging, um MobiMover den Zugriff auf Dateien zu ermöglichen.
![das Gerät mit dem Computer verbinden und die Fehlersuche am Gerät ermöglichen]()
Schritt 2. Dann wird automatisch eine mobile MobiMover-App auf Ihrem Telefon installiert, um eine reibungslose Übertragung zu ermöglichen. Tippen Sie nun auf Ihrem Telefon auf "Zulassen", um die beiden erforderlichen Berechtigungen auf dem Bildschirm anzuzeigen, um Dateiberechtigungen zu erhalten. Klicken Sie zum Beenden auf "OK".
![MobiMover-App installieren]()
Schritt 3. Klicken Sie nun auf Ihrem Computer auf "Phone to PC" > "Start" von MobiMover.
![Klicken Sie auf Start in MobiMover]()
Schritt 4. Dann können Sie die Dateikategorien auswählen, die von Android auf PC oder Mac übertragen werden sollen. Wählen Sie nun Fotos, Videos, Musik, Nachrichten, Kontakte, App-Daten oder andere Dateien, die auf dem Bildschirm erscheinen, um sie zu übertragen. Hier können Sie den Speicherort wählen, an dem Sie die Dateien speichern möchten, z. B. Desktop, externe Festplatte oder USB-Stick. Wenn Sie fertig sind, klicken Sie auf "Übertragen", um den Vorgang zu starten.
![Auswahl der zu übertragenden Dateien]()
Schritt 5. Warten Sie ein paar Minuten, bis der Vorgang abgeschlossen ist. Sie können die übertragenen Dateien jetzt ansehen oder auf "Mehr übertragen" klicken, um weitere Dateien zu kopieren.
![der Prozess ist abgeschlossen]()
Android-Telefon mit Samsung Smart Switch auf dem Mac sichern
Wenn Sie ein Samsung-Telefon benutzen, dürfen Sie sich die kostenlose App Samsung Smart Switch nicht entgehen lassen. Sie ist zwar in erster Linie dafür gedacht, Daten von einem alten Telefon auf ein neues Samsung Galaxy zu übertragen, aber Smart Switch macht es auch einfach, Daten zwischen Samsung Android-Telefonen und anderen kompatiblen Geräten, einschließlich Computern, zu übertragen. In diesem Fall können Sie mit Smart Switch Ihr Samsung-Handy direkt auf einem Mac sichern, was eine einfache und bequeme Möglichkeit darstellt
Schritt 1. Laden Sie die Samsung Smart Switch App herunter und installieren Sie sie auf Ihrem MacBook.
Schritt 2. Starten Sie die App und verbinden Sie Ihr Android-Telefon über ein USB-Kabel mit dem Mac.
Schritt 3. Tippen Sie auf Ihrem Samsung-Telefon auf Fortfahren und dann auf Erlauben auf Ihrem Android-Gerät für USB-Debugging und andere Berechtigungen, wenn Sie dazu aufgefordert werden.
![zulassen-erlauben-für-samsung-smart-switch.png]()
Schritt 4. Wählen Sie im Fenster Smart Switch auf dem Mac die Option Backup.
![backup-android-telefon-auf-mac-mit-smart-switch.png]()
Schritt 5. Standardmäßig werden alle Inhaltskategorien ausgewählt. Sie können die Auswahl der Inhalte, die Sie nicht sichern möchten, aufheben.
![android-daten-sichern-auf-mac.png]()
Schritt 6. Klicken Sie auf Ok, um den Vorgang zu starten.
Schritt 7. Sobald die Sicherung abgeschlossen ist, tippen Sie auf Ihrem Samsung-Telefon auf Ok, um sie zu beenden. Der Standardspeicherort für Ihre Android-Sicherungsdaten ist /Benutzer/[Benutzername]/Dokumente/Samsung/SmartSwitch/backup.
Android-Handy auf MacBook mit Google Drive sichern
Wenn Sie Ihr Android-Telefon lieber drahtlos auf einem MacBook sichern möchten, ist ein Cloud-basierter Speicherdienst eine gute Option. Google Drive ist eine der besten Möglichkeiten und bietet 15 GB kostenlosen Speicherplatz, und wahrscheinlich haben Sie bereits ein Google-Konto. Bei dieser Methode laden Sie Ihre wichtigen Daten von Ihrem Android-Telefon auf Google Drive hoch und laden sie dann einfach auf Ihren Mac herunter.
Bevor Sie diese Methode ausprobieren, stellen Sie sicher, dass sowohl Ihr Android-Gerät als auch Ihr Mac-Computer mit einem zuverlässigen, schnellen Wi-Fi-Netzwerk verbunden sind. Sobald Sie bereit sind, folgen Sie diesen Schritten.
Schritt 1. Laden Sie die Google Drive-App herunter und installieren Sie sie auf Ihrem Android-Telefon, falls Sie sie noch nicht haben.
Schritt 2. Melden Sie sich auf Ihrem Android-Telefon mit Ihrem Google Mail-Konto an. Sie können ein kostenloses Google-Konto erstellen, wenn Sie noch keins haben.
Schritt 3. Tippen Sie auf das Plus-Symbol, um einen neuen "Android Backup"-Ordner für Ihr Backup zu erstellen.
![google-drive-on-android.png]()
Schritt 4. Öffnen Sie den Sicherungsordner und tippen Sie erneut auf das Plus-Symbol.
Schritt 5. Wählen Sie die Dateien und Ordner, die Sie sichern möchten, und tippen Sie auf Hochladen.
![dateien-im-google-laufwerk-hochladen.png]()
Schritt 6. Sobald der Upload abgeschlossen ist, öffnen Sie einen Webbrowser und melden sich bei Google Drive mit demselben Google-Konto auf Ihrem Mac an.
Schritt 7. Um den Android-Backup-Ordner auf den Mac herunterzuladen, markieren Sie ihn und klicken Sie auf das Download-Symbol. Standardmäßig werden die Android-Daten im Ordner "Downloads" auf Ihrem Mac gespeichert.
![android-backup-in-google-drive.png]()
Android-Daten mit Mac/MacBook über iCloud synchronisieren
Obwohl iCloud ein Apple-Dienst ist, können auch Android-Nutzer Daten zwischen Android- und Apple-Geräten synchronisieren. Es funktioniert ähnlich wie Google Drive, das Ihre Android-Daten drahtlos in der Cloud sichert, für das Sie aber ein iCloud-Konto benötigen.
Schritt 1. Gehen Sie auf Ihrem Android-Gerät zu iCloud.com und melden Sie sich mit Ihrer Apple ID und Ihrem Passwort an.
![icloud-website-auf-android.png]()
Schritt 2. Wählen Sie das Symbol eines Dateityps, den Sie auf Ihrem Android-Telefon sichern möchten. Wenn Sie z. B. Fotos und Videos aus Ihrer Kamerarolle hochladen möchten, klicken Sie auf Fotos.
Schritt 3. Folgen Sie den Anweisungen auf dem Bildschirm, um Dateien von Ihrem Android-Telefon auf iCloud hochzuladen.
Schritt 4. Besuchen Sie iCloud.com auf Ihrem Mac und melden Sie sich mit denselben iCloud-Account-Anmeldedaten an.
Schritt 5. Gehen Sie zu den Dateien, die Sie von Ihrem Android-Gerät synchronisiert haben, und laden Sie sie auf Ihren Mac herunter.
Verwenden Sie Android File Transfer zum Sichern von Android auf Mac
Eine weitere Möglichkeit, Ihr Android-Telefon auf einem Mac zu sichern, ist die kostenlose App Android File Transfer (AFT) von Google. Mit diesem Tool können Sie ganz einfach Fotos, Videos, Dokumente, Audiodateien und mehr von Ihrem Android-Smartphone auf einen Apple Mac übertragen. Google bietet jedoch im Jahr 2024 keine offizielle Android File Transfer-App mehr zum Herunterladen an, sodass Sie möglicherweise nach einer älteren Version suchen müssen. Seien Sie vorsichtig und stellen Sie sicher, dass Sie sie von einer zuverlässigen Quelle herunterladen.
Schritt 1. Installieren Sie auf Ihrem Mac Android File Transfer und öffnen Sie es.
![download-android-datei-transfer-auf-mac.png]()
Schritt 2. Verbinden Sie Ihr Android-Telefon über ein kompatibles USB-Kabel mit Ihrem Mac.
Schritt 3. Nach der Erkennung zeigt Ihr Android-Gerät den Modus Gerät über USB aufladen an. Tippen Sie auf die Benachrichtigung und verwenden Sie den USB für die Dateiübertragung.
Schritt 4. Öffnen Sie im Fenster "Dateiübertragung" den Ordner mit den Dateien, die Sie auf dem Mac sichern möchten. Wenn Sie zum Beispiel Fotos und Videos von Ihrem Android-Gerät auf Ihren Mac übertragen möchten, öffnen Sie DCIM > Kamera.
![android-file-transfer.png]()
Schritt 5. Wählen Sie die Dateien, die Sie verschieben möchten, und ziehen Sie sie in einen Ordner auf Ihrem Mac.
Schlussfolgerung
Zusammenfassend wird in diesem Artikel beschrieben , wie Sie Android auf MacBook/Mac auf 5 Arten sichern können. Für drahtlose Android-Dateisicherungen auf einem Mac sind Google Drive und iCloud eine ausgezeichnete Wahl. Das Sichern eines Android-Telefons auf einem Mac mit einem USB-Kabel bietet mehr Optionen, höhere Geschwindigkeiten und mehr Sicherheit. Von allen Methoden bietet EaseUS MobiMover die beste Balance aus Flexibilität und Kompatibilität.
Sichern von Android-Handys auf Mac/MacBook FAQs
Haben Sie noch Fragen zur Android-Datensicherung auf dem Mac? Hier finden Sie einige zusätzliche Informationen, die Ihnen weiterhelfen.
1. Wie kann ich mein gesamtes Android-Handy ohne Google sichern?
Wenn Sie kein Google-Konto haben, ist der beste Weg, alles von Ihrem Android-Telefon zu sichern, eine professionelle mobile Datenübertragungs-App wie EaseUS MobiMover zu verwenden. Diese robuste App unterstützt das Kopieren Ihrer wichtigen Daten von Ihrem Android-Smartphone auf ein anderes Android-Telefon, iPhone, PC oder Mac ohne Google.
2. Wie lassen sich Dateien am schnellsten vom Handy auf den Laptop übertragen?
Der schnellste Weg, um Dateien von einem iPhone oder iPad auf einen Mac zu übertragen, ist AirDrop, während Bluetooth die schnellste Option für die Übertragung von Dateien von einem Android-Handy auf einen PC ist. Bei größeren Dateien ist jedoch die Verwendung eines USB-Kabels die effizientere Wahl.
3. Wie exportiere ich von meinem Handy auf meinen Mac?
Um Dateien von Ihrem Android-Telefon auf Ihren Mac zu exportieren, müssen Sie Android File Transfer oder eine Datenübertragungs-App eines Drittanbieters auf Ihrem Mac installieren, da macOS keine direkten Dateiübertragungen von Android-Geräten unterstützt.