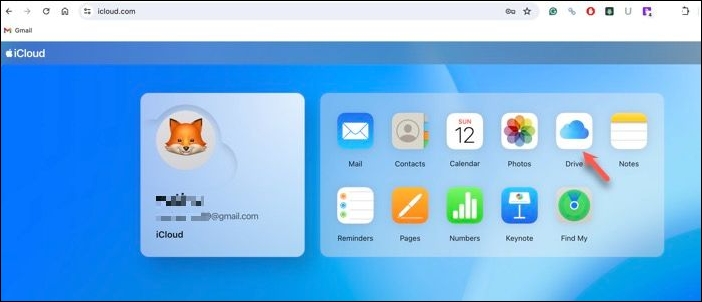Zusammenfassung:
Suchen Sie nach einer Möglichkeit, Dateien vom PC in die iCloud hochzuladen? Folgen Sie der Anleitung, um Dateien vom PC zu iCloud über einen iCloud-Manager eines Drittanbieters, die App iCloud für Windows oder iCloud.com zu übertragen.
- Hauptinhalt:
- Höhepunkte:
-
Warum übertragen Sie Dateien vom PC auf iCloud?
-
Hochladen von Dateien auf iCloud vom PC mit EaseUS MobiMover
-
Übertragen von Dateien vom PC zu iCloud über iCloud.com
- Hochladen von Dateien in iCloud vom PC über die iCloud-Webseite
-
Übertragen von Dateien in iCloud vom PC mit der iCloud Desktop App
- Hinzufügen von Dateien zu iCloud Drive vom PC über iCloud für Windows
- Schlussfolgerung
- FAQs zum Hochladen von Dateien auf iCloud vom PC aus
- 1. Kann ich Ordner vom PC auf iCloud übertragen?
- 2. Warum kann ich keine Dateien auf meinem iCloud Drive speichern?
- 3. Kann ich Videos vom PC auf iCloud übertragen?
Höhepunkte:
- Um Dateien vom PC oder einem anderen Gerät in die iCloud hochzuladen, bietet der iCloud Manager von EaseUS MobiMover eine sichere und effiziente Lösung.
- Um Dateien von einem Windows-PC auf iCloud zu übertragen, melden Sie sich bei iCloud.com an, wählen Sie iCloud Drive und wählen Sie Dokumente, Fotos, Videos oder andere Daten von Ihrem PC, die Sie hochladen möchten.
- Um Dateien vom PC zu iCloud Drive hinzuzufügen, installieren Sie die Anwendung iCloud für Windows auf Ihrem PC, greifen Sie im Datei-Explorer oder Windows-Explorer auf den Ordner iCloud Drive zu und fügen Sie die gewünschten Dateien und Ordner in den Ordner iCloud Drive ein.
Im Gegensatz zu den Produkten von Apple, bei denen die Daten nahtlos synchronisiert werden, sobald Sie sich mit derselben Apple-ID anmelden und die iCloud-Synchronisierung aktivieren, ist die Übertragung von Daten zu iCloud unter Windows nicht ganz so einfach. Wenn Sie nach Möglichkeiten suchen, Ihre Foto-, Video- oder Dateibibliothek von einem Windows-PC zu iCloud zu übertragen, sind Sie hier richtig.
In diesem Artikel erfahren Sie Schritt für Schritt , wie Sie Dateien vom PC in die iCloud hochladen können. Wenn Sie diese Schritte befolgen, können Sie Inhalte für verschiedene Geräte freigeben, die mit derselben Apple-ID verbunden sind, oder wichtige PC-Daten sicher in iCloud sichern. Los geht's!
Warum übertragen Sie Dateien vom PC auf iCloud?
Mit iCloud können Sie verschiedene Datentypen, wie Dateien, Dokumente, Fotos und Videos, sicher in der Cloud speichern. Das Hochladen von Dateien in die iCloud von Ihrem PC aus hat mehrere Vorteile:
-
Geräteübergreifender Zugriff: Sobald die Dateien von Ihrem PC in iCloud hochgeladen sind, können Sie von jedem Gerät, das mit Ihrer Apple ID und dem Internet verbunden ist, auf Ihre Daten zugreifen. Dazu gehören iPhones, iPads, Macs und sogar Windows-PCs, sodass Sie überall Zugriff haben.
-
Datensicherung: iCloud dient als zuverlässige Backup-Lösung, die Ihre wichtigen Dateien, Fotos, Videos, Kontakte, Kalender und vieles mehr sichert. So ist sichergestellt, dass Sie Ihre Daten auch bei Verlust, Beschädigung oder Austausch Ihres Geräts problemlos abrufen können.
-
Dateifreigabe und Zusammenarbeit: iCloud Drive erleichtert die Zusammenarbeit, da mehrere Benutzer gleichzeitig auf freigegebene Dokumente zugreifen und diese bearbeiten können. Damit ist es ideal für die Zusammenarbeit im Team oder den Austausch von Dateien mit Freunden und Familie.
-
Automatische Synchronisierung: iCloud synchronisiert Ihre Dateien automatisch und in Echtzeit über alle Ihre Geräte hinweg und stellt so sicher, dass auf jedem Gerät die aktuellste Version verfügbar ist, ohne dass Sie manuell eingreifen müssen.
Hochladen von Dateien auf iCloud vom PC mit EaseUS MobiMover
Wenn Sie Daten schnell von Ihrem PC auf iCloud übertragen möchten, ist ein iCloud Manager - EaseUS MobiMover - Ihre beste Option. EaseUS MobiMover wurde entwickelt, um Ihnen zu helfen, Ihr iCloud-Konto und die darin enthaltenen Daten zu verwalten. Mit diesem Tool können Sie ganz einfach Daten zwischen iCloud und Ihrem Gerät hochladen, synchronisieren und sichern. MobiMover ist auch die beste iCloud- und iTunes-Alternative, um Ihre Daten zu übertragen. Es ist besonders praktisch, wenn Sie Kompatibilitätsprobleme oder Probleme bei der Synchronisierung mit iCloud haben.
EaseUS MobiMover bietet eine umfassende Suite von Datenübertragungslösungen, die alle Ihre Übertragungsanforderungen zwischen verschiedenen Geräten erfüllen. Egal, ob Sie Dateien zwischen iPhones, iPads, Android-Telefonen, Macs oder PCs verschieben, EaseUS MobiMover ist die Lösung für Sie.
🥇Schlüsselmerkmale von EaseUS MobiMover:
- Übertragen verschiedener Datentypen, einschließlich Fotos und Kontakte, auf iCloud
- Sie können Dateien vom PC und anderen Geräten in iCloud hochladen und so von jedem mit Ihrer Apple ID verbundenen Gerät aus auf die in iCloud gespeicherten Daten zugreifen (z. B. können Sie iCloud-Fotos auf dem PC ansehen).
- Nahtlose Datenübertragung über Ihr gesamtes digitales Ökosystem hinweg
-
Sichern SieIhr iPhone und stellen Sie es kostenlos wieder her
Laden Sie EaseUS MobiMover ohne Kosten und Risiko herunter. Beginnen Sie noch heute mit dem Hochladen von Dateien auf iCloud von Ihrem Windows-Computer aus.
🔢Einfache Schritte: Wählen Sie den Modus "iCloud Manager" > Melden Sie sich in Ihrem iCloud-Konto an > klicken Sie auf "Dateien in die entsprechende App auf iCloud importieren".
Übertragen von Dateien vom PC zu iCloud über iCloud.com
Nutzer können über iCloud.com auf Daten im Web zugreifen, ohne eine iCloud-Anwendung herunterladen zu müssen. Das bedeutet, dass Sie Dateien von einem Windows-PC mit einem Desktop-Webbrowser in iCloud hochladen können.
Hochladen von Dateien in iCloud vom PC über die iCloud-Webseite
Schritt 1. Öffnen Sie Ihren bevorzugten Browser und gehen Sie zu iCloud.com.
Schritt 2. Melden Sie sich bei iCloud.com mit Ihrer Apple ID E-Mail und Ihrem Passwort an.
Schritt 3. Schließen Sie die Zwei-Faktor-Authentifizierung auf Ihrem PC ab.
Schritt 4. Klicken Sie auf iCloud Drive auf dem Startbildschirm der iCloud-Dienste.
![icloud-Laufwerk in icloud-Webseite]()
Schritt 5. Ziehen Sie das Element auf iCloud Drive oder verwenden Sie die Schaltfläche Hochladen und wählen Sie die Datei, die Sie auf iCloud stellen möchten. Um mehrere Dateien gleichzeitig vom PC auf iCloud zu übertragen, halten Sie die Strg-Taste auf Ihrer Tastatur gedrückt und klicken Sie auf die Dateien, die Sie hochladen möchten.
![Hochladen von Dateien auf icloud von einem Windows-Computer]()
Schritt 6. (Optional) Wenn Sie Dateien an iCloud Photos, Pages, Numbers usw. übertragen möchten, ist der Vorgang ähnlich.
Übertragen von Dateien in iCloud vom PC mit der iCloud Desktop App
Es ist üblich, dass ein Apple iPhone mit einem Windows-Computer gekoppelt ist. Für PC-Nutzer bietet Apple iCloud für Windows an, das den Zugriff auf die in iCloud gespeicherten Daten auf einem Windows-Computer ermöglicht.
Wenn Sie manchmal das Problem haben, dass iCloud Drive nicht synchronisiert, finden Sie Lösungen in verwandten Artikeln. Hier erfahren Sie, wie Sie Dateien vom PC auf iCloud hochladen können.
Hinzufügen von Dateien zu iCloud Drive vom PC über iCloud für Windows
Schritt 1. Holen Sie sich iCloud für Windows aus dem Microsoft Store auf Ihren Computer.
![icloud für Windows herunterladen]()
Schritt 2. Öffnen Sie iCloud für Windows und melden Sie sich mit Ihren Apple-ID-Informationen an.
Schritt 3. Markieren Sie das Kästchen neben iCloud Drive und anderen Datentypen, die Sie mit iCloud synchronisieren möchten, und klicken Sie auf Übernehmen.
![icloud-Synchronisation unter Windows einschalten]()
Schritt 4. Öffnen Sie den Datei-Explorer oder Windows-Explorer auf Ihrem Windows-Computer und wählen Sie iCloud Drive im Navigationsbereich.
Schritt 5. Ziehen Sie Dateien von Ihrem PC auf iCloud Drive oder verwenden Sie Kopieren und Einfügen (Strg + C und Strg + V), um Dateien in den iCloud Drive Ordner zu kopieren.
Schlussfolgerung
Wir haben 3 Möglichkeiten besprochen, wie man Dateien vom PC aus in die iCloud hochladen kann. Windows-Benutzer haben die Möglichkeit, Daten in iCloud zu speichern, so dass sie auf allen Geräten zugänglich sind, die mit derselben Apple-ID verbunden sind. Sie können Dateien in iCloud Drive entweder über die Anwendung iCloud für Windows oder über einen Webbrowser auf iCloud.com hochladen.
Für einen noch reibungsloseren Datentransfer und Synchronisierungsprozess können Sie EaseUS MobiMover verwenden. Mit seiner iCloud Manager-Funktion können Sie Dateien mit iCloud ohne Probleme verschieben und teilen.
FAQs zum Hochladen von Dateien auf iCloud vom PC aus
Beim Kopieren von Dateien von Ihrem Windows-Computer in iCloud können verschiedene Probleme auftreten. Im Folgenden haben wir einige häufig gestellte Fragen gesammelt und Antworten darauf gegeben, um Ihnen zu helfen.
1. Kann ich Ordner vom PC auf iCloud übertragen?
Ja, Sie können Ordner von Ihrem PC zu iCloud übertragen. Ziehen Sie die gewünschten Ordner einfach per Drag & Drop in den iCloud Drive-Ordner auf Ihrem Windows-Computer.
2. Warum kann ich keine Dateien auf meinem iCloud Drive speichern?
Wenn Sie eine Datei nicht in iCloud Drive verschieben oder speichern können, kann das an einem vollen iCloud-Speicher oder einer instabilen Internetverbindung liegen. Erwägen Sie, Ihren Speicher aufzurüsten oder ein stabiles Wi-Fi-Netzwerk zu verwenden.
3. Kann ich Videos vom PC auf iCloud übertragen?
Ja, Sie können Videos aus Ihrer Fotos-Galerie auf Ihrem Windows-PC an iCloud übertragen. Sie können die App "iCloud für Windows" auf Ihrem Computer verwenden.
Teilen Sie diesen Beitrag mit Ihren Freunden, wenn Sie ihn hilfreich finden!