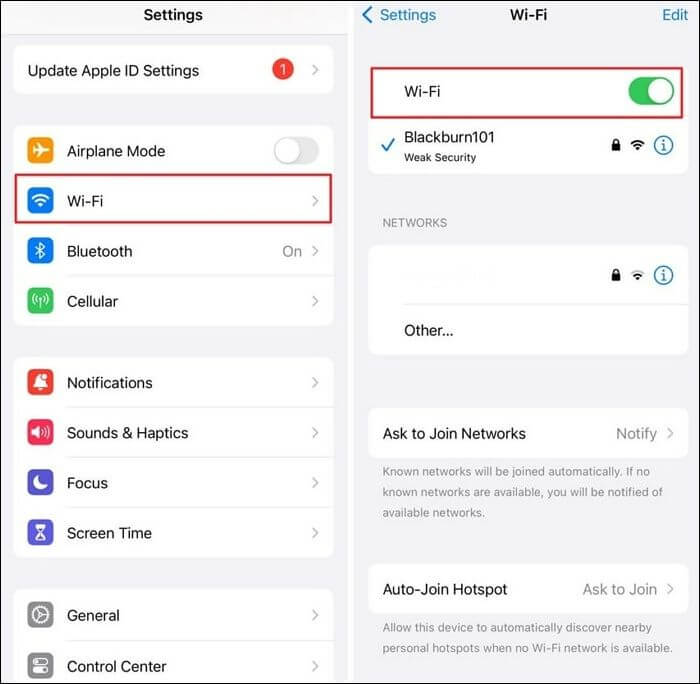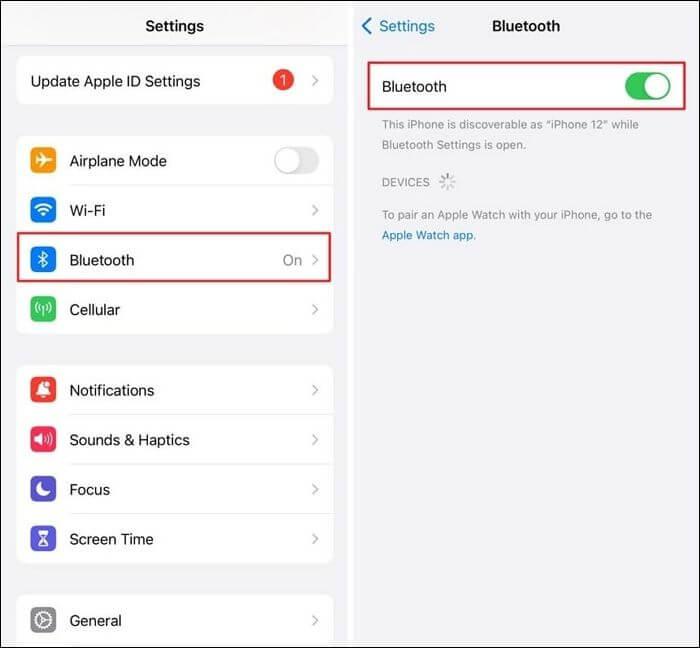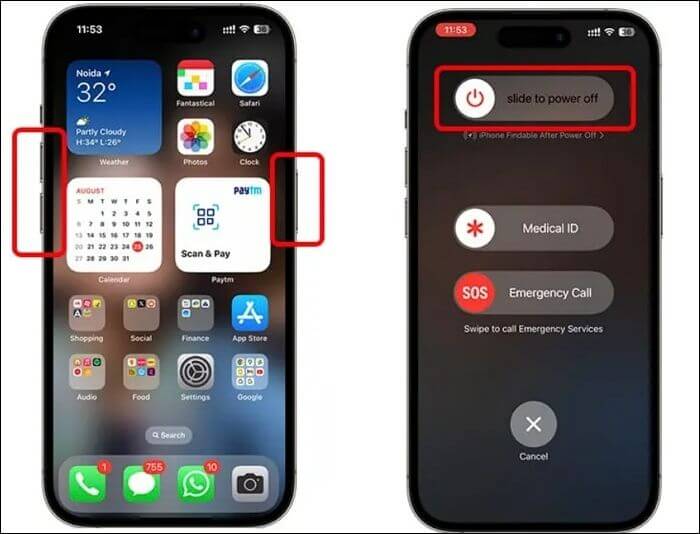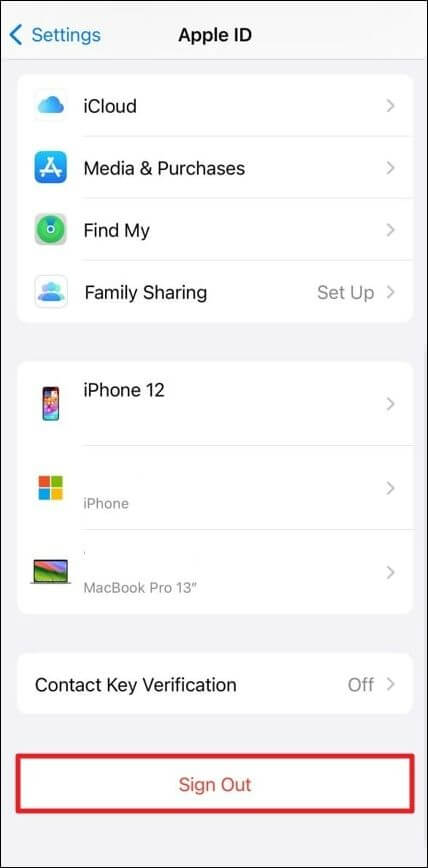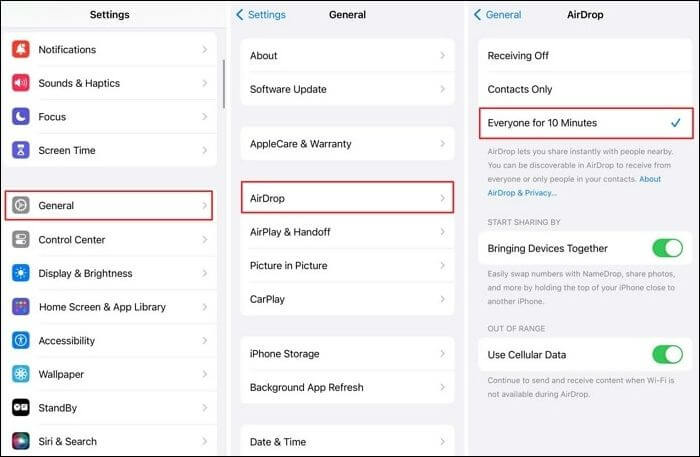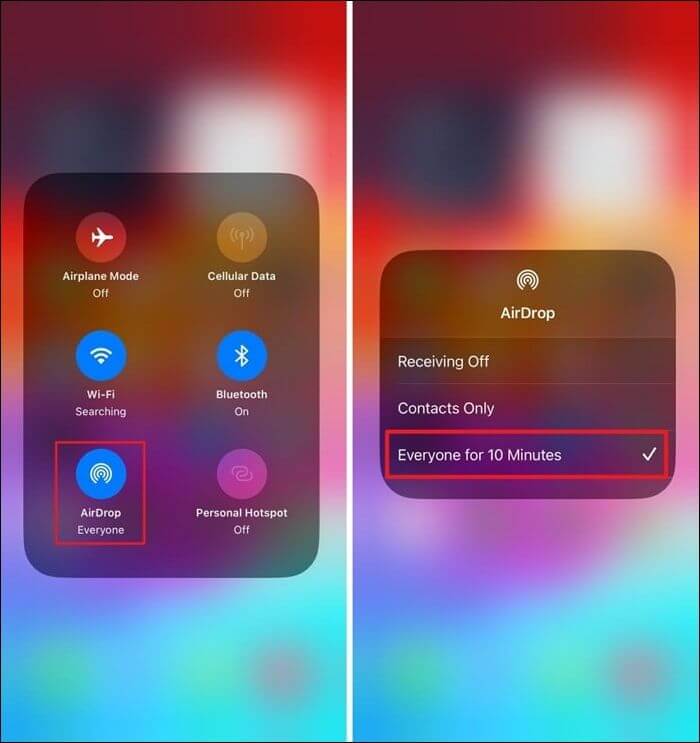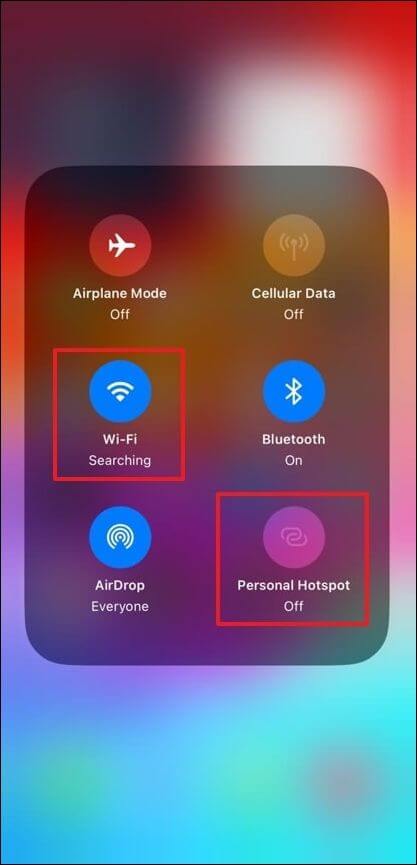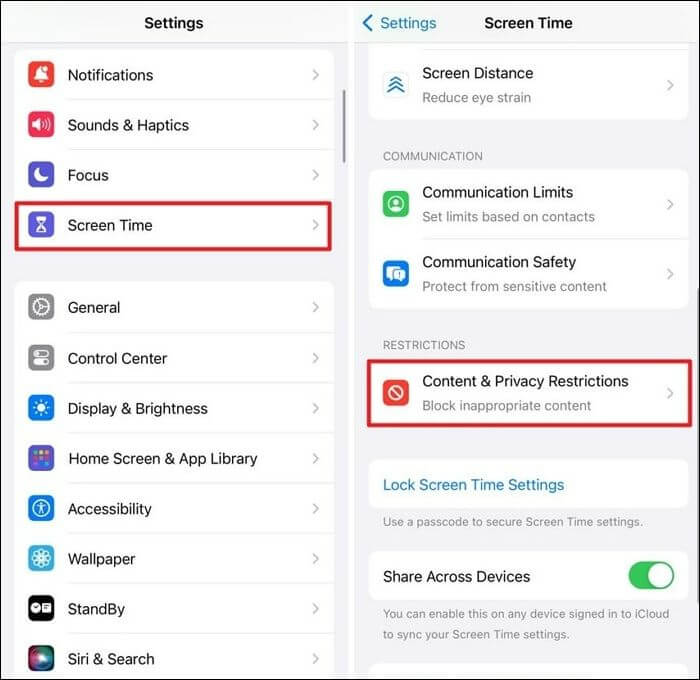Zusammenfassung:
Viele Benutzer stehen möglicherweise vor dem Problem, dass Airdrop nach dem Update auf das neueste iOS 17 nicht funktioniert. Entdecken Sie effektive Lösungen zur Behebung von AirDrop-Problemen mit iOS 17, die nicht schnell funktionieren. Erfahren Sie, wie Sie Probleme mit iOS 17 AirDrop problemlos beheben können.
- Hauptinhalt:
- Höhepunkte:
- Mögliche Gründe dafür, dass iOS 17 AirDrop nicht funktioniert
- Behebt das Problem, dass iOS 17 AirDrop nicht funktioniert [iPhone und iPad]
- Lösung 1. Aktivieren Sie WLAN und Bluetooth
- Fix 2. Starten Sie Ihr Gerät neu
- Fix 3. iCloud-Konto erneut signieren
- Fix 4. Überprüfen Sie die AirDrop-Einstellungen
- Lösung 5. Persönlichen Hotspot/VPN deaktivieren
- Fix 6. AirDrop-Einschränkungen entfernen
- Fix 7. Netzwerkeinstellungen zurücksetzen
- Fix 8. Softwarefehler beheben
- Beste Alternative: Ein Klick zum Übertragen von Daten zwischen Apple-Geräten
- Fazit: Nutzen Sie AirDrop jetzt auf dem iPhone 15 iOS 17!
- iOS 17 AirDrop funktioniert nicht. So beheben Sie häufig gestellte Fragen
Höhepunkte:
- Mögliche Gründe dafür, dass iOS 17 AirDrop nicht funktioniert – Wenn Ihr AirDrop auf Ihrem iOS 17 iPhone 14/15 nicht funktioniert, überprüfen Sie Ihr Bluetooth und WLAN. Darüber hinaus können falsche AirDrop-Einstellungen, Softwarekompatibilitätsprobleme, die Nähe von Geräten und Systemstörungen zu Fehlfunktionen Ihres AirDrop führen und Sie daran hindern, Dateien über AirDrop zu empfangen und zu senden.
- Behebt das Problem, dass iOS 17 AirDrop auf dem iPhone/iPad nicht funktioniert – Um zu beheben, dass iOS 17 AirDrop nicht funktioniert, können Sie Ihr AirDrop so einstellen, dass es Dateien von allen empfängt, iOS-Geräte neu starten, Ihr iCloud-Konto kündigen, Netzwerkeinstellungen zurücksetzen oder Software von Drittanbietern anwenden um die Softwarefehler zu beheben.
- Daten mit einem Klick zwischen Apple-Geräten übertragen – Wenn nichts funktioniert, sollten Sie sich an den Apple-Support wenden, um nach professionellen Lösungen zu suchen, oder ein iPhone-Datenübertragungstool als AirDrop-Alternative verwenden, um Dateien zwischen Apple-Produkten auszutauschen.
Wenn es um Dateifreigabe und mühelose Konnektivität geht, gilt AirDrop als Flaggschiff-Feature im iOS-Ökosystem. Allerdings treten trotz der Weiterentwicklung von iOS gelegentlich Probleme auf, die dieses ansonsten reibungslose Erlebnis stören. Mit der Veröffentlichung von iOS 17 sind einige Benutzer auf AirDrop-Fehlfunktionen gestoßen, die sie verwirrten und nach Lösungen suchten.
In diesem Artikel gehen wir auf die häufigsten Probleme ein, die dazu führen, dass iOS 17 AirDrop nicht funktioniert . Es bietet eine Schritt-für-Schritt-Anleitung zur Fehlerbehebung und Behebung dieser Verbindungsprobleme. Dieser umfassende Leitfaden führt Sie durch den Fehlerbehebungsprozess. Dadurch wird sichergestellt, dass Sie auf Ihrem iOS 17-Gerät wieder das volle Potenzial von AirDrop nutzen können.
Mögliche Gründe dafür, dass iOS 17 AirDrop nicht funktioniert
Wenn Sie Schwierigkeiten mit der AirDrop-Funktionalität von iOS 17 haben, ist es für eine effektive Fehlerbehebung von entscheidender Bedeutung, die zugrunde liegenden Gründe zu verstehen. Mehrere Faktoren können den Betrieb dieser Dateifreigabefunktion beeinträchtigen. Hier sind einige häufige Gründe, die das Problem „ AirDrop funktioniert nicht auf iPhone oder iPad “ verursachen könnten:
- 🛜Bluetooth- oder Wi-Fi-Verbindungsprobleme: AirDrop verwendet Bluetooth- und Wi-Fi-Verbindungen, um ordnungsgemäß zu funktionieren. Störungen oder Inkonsistenzen in diesen Verbindungen können die Fähigkeit von AirDrop beeinträchtigen, Geräte in der Nähe zu erkennen und mit ihnen zu kommunizieren.
- ⚙️Falsche AirDrop-Einstellungen: Falsch konfigurierte AirDrop-Einstellungen, z. B. die Einstellung, Dateien von „Nur Kontakte“ statt von „Jeder“ zu empfangen, kann die Sichtbarkeit Ihres Geräts für andere einschränken und zu Schwierigkeiten beim Initiieren von Dateiübertragungen führen.
- 📱Softwarekompatibilitätsprobleme: Inkompatibilität zwischen verschiedenen iOS-Versionen oder veraltete Software auf dem sendenden oder empfangenden Gerät kann zu AirDrop-Problemen führen und die erfolgreiche Übertragung von Dateien verhindern.
- 🕶️Gerätenähe und Störungen: AirDrop funktioniert effektiv innerhalb einer begrenzten Reichweite und Hindernisse oder Störungen durch andere elektronische Geräte in dieser Reichweite können seine Funktionalität beeinträchtigen.
- 🤨Vorübergehende Softwarestörungen: Gelegentlich können vorübergehende Störungen im iOS-System oder in der AirDrop-Funktion zu zeitweiligen Fehlfunktionen führen, die eine Aktualisierung oder einen Neustart erfordern, um den normalen Betrieb wiederherzustellen.
Behebt das Problem, dass iOS 17 AirDrop nicht funktioniert [iPhone und iPad]
Nachdem wir mögliche Ursachen für die Fehlfunktion von AirDrop identifiziert haben, wollen wir uns mit wirksamen Lösungen befassen, die dieses Problem nachweislich beheben. Diese Lösungen beheben einige häufige Gründe dafür, dass iOS 17 AirDrop nicht funktioniert, wie Störungen, Netzwerkunterbrechungen usw. Kommen wir zu diesen acht Korrekturen, um das Problem zu lösen, dass iOS 17 AirDrop nicht funktioniert:
Lösung 1. Aktivieren Sie WLAN und Bluetooth
Wir werden uns die grundlegendste und zugleich wichtigste Lösung für Ihr AirDrop-Problem ansehen, um den Behebungsprozess zu starten. Für eine reibungslose AirDrop-Übertragung müssen Sie sicherstellen, dass WLAN und Bluetooth auf Ihrem Gerät aktiviert sind. Diese Technologien arbeiten koordiniert zusammen, um den schnellen und sicheren Austausch von Dateien zu ermöglichen. So beheben Sie das Problem, dass AirDrop unter iOS 17 mit WLAN und Bluetooth nicht funktioniert:
Schritt 1. Tippen Sie auf „Wi-Fi“, um auf die WLAN-Einstellungen im Menü „Einstellungen“ Ihres iPhones zuzugreifen. Schalten Sie Ihre Verbindung ein, indem Sie den WLAN-Schalter auf die Position „Ein“ schieben.
![Schalten Sie das WLAN ein]()
Schritt 2: Besuchen Sie das Einstellungsmenü erneut, wenn Sie das Zurücksetzen der Netzwerkeinstellungen abgeschlossen haben. Fahren Sie mit dem Abschnitt „Bluetooth“ fort und stellen Sie sicher, dass der Bluetooth-Schalter eingeschaltet ist.
![Schalten Sie Bluetooth ein]()
Fix 2. Starten Sie Ihr Gerät neu
Im Rahmen der Fehlerbehebung empfiehlt es sich außerdem, Ihr iPhone, iPad oder Ihren Mac neu zu starten. Gelegentlich kann es bei Geräten zu zeitweiligen Fehlern kommen, die möglicherweise die AirDrop-Funktionalität beeinträchtigen können. Ein einfacher Neustart kann diese Probleme oft beheben, indem das System aktualisiert und alle vorübergehenden Störungen behoben werden. Der Prozess umfasst die einfachen Schritte, die unten beschrieben werden.
Anweisungen. Um einen Neustart Ihres iPhone 13, iPhone 14 oder iPhone 15 zu erzwingen , müssen Sie eine „Lautstärke“-Taste zusammen mit der „Seiten“-Taste gedrückt halten, bis der Power-Schieberegler auf dem Bildschirm erscheint. Schieben Sie nun den Schieberegler nach rechts, um Ihr Gerät auszuschalten. Nachdem Sie einige Augenblicke gewartet haben, starten Sie das Gerät neu, indem Sie die „Seiten“-Taste gedrückt halten.
![Starten Sie das iPhone neu]()
Fix 3. iCloud-Konto erneut signieren
Eine weitere empfohlene Lösung zur Behebung des Problems, dass AirDrop nach dem Update auf iOS 17 nicht funktioniert, besteht darin, sich mit Ihrer Apple-ID abzumelden und wieder anzumelden. Oftmals kann sich die erneute Authentifizierung Ihrer Apple-ID als wirksam bei der Behebung von AirDrop-Fehlfunktionen erweisen. Dadurch aktualisieren Sie die Verbindung zwischen Ihrem Gerät und den Diensten von Apple, wodurch alle zugrunde liegenden Probleme behoben werden, die die AirDrop-Funktionalität beeinträchtigen. Lassen Sie uns die Schritte besprechen, die zur Erfüllung dieser Aufgabe erforderlich sind:
Schritt 1. Öffnen Sie zunächst die „Einstellungen“-App Ihres iPhones und tippen Sie oben auf „Name/Profil“. Scrollen Sie dann nach unten zur Option „Abmelden“ und melden Sie sich von Ihrem iCloud-Konto ab.
![Wählen Sie die Abmeldeoption]()
Schritt 2. Schließen Sie nach dem Abmelden die App „Einstellungen“ vollständig auf Ihrem iPhone. Öffnen Sie es erneut, tippen Sie auf „Bei Ihrem iPhone anmelden“ und melden Sie sich erneut bei Ihrem iCloud-Konto an, indem Sie Ihre Anmeldeinformationen eingeben.
![Melden Sie sich erneut bei iCloud an]()
Fix 4. Überprüfen Sie die AirDrop-Einstellungen
Erwägen Sie, Ihre AirDrop-Einstellungen zu überprüfen, wenn Sie kein AirDrop von iPhone zu iPhone durchführen können. Diese bieten normalerweise drei Optionen: „Empfangen aus“, „Nur Kontakte“ und „Alle für 10 Minuten“. Wenn AirDrop nicht reagiert, liegt das oft daran, dass die Einstellungen nicht richtig konfiguriert wurden.
Sie müssen sicherstellen, dass Ihre AirDrop-Erkennbarkeit auf „Jeder“ eingestellt ist, um die Funktionalität zu verbessern. Dies würde einen reibungsloseren Datentransfer ermöglichen. Die Schritte zum Festlegen auf „Jeder“ werden im Folgenden beschrieben:
Schritt 1. Zunächst müssen Sie die „Einstellungen“ Ihres iPhones öffnen und auf die „Allgemeinen“ Einstellungen tippen. Wählen Sie dann die Option „AirDrop“, wo Sie mehrere Optionen zum Betrieb von AirDrop sehen können. Fahren Sie dann mit der Funktion „Jeder für 10 Minuten“ aus den verfügbaren Optionen fort.
![Wählen Sie alle 10 Minuten lang aus]()
Schritt 2. Alternativ können Sie dies tun, indem Sie auf das „Kontrollzentrum“ zugreifen und es auf Ihrem iPhone nach unten wischen. Halten Sie dann die AirDrop-Option gedrückt. Wählen Sie anschließend im angezeigten Menü die Einstellung „Jeder für 10 Minuten“.
![Tippen Sie 10 Minuten lang auf alle]()
Lösung 5. Persönlichen Hotspot/VPN deaktivieren
Für eine optimale Leistung wird die Verwendung von AirDrop über WLAN empfohlen. Wenn Sie auf Probleme stoßen, wie zum Beispiel, dass AirDrop nach iPhone-Updates auf iOS 17 nicht funktioniert, könnte ein möglicher Grund darin bestehen, einen persönlichen Hotspot zu aktivieren. Sie müssen Ihren Hotspot deaktivieren. Dieser einfache Schritt kann das AirDrop-Problem lösen, indem eine stabile WLAN-Verbindung wiederhergestellt wird. Befolgen Sie die einfache Anleitung unten, um das Problem zu beheben, dass iOS 17 AirDrop nicht funktioniert.
Anweisungen. Starten Sie den Vorgang, indem Sie vom oberen Bildschirmrand Ihres iPhones nach unten wischen. Tippen Sie dann auf das Konnektivitätsfeld und halten Sie es gedrückt. Vor Ihnen werden mehrere Konnektivitätsoptionen angezeigt. Hier sehen Sie die Option „Persönlicher Hotspot“, die Sie durch Drücken ausschalten müssen. Anschließend müssen Benutzer auf die Option „WLAN“ tippen, um sie zu aktivieren.
![Deaktivieren Sie den iPhone-Hotspot]()
Fix 6. AirDrop-Einschränkungen entfernen
Ein weiterer Grund für AirDrop-Probleme könnte sein, dass AirDrop im Rahmen der „Inhalts- und Datenschutzbeschränkungen“ deaktiviert wird. Sie können die Probleme beheben, bei denen AirDrop nicht ordnungsgemäß funktioniert oder auf Ihrem Gerät nicht sichtbar ist, indem Sie AirDrop in den Einstellungen für Inhalts- und Datenschutzbeschränkungen überprüfen und aktivieren . Diese Berichtigung ermöglicht eine reibungslose gemeinsame Nutzung zwischen Geräten. Nachfolgend werden die Schritte zur Durchführung dieser Aktion schrittweise erläutert.
Schritt 1. Zuerst müssen Sie die App „Einstellungen“ auf Ihrem iPhone öffnen und auf die Einstellungen „Bildschirmzeit“ tippen, indem Sie etwas nach unten scrollen. Wählen Sie anschließend im Abschnitt „Einschränkungen“ die Option „Inhalts- und Datenschutzbeschränkungen“ aus.
![Wählen Sie Inhalts- und Datenschutzbeschränkungen]()
Schritt 2. Aktivieren Sie im nächsten Schritt den Schalter „Inhalts- und Datenschutzbeschränkungen“ und tippen Sie auf die Option „Zugelassene Apps“. Dann müssen Sie die App „AirDrop“ suchen und sicherstellen, dass der Schalter daneben eingeschaltet ist.
![Aktivieren Sie die Airdrop-Option]()
Fix 7. Netzwerkeinstellungen zurücksetzen
Eine häufige Lösung ist das Zurücksetzen der Netzwerkeinstellungen. Durch diese Aktion werden die Mobilfunk-, VPN- und WLAN-Einstellungen zurückgesetzt, die die AirDrop-Fehlfunktion verursachen könnten. Aus diesem Grund werden durch das Zurücksetzen der Netzwerkeinstellungen häufig Hindernisse behoben, die verhindern, dass AirDrop auf Ihrem iOS-Gerät ordnungsgemäß funktioniert. Hier erfahren Sie, wie Sie diese Aufgabe ausführen, um das AirDrop-Problem zu beheben.
Schritt 1. Starten Sie den Vorgang, indem Sie auf Ihrem iPhone die „Einstellungen“ und anschließend die „Allgemeinen“ Einstellungen öffnen. Scrollen Sie dann bis zum Ende, um die Option „iPhone übertragen oder zurücksetzen“ zu finden.
![Tippen Sie auf „iPhone übertragen oder zurücksetzen“.]()
Schritt 2. Tippen Sie auf diese Option, fahren Sie dann mit „Zurücksetzen“ fort und wählen Sie „Netzwerkeinstellungen zurücksetzen“ aus dem Menü, um den Rücksetzvorgang für Ihr Gerät einzuleiten.
![Wählen Sie Netzwerkeinstellungen zurücksetzen]()
Fix 8. Softwarefehler beheben
Um anhaltende softwarebezogene Probleme zu lösen, die sich auf die AirDrop-Funktionalität auf Ihrem iOS 17-Gerät auswirken, sollten Sie die Verwendung von EaseUS MobiXpert in Betracht ziehen. Diese Software bietet umfassende Lösungen zur Diagnose und Behebung verschiedener iOS-Systemprobleme, einschließlich der Tatsache, dass iOS 17 AirDrop aufgrund von Softwarefehlern oder Störungen nicht funktioniert.
EaseUS MobiXpert ist ein benutzerfreundliches Tool, mit dem Sie häufige iOS-Probleme identifizieren und beheben können, ohne die Daten Ihres Geräts zu gefährden. Seine intuitive Benutzeroberfläche und leistungsstarke Funktionen machen es zu einer zuverlässigen Wahl für die Fehlerbehebung und Lösung softwarebezogener Probleme, die AirDrop auf Ihrem iPhone oder iPad mit iOS 17 betreffen.
![easyus mobixpert]()
Beste Alternative: Ein Klick zum Übertragen von Daten zwischen Apple-Geräten
EaseUS MobiMover ist ein effizientes und benutzerfreundliches Datenübertragungstool, das speziell für Apple-Geräte entwickelt wurde und eine nahtlose und schnelle Übertragung verschiedener Datentypen zwischen iPhones, iPads und sogar Computern ermöglicht. Mit seinen leistungsstarken Funktionen vereinfacht MobiMover die Übertragung von Dateien, die Verwaltung von Inhalten und die Datensicherung auf allen Apple-Geräten.
Hauptmerkmale von EaseUS MobiMover
- Datenübertragung mit einem Klick: Übertragen Sie mühelos verschiedene Arten von Daten, darunter Fotos, Videos, Musik, Kontakte, Nachrichten und mehr, zwischen Apple-Geräten. Sie können beispielsweise Fotos vom iPhone auf iPhone, iPad und Mac-Computer übertragen .
- Dateiverwaltung: Organisieren und verwalten Sie iOS-Geräteinhalte direkt von Ihrem Computer aus und ermöglichen Sie so das einfache Löschen, Bearbeiten oder Hinzufügen von Dateien.
- Sichern und Wiederherstellen: Sichern Sie Ihr iPhone oder iPad auf einem Computer oder Mac und stellen Sie es bei Bedarf auf Ihrem iOS-Gerät wieder her.
- Unterstützung verschiedener Dateitypen: Übertragen Sie eine Vielzahl von Dateiformaten und gewährleisten Sie so eine umfassende Abdeckung verschiedener Datentypen.
- Benutzerfreundliche Oberfläche: Intuitives Design und einfache Bedienung machen die Datenübertragung zu einem problemlosen Erlebnis.
EaseUS MobiMover bietet eine bequeme und effiziente Möglichkeit, Daten nahtlos zwischen Apple-Geräten zu übertragen und stellt mit seinen vielseitigen Funktionalitäten und der benutzerfreundlichen Oberfläche eine zuverlässige Alternative zu AirDrop dar. Im Folgenden finden Sie die Anleitung, die Sie befolgen müssen, um dieses robuste Tool zu verwenden:
![Daten von iPhone zu iPhone übertragen]()
Fazit: Nutzen Sie AirDrop jetzt auf dem iPhone 15 iOS 17!
Zusammenfassend lässt sich sagen, dass AirDrop eine bemerkenswerte Funktion im iOS-Ökosystem darstellt und einen mühelosen und schnellen Dateiaustausch zwischen Apple-Geräten ermöglicht. Es kann jedoch frustrierend sein, wenn es auf Ihrem iPhone 15 mit iOS 17 zu Störungen oder Fehlfunktionen bei AirDrop kommt. In diesem umfassenden Leitfaden werden verschiedene Schritte zur Fehlerbehebung hervorgehoben, um das Problem zu beheben , dass iOS 17 AirDrop nicht funktioniert , und um ein reibungsloses AirDrop-Erlebnis zu gewährleisten.
Von der Aktivierung von Wi-Fi und Bluetooth über die Anpassung von Einstellungen und die Neukonfiguration von iCloud bis hin zur Erkundung alternativer Lösungen wie EaseUS MobiXpert oder MobiMover bietet dieser Artikel eine Reihe von Abhilfemaßnahmen zur Behebung von AirDrop-Problemen. Jeder Schritt war auf die Lösung spezifischer Probleme zugeschnitten und ermöglichte es den Benutzern, Probleme effektiv zu beheben und die AirDrop-Funktionalität wiederherzustellen.
iOS 17 AirDrop funktioniert nicht. So beheben Sie häufig gestellte Fragen
Es kann frustrierend sein, auf Probleme wie AirDrop zu stoßen, das unter iOS 17 nicht funktioniert, aber das Verständnis seiner Funktionen und Schritte zur Fehlerbehebung können die meisten Probleme lösen. Hier finden Sie Antworten auf einige häufig gestellte Fragen zu AirDrop unter iOS 17:
1. Wie aktiviere ich AirDrop unter iOS 17?
So aktivieren Sie AirDrop unter iOS 17:
- Schieben Sie Ihren Finger von der oberen rechten Ecke des Bildschirms nach unten, um das Kontrollzentrum zu öffnen. Drücken Sie fest oder lange auf die Karte mit den Netzwerkeinstellungen (WLAN, Bluetooth usw.).
- Tippen Sie auf das AirDrop-Symbol und wählen Sie Ihre bevorzugte Sichtbarkeitseinstellung: Empfang aus, Nur Kontakte oder Alle.
2. Wie teile ich Fotos unter iOS 17?
So teilen Sie Fotos auf iOS 17 über AirDrop:
- Starten Sie die Fotos-App und wählen Sie die Fotos aus, die Sie teilen möchten. Tippen Sie auf die Schaltfläche „Teilen“ und wählen Sie im AirDrop-Bereich das Gerät aus, mit dem Sie teilen möchten.
- Wenn sich das Gerät des Empfängers nicht in Ihren Kontakten befindet, stellen Sie sicher, dass AirDrop für eine erfolgreiche Freigabe auf „Jeder“ eingestellt ist.