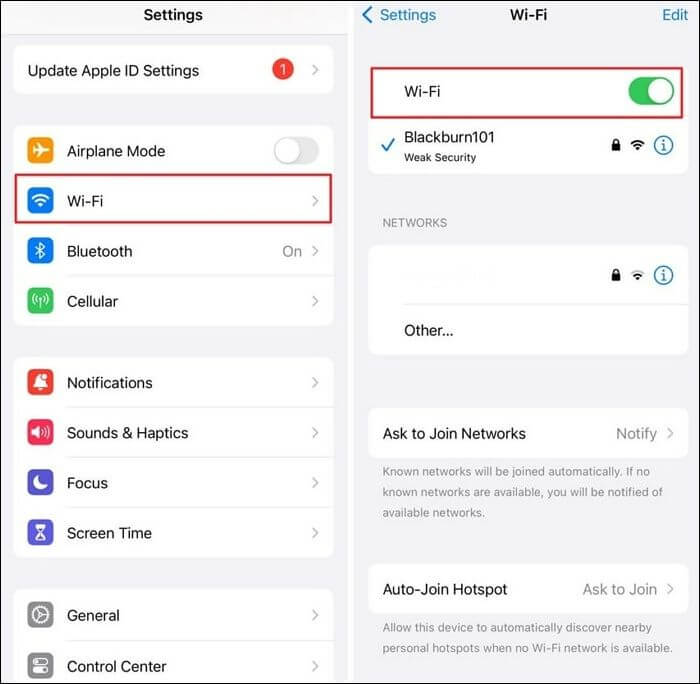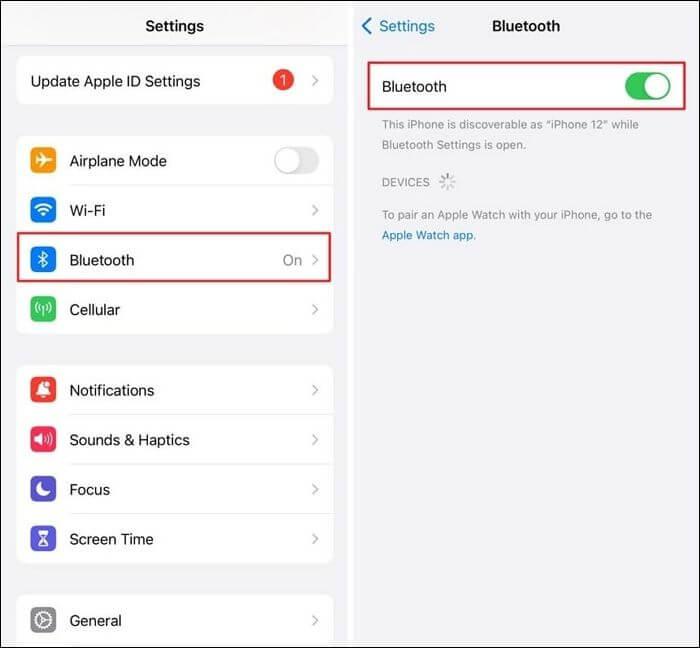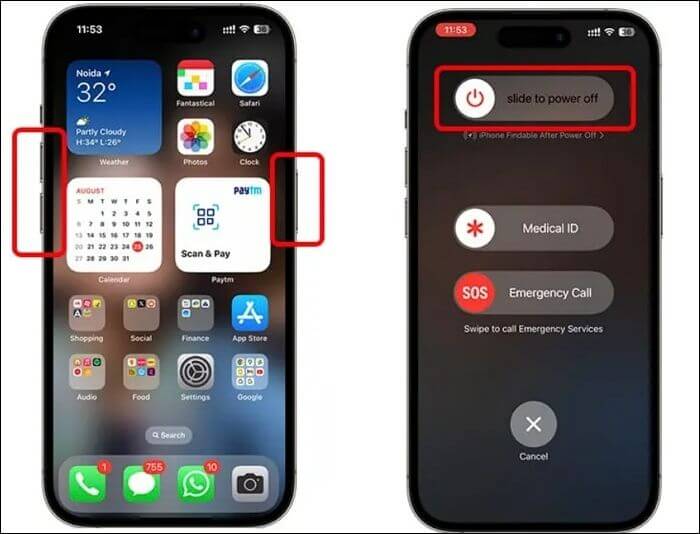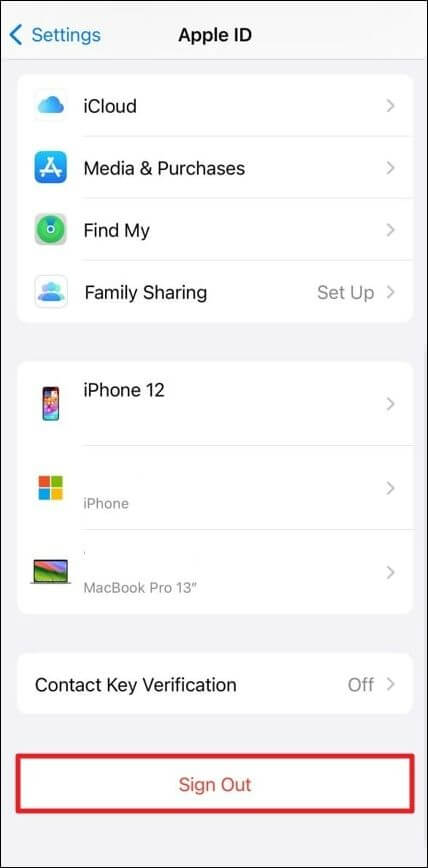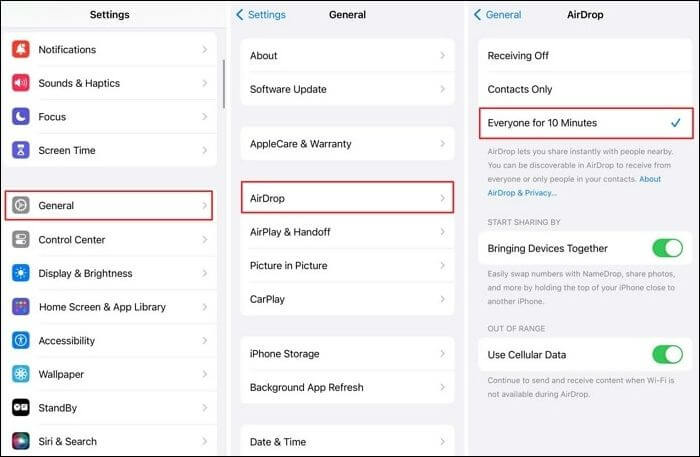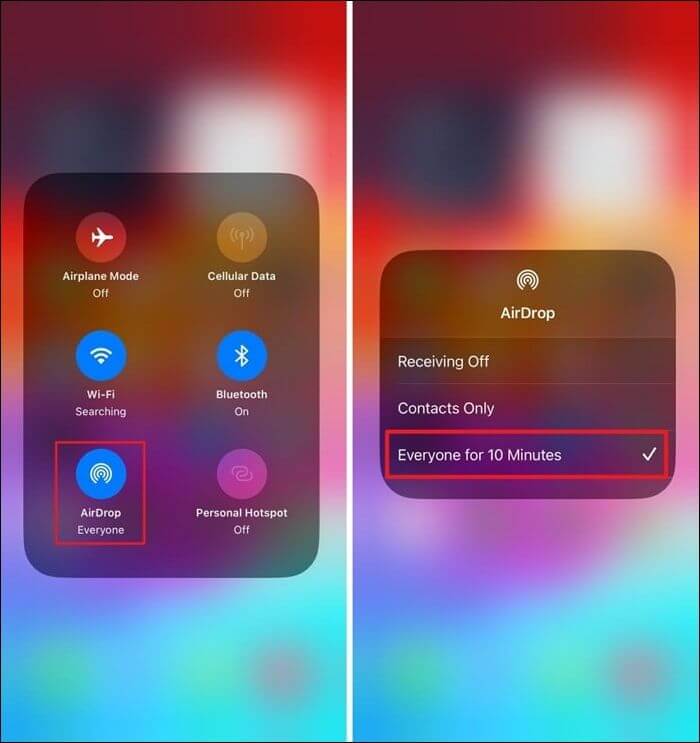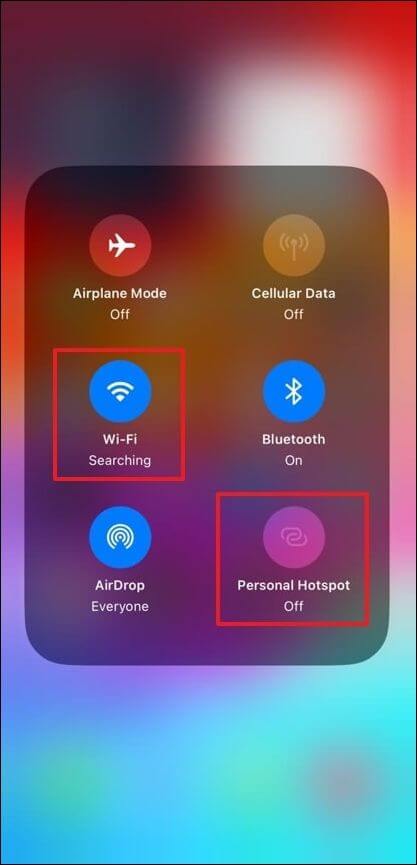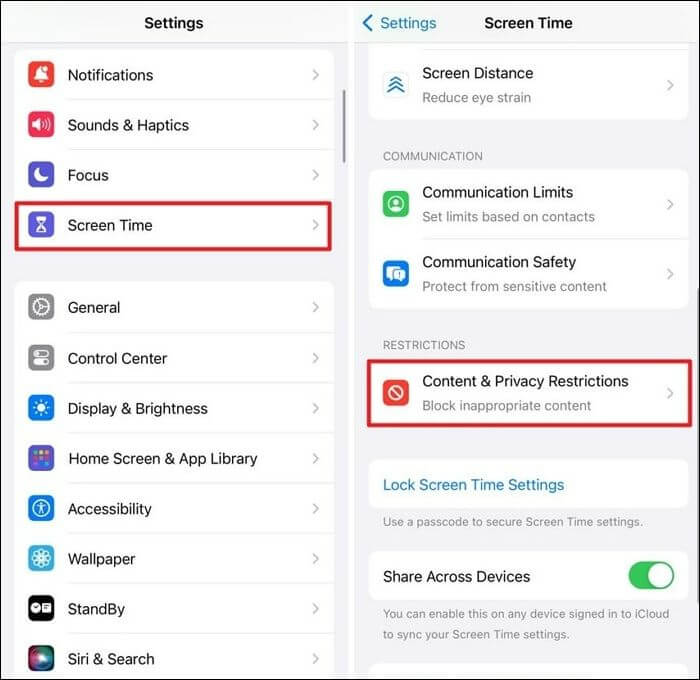Highlights:
- Possible Reasons Behind iOS 17 AirDrop Not Working - If your Airdrop is not working on your iOS 17 iPhone 14/15, go check your Bluetooth and Wi-Fi. Moreover, incorrect AirDrop settings, software compatibility problems, proximity of devices, and system glitches can cause your AirDrop to malfunction and block you from receiving and sending files via AirDrop.
- Fixes to iOS 17 AirDrop Not Working on iPhone/iPad - To fix iOS 17 AirDrop not working, you can set your AirDrop to receive files from everyone, restart iOS devices, resign your iCloud account, reset network settings, or apply third-party software to fix the software bugs.
- One Click to Transfer Data Between Apple Devices - If nothing works, you should go to Apple Support to seek professional solutions or use an iPhone data transfer tool as the AirDrop alternative to share files between Apple products.
When it comes to file sharing and effortless connectivity, AirDrop stands as a flagship feature in the iOS ecosystem. However, even with the evolution of iOS, issues occasionally arise that disrupt this otherwise smooth experience. With the release of iOS 17, some users have encountered AirDrop malfunctions, leaving them confused and seeking solutions.
This article goes through the common issues behind iOS 17 AirDrop not working. It will offer a step-by-step guide to troubleshoot and resolve these connectivity hiccups. This comprehensive guide will navigate you through the troubleshooting process. It will ensure that you can once again harness the full potential of AirDrop on your iOS 17 device.
Possible Reasons Behind iOS 17 AirDrop Not Working
When experiencing difficulties with iOS 17 AirDrop functionality, understanding the underlying reasons is crucial for effective troubleshooting. Several factors can impede the operation of this file-sharing feature. Here are some common reasons that might be causing the 'AirDrop not working on iPhone or iPad' issue:
- 🛜Bluetooth or Wi-Fi Connectivity Issues: AirDrop uses Bluetooth and Wi-Fi connections to function properly. Any disruptions or inconsistencies in these connections can hinder AirDrop's ability to discover and communicate with nearby devices.
- ⚙️Incorrect AirDrop Settings: Misconfigured AirDrop settings, such as being set to receive files from "Contacts Only" instead of "Everyone," may limit the visibility of your device to others, causing difficulties in initiating file transfers.
- 📱Software Compatibility Problems: Incompatibility between different iOS versions or outdated software on either the sending or receiving device can lead to AirDrop issues, preventing the successful transfer of files.
- 🕶️Device Proximity and Interference: AirDrop operates effectively within a limited range, and obstacles or interference from other electronic devices within this range can disrupt its functionality.
- 🤨Temporary Software Glitches: Occasionally, temporary glitches within the iOS system or the AirDrop feature can cause intermittent malfunctions, requiring a refresh or reboot to restore normal operation.
Fixes to iOS 17 AirDrop Not Working [iPhone & iPad]
After we've identified potential causes behind the ill-functioning of AirDrop, let's explore effective solutions that have been proven to resolve this issue. These solutions will tackle some common reasons for iOS 17 AirDrop not working, such as glitches, network interruption, etc. Let's get into these eight fixes to handle the iOS 17 AirDrop not working problem:
Fix 1. Enable Wi-Fi and Bluetooth
We shall look at the most basic yet important fix for your AirDrop issue to start the fixing process. It's necessary to ensure Wi-Fi and Bluetooth are activated on your device for a smooth AirDrop transfer. These technologies work in coordination to facilitate the quick and secure exchange of files. Here is how to fix the AirDrop not working on iOS 17 problem with Wi-Fi and Bluetooth:
Step 1. Tap "Wi-Fi" to access the Wi-Fi settings on your iPhone's "Settings" menu. Turn on your connection by sliding the Wi-Fi switch to the "On" position.
![turn on the wifi]()
Step 2. Revisit the settings menu when you've completed the network settings reset. Proceed to the "Bluetooth" section and ensure that the Bluetooth switch is toggled on.
![turn on the bluetooth]()
Fix 2. Restart Your Device
It's also advisable to restart your iPhone, iPad, or Mac as part of troubleshooting. Occasionally, devices may face intermittent errors that could potentially affect AirDrop functionality. A simple reboot can often rectify these issues by refreshing the system and clearing any temporary glitches. The process involves the simple steps that are described below.
Instructions. To force restart your iPhone 13, iPhone 14, or iPhone 15, you will need to press and hold a "Volume" button along with the "Side" button until the power slider appears on the screen. Now, slide the slider to the right side to turn off your device. After waiting for a few moments, reboot the device by pressing and holding the "Side" button.
![restart the iphone]()
Fix 3. Re-Sign iCloud Account
Another recommended solution to address the AirDrop not working after updating to the iOS 17 issue is to sign out and sign back in with your Apple ID. Often, re-authenticating your Apple ID can prove effective in resolving AirDrop malfunctions. By doing so, you refresh the connection between your device and Apple's services, which rectifies any underlying issues hindering AirDrop functionality. Let's discuss the steps involved in accomplishing this task:
Step 1. Begin by accessing your iPhone "Settings" app and tap on your "Name/Profile" at the top. Then, scroll down to the "Sign Out" option and proceed to log out from your iCloud account.
![choose the sign out option]()
Step 2. Close the "Settings" app completely on your iPhone after logging out. Open it again, tap on "Sign in to your iPhone," and log back into your iCloud account by entering your credentials.
![login into icloud again]()
Fix 4. Check AirDrop Settings
Consider checking your AirDrop settings when you can't AirDrop from iPhone to iPhone, which typically offer three options: "Receiving Off," "Contacts Only," and "Everyone for 10 Minutes." If AirDrop isn't responding, it's often due to settings not configuring correctly.
You have to ensure that your AirDrop discoverability is set to "Everyone" to improve its functionality. It would facilitate smoother data transfers. The steps to set it to "Everyone" are described below:
Step 1. To begin with, you will have to open your iPhone "Settings" and tap on the "General" settings. Then, select the "AirDrop" option, where you can see multiple options to operate AirDrop. Then, proceed with the "Everyone for 10 Minutes" feature from the available options.
![choose everyone for 10 minutes]()
Step 2. Alternatively, you can do this by accessing the "Control Center" and swiping it down on your iPhone. Then, press and hold the AirDrop option. After that, choose the "Everyone for 10 Minutes" setting from the menu that appears.
![tap everyone for 10 minutes]()
Fix 5. Disable Personal Hotspot/VPN
The use of AirDrop over Wi-Fi is recommended for its optimal performance. If you're encountering issues like AirDrop not working after iPhone updates to iOS 17, one potential reason could be to activate a personal hotspot. You have to disable your hotspot, and this simple step can resolve the AirDrop issue by re-establishing a stable Wi-Fi connection. Follow the simple guide below to tackle the iOS 17 AirDrop not working issue.
Instructions. Start the process by swiping down from the top of your iPhone screen. Then, tap and hold on to the connectivity box. Multiple connectivity options will appear in front of you. Here, you will be able to see the "Personal Hotspot" option, which you need to switch off by pressing it. Afterward, users will need to tap on the "Wi-Fi" option to activate it.
![disable the iphone hotspot]()
Fix 6. Remove AirDrop Restrictions
Another reason for experiencing AirDrop issues could be AirDrop being disabled within the "Content & Privacy Restrictions." You can rectify the issues where AirDrop is not functioning correctly or not visible on your device by verifying and turning on AirDrop within the Content & Privacy Restrictions settings. This rectification will allow for smooth sharing between devices. Now, the steps to perform this action are discussed below in a step-wise manner.
Step 1. First, you need to open the "Settings" app on your iPhone and tap on the "Screen Time" settings by scrolling down a bit. After that, select the "Content & Privacy Restrictions" option in the restriction section.
![choose content and privacy restrictions]()
Step 2. In the next step, toggle on the "Content and Privacy Restrictions" switch and tap on the "Allowed Apps" option. Then, you have to locate the "AirDrop" app and ensure that the toggle next to it is switched on.
![enable the airdrop option]()
Fix 7. Reset Network Settings
One common fix is resetting the network settings. This action will reset cellular, VPN, and Wi-Fi settings that could be causing the AirDrop malfunction. That's why resetting the network settings often fixes obstacles preventing AirDrop from working correctly on your iOS device. Here is how to accomplish this task to resolve the AirDrop issue.
Step 1. Start the process by opening the "Settings" in your iPhone, followed by the "General" settings. Then, scroll down to the end to locate the "Transfer or Reset iPhone" option.
![tap transfer or reset iphone]()
Step 2. Tap on this option, then proceed to "Reset" and select "Reset Network Settings" from the menu to initiate the reset process for your device.
![choose reset network settings]()
Fix 8. Fix Software Bugs
For resolving persistent software-related issues impacting AirDrop functionality on your iOS 17 device, consider using EaseUS MobiXpert. This software offers comprehensive solutions to diagnose and fix various iOS system problems, including iOS 17 AirDrop not working caused by software bugs or glitches.
EaseUS MobiXpert is a user-friendly tool designed to identify and rectify common iOS issues without compromising your device's data. Its intuitive interface and powerful features make it a reliable choice for troubleshooting and resolving software-related problems affecting AirDrop on your iPhone or iPad running iOS 17.
![easeus mobixpert]()
Best Alternative: One Click to Transfer Data Between Apple Devices
EaseUS MobiMover is an efficient and user-friendly data transfer tool specifically designed for Apple devices, allowing seamless and quick transfer of various data types between iPhones, iPads, and even computers. With its powerful capabilities, MobiMover simplifies transferring files, managing content, and backing up data across Apple devices.
Main Features of EaseUS MobiMover
- One-Click Data Transfer: Effortlessly transfer various types of data, including photos, videos, music, contacts, messages, and more, between Apple devices. For example, you can transfer photos from iPhone to iPhone, iPad, and Mac computer.
- File Management: Organize and manage iOS device content directly from your computer, enabling easy deletion, editing, or addition of files.
- Backup and Restore: Back up your iPhone or iPad to a computer or Mac and restore them to your iOS device whenever necessary.
- Support for Various File Types: Transfer a wide range of file formats, ensuring comprehensive coverage for different data types.
- User-Friendly Interface: Intuitive design and straightforward operation make data transfer a hassle-free experience.
EaseUS MobiMover offers a convenient and efficient way to seamlessly transfer data between Apple devices, providing a reliable alternative to AirDrop with its versatile functionalities and user-friendly interface. Following is the guide you need to follow to use this robust tool:
![transfer data from iphone to iphone]()
Conclusion: Use Your AirDrop on iPhone 15 iOS 17 Now!
In conclusion, AirDrop stands as a remarkable feature in the iOS ecosystem, enabling effortless and swift file sharing between Apple devices. However, experiencing disruptions or malfunctions with AirDrop on your iPhone 15 running iOS 17 can be frustrating. This comprehensive guide has highlighted various troubleshooting steps to overcome iOS 17 AirDrop not working and ensure a smooth AirDrop experience.
From enabling Wi-Fi and Bluetooth, adjusting settings, and reconfiguring iCloud to even exploring alternative solutions like EaseUS MobiXpert or MobiMover, this article has provided a range of remedies to address AirDrop problems. Each step was tailored to tackle specific issues, empowering users to troubleshoot and restore AirDrop functionality effectively.
iOS 17 AirDrop Not Working How to Fix FAQs
Encountering issues like AirDrop not working on iOS 17 can be frustrating, but understanding its functionalities and troubleshooting steps can resolve most problems. Here are answers to some frequently asked questions regarding AirDrop on iOS 17:
1. How do I turn on AirDrop on iOS 17?
To enable AirDrop on iOS 17:
- Slide your finger down from the top-right corner of the screen to open the Control Center. Firmly press or long-press the network settings card (Wi-Fi, Bluetooth, etc.).
- Tap the AirDrop icon and choose your preferred visibility setting: Receiving Off, Contacts Only, or Everyone.
2. How do I share photos on iOS 17?
To share photos on iOS 17 via AirDrop:
- Launch the Photos app and choose the photos you wish to share. Tap the Share button and choose the device you want to share with from the AirDrop section.
- If the recipient's device is not in your contacts, ensure that AirDrop is set to Everyone for successful sharing.