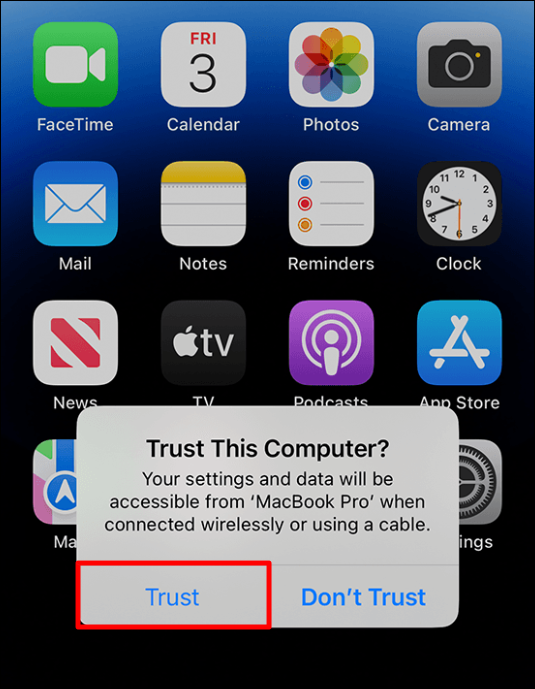From big events like birthdays to everyday moments, we depend heavily on our smartphone tech to store our media. However, some users report that they get a "No new pictures or videos were found on this device" message while extracting data from iPhones connected to Windows computers. Even though your mobile may have hundreds of photos or videos, Windows does not detect them. Whether due to technical problems or simple mistakes, it's essential to learn how to resolve this data restriction issue. Thus, this guide will help you explore the most appropriate solutions to this unwanted situation.
How to Fix No New Pictures/Videos Were Found on This Device
Before wasting any time, let's direct this discussion to providing you with practical fixes. By applying the solutions listed below one by one, you will be able to get rid of the "No new pictures or videos were found on this device" issue.
Fix 1. Ensure the iPhone is Unlocked
Most probably, this issue arises when you connect your screen-locked mobile to the computer, as Apple has built-in security measures for data protection. This means that when your iPhone is locked, its data is entirely encrypted and inaccessible to external devices. Besides, if you have never in your life linked your iPhone and PC together, it triggers a "Trust This Computer?" message, which only appears in the unlocked mode.
Once you unlock your iPhone and trust the computer, the encryption is temporarily lifted for the session. Thus, the solution is to unlock your phone and then reach for the pictures or videos.
Fix 2. Allow Your Computer to Access the iPhone
When you connect your iPhone to a Windows computer via a USB cable, it recognizes the computer as a new device trying to access its data. Therefore, it drives a "Trust This Computer?" alert on your mobile's display to protect sensitive data. It's actually supposed to be a security feature that ensures that your data is only accessible to devices you have authorized. Here's how you can allow this permission on your iOS mobile:
Instructions: As soon as you connect your unlocked iPhone to your PC using a compatible transmission cable, a pop-up message will appear on its screen saying, "Trust This Computer?". Next, choose the "Trust" option and wait for the permission to be granted.
![tap-the-trust-option.png]()
Fix 3. Change File Name
Another approach to fixing the "No new pictures or videos were found on this device" issue is changing the name of a certain file on your computer. After connecting your iPhone to the PC, its file systems are programmed to scan the mobile device for new or modified files.
Here, there's a "PreviouslyAcquired.db" file whose name, according to some online forums, should be changed to your username. So, renaming it can help avoid this confusion by applying the following steps:
Step 1. First, link your iPhone to your PC via its cable and make sure to unlock it. Also, allow all the permissions required if you're connecting to it for the first time.
![connect-your-iphone.png]()
Step 2. Now, reach the C:\Users\[username]\AppData\Local\Microsoft\Photo Acquisition destination and look for the "PreviouslyAcquired.db" file. Once you locate it, rename it to your username and reconnect your iDevice to see if the issue persists.
![rename-the-photo-acquisition-file.png]()
Fix 4. Turn Off the Passcode Temporarily
As mentioned above, it's crucial to unlock your device first before attempting to access your iPhone data through the computer. However, even if you have unlocked your phone, it may still get locked when the screen timeout goes off.
So, it would be better to disable the screen passcode for the time being to retrieve all the data you want smoothly. Go through the given instructions to proceed with this passcode removal task:
Instructions: Open your iOS device's Settings app and swipe up to access Face ID & Passcode. You will be asked to provide your iPhone's screen passcode for authorization concerns. Then, tap on the "Turn Passcode Off" option on the next page to disable it temporarily.
![turn-off-iphone-passcode.png]()
Fix 5. Change AutoPlay Settings
AutoPlay is a Windows feature that defines what happens when you connect external devices like your iPhone. It automatically launches a specific app or prompts you with multiple options for importing files.
However, if it is set to do nothing or to open an incorrect app, it can lead to the "No new pictures or videos were found on this device" problem. Walk through the mentioned instructions to correct these AutoPlay settings:
Instructions: Launch the Start Menu on your computer and search for "AutoPlay." Once you see "AutoPlay Settings" in the search results, click it to open the next window. Tap the "Apple iPhone" dropdown menu and select the "Ask me every time" option. After that, you can reconnect your iPhone to attempt media access.
![change-iphone-autoplay-settings.png]()
How to View and Access iPhone Photos & Videos with EaseUS Tool
We have tried to cover all the straightforward troubleshooting approaches to help you resolve the "No new pictures or videos were found on this device" problem. However, there's still a chance that the issue may persist due to some unknown cause. In this regard, the most suitable action would be to get assistance from third-party software like EaseUS MobiMover. This powerful tool not only allows you to access iPhone files on Mac/PC but also offers you full capability to transfer and manage the data as you require. Besides, you can even customize your files with ease, making it simple to keep your data organized.
Key Features:
- One-Click Backup: This allows you to back up your iPhone data (including photos and videos) with a single click, ensuring all your important files are easily recoverable.
- Media Downloader: EaseUS MobiMover offers users the capability to download videos from popular websites, which allows you to cherish your favorite content offline.
- Data Migration: Those aiming to shift from an old phone to a new one can get help from this tool for complete data transfer without losing a single bit.
Step 1. Connect your iPhone to your computer (Mac or PC). Launch EaseUS MobiMover, then choose "Phone to PC" and click the "Next" button to continue. If you prefer to transfer photos from your iPhone to computer selectively, go to "Content Management" > "Pictures" > "Photos" instead.
Step 2. Choose "Pictures" from the displayed data categories. You can also transfer other files together to free up iPhone space or for backup. And, you are free to save the exported iPhone files on your local computer or USB flash drive.
Step 3. Then click the "Transfer" button to start transferring photos from iPhone to computer. Wait patiently for the process to finish and then go to check the exported items.
Conclusion
In summary, dealing with the "No new pictures or videos were found on this device" issue can be quite concerning, especially when your iPhone holds countless cherished moments. By following the practical fixes outlined in this guide, you can conveniently allow your PC to access phone data. Each method addresses different aspects of the issue, so you must attempt them all one by one to see which of them works best for you.
No New Pictures/Videos Were Found on This Device FAQs
Q1. Why can't I see pictures or videos on my iPhone?
You might not be able to see pictures or videos on your iPhone due to the following reasons:
- Your iPhone needs to be unlocked so the computer can access its files.
- Ensure you have trusted the computer by responding to the "Trust This Computer?" prompt on your iPhone.
- Temporarily turn off the passcode to prevent the device from locking during the transfer.
- There may also be some unknown technical glitches that you can overcome through EaseUS MobiMover.
Q2. Why can't I transfer photos from iPhone to computer?
As we mentioned above, you will not be able to transfer photos between these devices unless you get all access and permissions. Once you cross this stage, you can then utilize EaseUS MobiMover to effectively transfer your iPhone data anywhere.