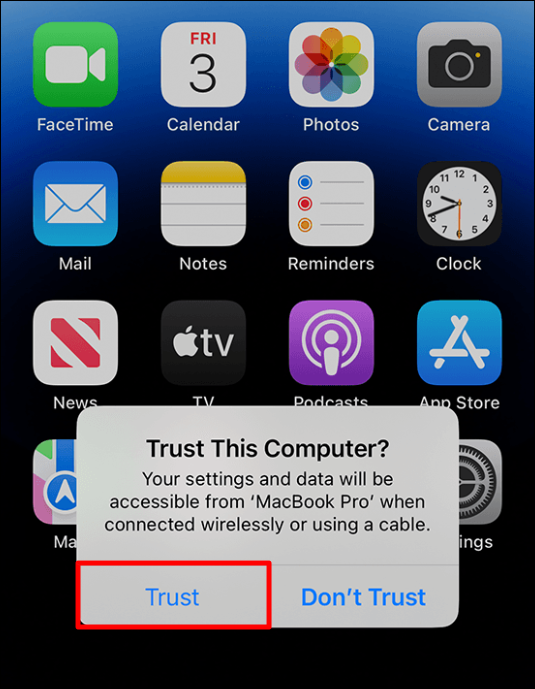Zusammenfassung:
Haben Sie ein Problem mit der Meldung 'Es wurden keine neuen Bilder oder Videos auf diesem Gerät gefunden', während Sie Ihr iPhone mit einem PC verbinden? Sehen Sie sich diese Anleitung an und wenden Sie die entsprechenden Korrekturen an.
- Hauptinhalt:
-
So beheben Sie, dass keine neuen Bilder/Videos auf diesem Gerät gefunden wurden
-
Lösung 1. Sicherstellen, dass das iPhone entsperrt ist
-
Lösung 2. Erlauben Sie Ihrem Computer den Zugriff auf das iPhone
-
Fix 3. Dateiname ändern
-
Lösung 4. Deaktivieren Sie den Passcode vorübergehend
-
Lösung 5. Einstellungen für die automatische Wiedergabe ändern
-
Anzeigen und Zugreifen auf iPhone Fotos und Videos mit EaseUS Tool
-
Schlussfolgerung
-
Es wurden keine neuen Bilder/Videos auf diesem Gerät gefunden FAQs
Von großen Ereignissen wie Geburtstagen bis hin zu alltäglichen Momenten sind wir bei der Speicherung unserer Medien stark auf unsere Smartphone-Technologie angewiesen. Einige Nutzer berichten jedoch, dass sie beim Extrahieren von Daten aus iPhones, die an Windows-Computer angeschlossen sind, die Meldung"Auf diesem Gerät wurden keine neuen Bilder oder Videos gefunden" erhalten. Obwohl Ihr Mobiltelefon möglicherweise Hunderte von Fotos oder Videos enthält, werden diese von Windows nicht erkannt. Egal, ob es sich um technische Probleme oder einfache Fehler handelt, es ist wichtig zu erfahren, wie man dieses Problem der Datenbeschränkung lösen kann. Dieser Leitfaden wird Ihnen helfen, die besten Lösungen für diese unerwünschte Situation zu finden.
So beheben Sie, dass keine neuen Bilder/Videos auf diesem Gerät gefunden wurden
Bevor Sie Zeit verschwenden, sollten wir diese Diskussion darauf ausrichten, Ihnen praktische Lösungen zu bieten. Durch die Anwendung der unten aufgeführten Lösungen, eine nach der anderen, werden Sie in der Lage sein, das Problem"Keine neuen Bilder oder Videos wurden auf diesem Gerät gefunden" loszuwerden.
Lösung 1. Sicherstellen, dass das iPhone entsperrt ist
Höchstwahrscheinlich tritt dieses Problem auf, wenn Sie Ihr Handy mit gesperrtem Bildschirm an den Computer anschließen, denn Apple hat Sicherheitsmaßnahmen zum Schutz der Daten eingebaut. Das heißt, wenn Ihr iPhone gesperrt ist, sind seine Daten vollständig verschlüsselt und für externe Geräte unzugänglich. Wenn Sie Ihr iPhone noch nie mit einem PC verbunden haben, erscheint die Meldung "Vertrauen Sie diesem Computer", die nur im entsperrten Modus angezeigt wird.
Sobald Sie Ihr iPhone entsperren und dem Computer vertrauen, wird die Verschlüsselung für die Sitzung vorübergehend aufgehoben. Die Lösung besteht also darin, das Telefon zu entsperren und dann nach den Bildern oder Videos zu greifen.
Lösung 2. Erlauben Sie Ihrem Computer den Zugriff auf das iPhone
Wenn Sie Ihr iPhone über ein USB-Kabel an einen Windows-Computer anschließen, erkennt es den Computer als ein neues Gerät, das auf seine Daten zugreifen möchte. Daher wird auf dem Display Ihres Mobiltelefons die Warnung "Diesem Computer vertrauen?" angezeigt, um sensible Daten zu schützen. Es handelt sich dabei eigentlich um eine Sicherheitsfunktion, die sicherstellt, dass nur von Ihnen autorisierte Geräte auf Ihre Daten zugreifen können. Hier erfahren Sie, wie Sie diese Berechtigung auf Ihrem iOS-Handy zulassen können:
Anleitung: Sobald Sie Ihr entsperrtes iPhone mit einem kompatiblen Übertragungskabel an Ihren PC anschließen, erscheint auf dem Bildschirm eine Popup-Meldung mit der Frage "Vertrauen Sie diesem Computer?". Wählen Sie dann die Option "Vertrauen" und warten Sie, bis die Erlaubnis erteilt wird.
![die-vertrauen-option.png]()
Fix 3. Dateiname ändern
Ein weiterer Ansatz zur Behebung des Problems "Auf diesem Gerät wurden keine neuen Bilder oder Videos gefunden" ist die Änderung des Namens einer bestimmten Datei auf Ihrem Computer. Nachdem Sie Ihr iPhone mit dem PC verbunden haben, sind die Dateisysteme so programmiert, dass sie das mobile Gerät nach neuen oder geänderten Dateien durchsuchen.
Hier gibt es eine Datei "PreviouslyAcquired.db", deren Name laut einigen Online-Foren in Ihren Benutzernamen geändert werden sollte. Die Umbenennung kann also helfen, diese Verwirrung zu vermeiden, indem Sie die folgenden Schritte ausführen:
Schritt 1. Verbinden Sie zunächst Ihr iPhone über das Kabel mit Ihrem PC und stellen Sie sicher, dass es entsperrt ist. Erlauben Sie außerdem alle erforderlichen Berechtigungen, wenn Sie es zum ersten Mal anschließen.
![verbinde-dein-iphone.png]()
Schritt 2. Rufen Sie nun das Verzeichnis C:\Benutzer\[Benutzername]\AppData\Local\Microsoft\Photo Acquisition auf und suchen Sie nach der Datei "PreviouslyAcquired.db". Sobald Sie sie gefunden haben, benennen Sie sie in Ihren Benutzernamen um und verbinden Sie Ihr iDevice erneut, um zu sehen, ob das Problem weiterhin besteht.
![umbenennen-der-foto-erfassungs-datei.png]()
Lösung 4. Deaktivieren Sie den Passcode vorübergehend
Wie bereits erwähnt, ist es wichtig, dass Sie Ihr Gerät zuerst entsperren, bevor Sie versuchen, über den Computer auf Ihre iPhone-Daten zuzugreifen. Aber selbst wenn Sie Ihr Telefon entsperrt haben, kann es immer noch gesperrt werden, wenn die Zeitüberschreitung des Bildschirms abläuft.
Es wäre also besser, den Bildschirm-Passcode vorerst zu deaktivieren, um alle gewünschten Daten problemlos abrufen zu können. Gehen Sie durch die gegebenen Anweisungen, um mit dieser Aufgabe Passcode Entfernung fortzufahren:
Anweisungen: Öffnen Sie die App "Einstellungen" Ihres iOS-Geräts und wischen Sie nach oben, um auf "Face ID & Passcode" zuzugreifen. Sie werden aufgefordert, den Bildschirm-Passcode Ihres iPhones zur Autorisierung einzugeben. Tippen Sie dann auf die Option "Passcode ausschalten" auf der nächsten Seite, um ihn vorübergehend zu deaktivieren.
![iphone-passcode-ausschalten.png]()
Lösung 5. Einstellungen für die automatische Wiedergabe ändern
AutoPlay ist eine Windows-Funktion, die festlegt, was passiert, wenn Sie externe Geräte wie Ihr iPhone anschließen. Sie startet automatisch eine bestimmte Anwendung oder fordert Sie mit mehreren Optionen zum Importieren von Dateien auf.
Wenn sie jedoch so eingestellt ist, dass sie nichts tut oder eine falsche App öffnet, kann dies zu dem Problem "Es wurden keine neuen Bilder oder Videos auf diesem Gerät gefunden" führen. Gehen Sie die genannten Anweisungen durch, um diese AutoPlay-Einstellungen zu korrigieren:
Anweisungen: Starten Sie das Startmenü auf Ihrem Computer und suchen Sie nach "AutoPlay". Sobald Sie "AutoPlay-Einstellungen" in den Suchergebnissen sehen, klicken Sie darauf, um das nächste Fenster zu öffnen. Tippen Sie auf das Dropdown-Menü "Apple iPhone" und wählen Sie die Option "Mich jedes Mal fragen". Danach können Sie Ihr iPhone erneut verbinden, um den Medienzugriff zu versuchen.
![iphone-autoplay-einstellungen-ändern.png]()
Anzeigen und Zugreifen auf iPhone Fotos und Videos mit EaseUS Tool
Wir haben versucht, alle einfachen Ansätze zur Fehlerbehebung abzudecken, die Ihnen helfen, das Problem "Auf diesem Gerät wurden keine neuen Bilder oder Videos gefunden" zu beheben. Es besteht jedoch immer noch die Möglichkeit, dass das Problem aufgrund einer unbekannten Ursache fortbesteht. In diesem Fall ist es am besten, wenn Sie die Hilfe von Drittanbieter-Software wie EaseUS MobiMover in Anspruch nehmen. Dieses leistungsstarke Tool ermöglicht Ihnen nicht nur den Zugriff auf iPhone-Dateien auf dem Mac/PC, sondern bietet Ihnen auch die Möglichkeit, die Daten zu übertragen und zu verwalten, wie Sie es wünschen. Außerdem können Sie Ihre Dateien mit Leichtigkeit anpassen, was es einfach macht, Ihre Daten organisiert zu halten.
Hauptmerkmale:
-
Ein-Klick-Sicherung: Damit können Sie Ihre iPhone-Daten (einschließlich Fotos und Videos) mit einem einzigen Klick sichern und sicherstellen, dass alle wichtigen Dateien leicht wiederherstellbar sind.
-
Medien-Downloader: EaseUS MobiMover bietet Benutzern die Möglichkeit, Videos von beliebten Websites herunterzuladen, so dass Sie Ihre Lieblingsinhalte auch offline genießen können.
-
Datenmigration: Diejenigen, die von einem alten Telefon auf ein neues umsteigen wollen, können mit diesem Tool eine vollständige Datenübertragung durchführen, ohne ein einziges Bit zu verlieren.
Schritt 1. Verbinden Sie Ihr iPhone mit Ihrem Computer (Mac oder PC). Starten Sie EaseUS MobiMover, wählen Sie dann "Telefon zu PC" und klicken Sie auf die Schaltfläche "Weiter", um fortzufahren. Wenn Sie es vorziehen, Fotos selektiv von Ihrem iPhone auf den Computer zu übertragen, gehen Sie stattdessen zu "Content Management" > "Bilder" > "Fotos".
Schritt 2. Wählen Sie "Bilder" aus den angezeigten Datenkategorien. Sie können auch andere Dateien zusammen übertragen, um iPhone-Speicherplatz freizugeben oder ein Backup zu erstellen. Und, Sie sind frei, die exportierten iPhone-Dateien auf Ihrem lokalen Computer oder USB-Stick zu speichern.
Schritt 3. Klicken Sie dann auf die Schaltfläche "Übertragen", um die Übertragung der Fotos vom iPhone auf den Computer zu starten. Warten Sie geduldig, bis der Prozess abgeschlossen ist, und gehen Sie dann, um die exportierten Elemente zu überprüfen.
Schlussfolgerung
Zusammenfassend lässt sich sagen, dass das Problem"Es wurden keine neuen Bilder oder Videos auf diesem Gerät gefunden" ziemlich beunruhigend sein kann, vor allem, wenn Ihr iPhone unzählige wertvolle Momente enthält. Wenn Sie die in diesem Leitfaden beschriebenen praktischen Lösungen befolgen, können Sie Ihrem PC bequem den Zugriff auf die Telefondaten ermöglichen. Jede Methode geht auf unterschiedliche Aspekte des Problems ein, daher müssen Sie sie alle nacheinander ausprobieren, um zu sehen, welche von ihnen für Sie am besten funktioniert.
Es wurden keine neuen Bilder/Videos auf diesem Gerät gefunden FAQs
Q1. Warum kann ich keine Bilder oder Videos auf meinem iPhone sehen?
Möglicherweise können Sie aus den folgenden Gründen keine Bilder oder Videos auf Ihrem iPhone anzeigen:
- Ihr iPhone muss entsperrt werden, damit der Computer auf seine Dateien zugreifen kann.
- Vergewissern Sie sich, dass Sie dem Computer vertrauen, indem Sie auf die Aufforderung "Diesem Computer vertrauen" auf Ihrem iPhone antworten.
- Schalten Sie den Passcode vorübergehend aus, um zu verhindern, dass das Gerät während der Übertragung gesperrt wird.
- Es kann auch einige unbekannte technische Probleme geben, die Sie mit EaseUS MobiMover überwinden können.
Q2. Warum kann ich keine Fotos vom iPhone auf den Computer übertragen?
Wie wir bereits erwähnt haben, können Sie keine Fotos zwischen diesen Geräten übertragen, wenn Sie nicht alle Zugriffsrechte erhalten. Sobald Sie diese Stufe überwunden haben, können Sie EaseUS MobiMover verwenden, um Ihre iPhone-Daten effektiv überall hin zu übertragen.