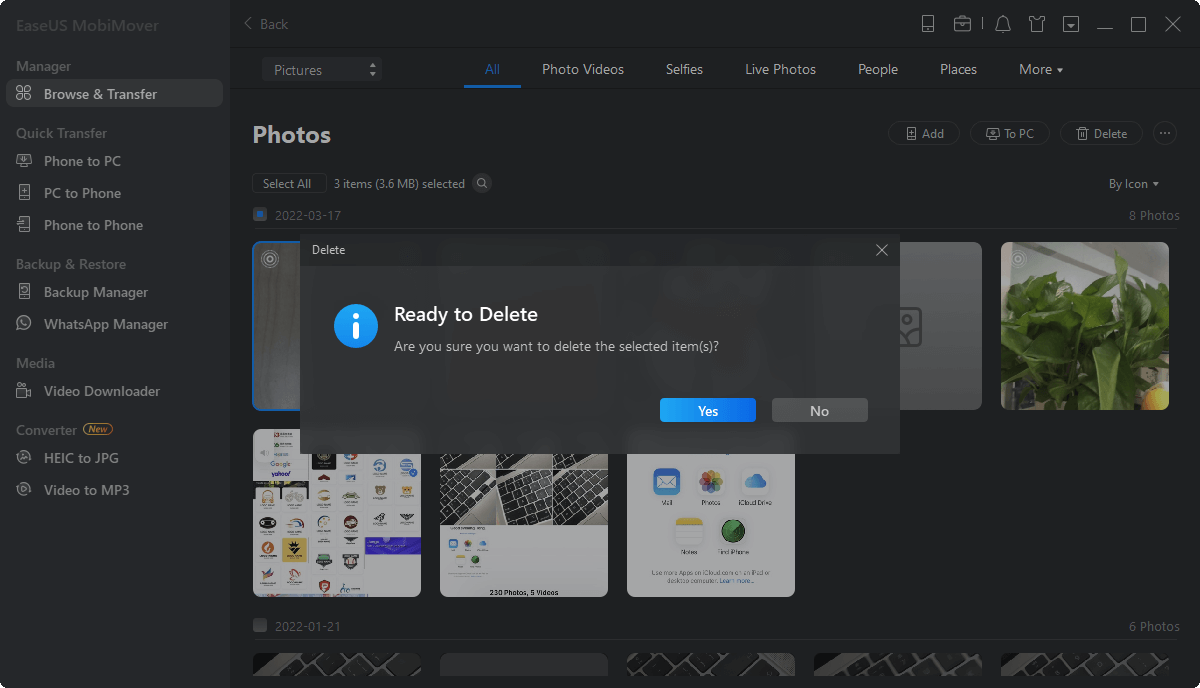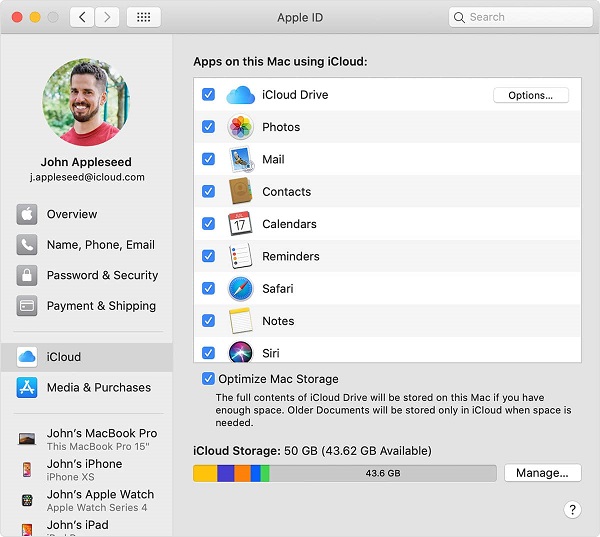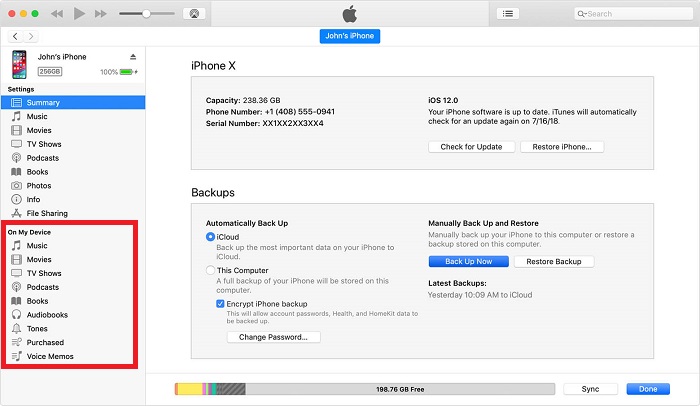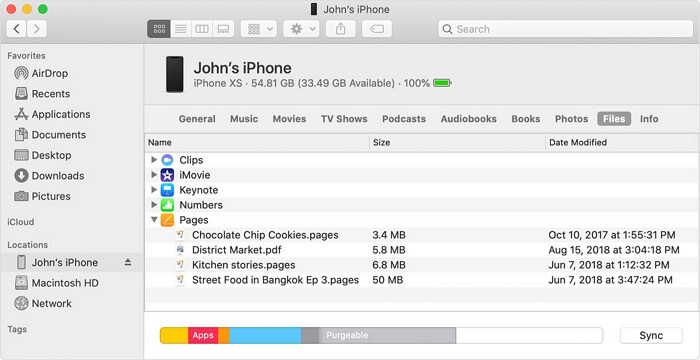Zusammenfassung:
Egal, ob Sie auf iPhone-Dateien auf dem PC/Mac zugreifen oder Dateien vom iPhone auf einen Computer übertragen möchten, in diesem Leitfaden erfahren Sie, wie Sie dies tun können. Lesen Sie weiter und erfahren Sie, wie Sie Ihre iPhone-Dateien auf einem PC oder Mac ganz einfach durchsuchen können.
- Hauptinhalt:
-
Teil 1. Wie man mit EaseUS MobiMover auf iPhone-Dateien auf dem Mac zugreift
-
Teil 2. Zugriff auf iPhone-Dateien auf Mac/PC über iCloud
- So greifen Sie auf iPhone Dateien auf einem Mac zu:
-
Teil 3. Durchsuchen von iPhone-Dateien auf dem Mac über iTunes
-
Teil 4. iPhone-Fotos auf dem Mac über den Finder anzeigen
- Bonus: Wie man auf Dateien auf dem iPhone zugreift
- Die Quintessenz
- FAQs über den Zugriff auf Dateien auf dem iPhone vom PC aus
- 1. Wie kann man vom iPad aus auf Dateien auf dem Mac zugreifen?
- 2. Wie greift man auf die Datei-App auf dem Mac zu?
Es gibt viele Möglichkeiten, auf Dateien auf einem PC zuzugreifen oder iPhone-Dateien auf dem PC anzuzeigen, aber wissen Sie, wie Sie auf Dateien auf dem Mac zugreifen können? Im Allgemeinen gibt es dafür praktikable Lösungen, darunter iCloud, iTunes, Finder, File Explorer und das iPhone-Datenübertragungsprogramm. Alle diese Möglichkeiten unterstützen unterschiedliche Geräte und Datentypen. Wählen Sie je nach Ihren Bedürfnissen den Weg, der für Sie am besten geeignet ist.
| Lösungen |
Effektivität |
Schwierigkeitsgrad |
| EaseUS MobiMover |
Allround-iPhone-Manager und kompatibel mit Mac und Windows PC. |
Einfach |
| iCloud |
Effektiv genug für die grundlegende iPhone-Verwaltung. |
Einfach |
| iTunes |
Bevorzugt auf älteren macOS-Geräten. |
Nicht benutzerfreundlich |
| Finder |
Nur in macOS Catalina und späteren Versionen verfügbar. |
Einfach |
Teil 1. Wie man mit EaseUS MobiMover auf iPhone-Dateien auf dem Mac zugreift
Unterstützte Dateien: Fotos und Alben, Filme, TV-Sendungen, Musikvideos, Musik, Klingeltöne, etc.
Fragen Sie sich, wie Sie auf iPhone-Dateien auf dem PC über USB zugreifen können? Wenn ja, warum nicht die zuverlässige iOS-Datenverwaltungssoftware - EaseUS MobiMover Pro - für iOS-Datentransfer, Inhaltsverwaltung und Video-Download ausprobieren? Mit dieser Software können Sie Ihre iPhone/iPad/iPod touch-Dateien auf einem PC oder Mac anzeigen und darauf zugreifen, Dateien auf Ihr iOS-Gerät übertragen oder Videos von YouTube auf Ihren Computer oder iPhone/iPad/iPad Touch herunterladen. Hier sind die Dateien, auf die Sie mit diesem Tool vom PC aus ohne iTunes auf dem iPhone zugreifen können:
- Fotos: Fotos und Alben
- Videos: Filme, TV-Sendungen, Musikvideos
- Audios: Musik, Klingeltöne, Sprachnotizen, Hörbücher
- Andere: Kontakte, Notizen, Nachrichten, Voice-Mails, Bücher und Podcasts
Hier erfahren Sie, wie Sie mit EaseUS MobiMover auf iPhone-Dateien auf dem PC zugreifen können:
- Vorbereitungen
- Ein Lightning-Kabel (am besten das, das mit dem iPhone geliefert wurde), um das Telefon mit dem Mac/PC zu verbinden.
- Vergewissern Sie sich, dass der Akku in beiden Geräten ausreichend ist.
- Laden Sie EaseUS MobiMover auf Ihren Computer herunter.
Schritt 1. Schließen Sie Ihr iPhone mit einem USB-Kabel an Ihren Computer an, öffnen Sie EaseUS MobiMover, klicken Sie auf "Content Management" und wählen Sie die Kategorie, die Sie ansehen möchten.
Schritt 2. Nachdem Sie die Kategorie ausgewählt haben, können Sie alle auf Ihrem iPhone vorhandenen Elemente auf Ihrem Computer anzeigen. Außerdem können Sie bei Bedarf mit MobiMover Dateien auf oder von Ihrem iPhone übertragen.
Schritt 3. Wenn Sie einige unerwünschte Dateien löschen möchten, wählen Sie einfach die Elemente aus und klicken Sie auf "Löschen".
Mit dieser Software können Sie problemlos auf iPhone-Dateien auf dem PC zugreifen. Die Dateien, die Sie mit EaseUS MobiMover anzeigen können, können bei Bedarf auch auf einen PC übertragen werden. Für weitere Details, erfahren Sie , wie Sie Dateien vom iPhone auf den PC mit EaseUS MobiMover übertragen können.
Teil 2. Zugriff auf iPhone-Dateien auf Mac/PC über iCloud
Unterstützte Dateien: Mails, Kontakte, Kalender, Fotos, Notizen, Erinnerungen, Pages, Numbers, Keynote
Sie können iOS-Dateien auf Mac oder PC über iCloud anzeigen und darauf zugreifen, sofern Sie iCloud zuvor auf Ihrem iPhone oder iPad aktiviert haben. Die Schritte variieren je nach Computer, den Sie verwenden.
- Vorbereitungen
- Bevor Sie handeln, müssen Sie iCloud im Voraus aktivieren. Gehen Sie dazu zu "Einstellungen" > [Ihr Name] > "iCloud", wählen Sie die Art der Daten, auf die Sie zugreifen möchten, und schalten Sie sie ein.
- Wenn Sie die neuen iCloud-Funktionen nutzen möchten, aktualisieren Sie auf die neueste Version von iCloud und stellen Sie sicher, dass Sie macOS Ventura 13 oder Windows 10 oder höher und iOS 16 verwenden.
- Verbinden Sie Ihre Geräte mit einem funktionierenden Netzwerk.
Dann können Sie diese Schritte befolgen, um auf iOS-Dateien auf einem Mac oder Windows-PC zuzugreifen oder Dateien drahtlos vom Mac auf das iPhone zu übertragen.
Hinweis: Wenn iCloud Drive auf Windows PC oder Mac nicht synchronisiert wird, beheben Sie das Problem, bevor Sie mit den folgenden Schritten fortfahren.
Hier erfahren Sie, wie Sie auf iPhone-Dateien auf dem PC zugreifen können:
Schritt 1. Öffnen Sie einen Browser auf einem PC und besuchen Sie iCloud.com.
Schritt 2. Melden Sie sich mit Ihrer Apple ID und Ihrem Passcode an.
Schritt 3. Wählen Sie den Datentyp, auf den Sie zugreifen möchten. Dann, Sie können Ihre iPhone-Dateien sehen.
![Zugriff auf iPhone-Dateien auf dem PC]()
Auf diese Weise können Sie auch iPhone-Dateien mühelos auf dem PC öffnen. Bei Bedarf können Sie auch Kontakte von Ihrem iPhone exportieren oder iCloud-Fotos über iCloud.com auf Ihren PC laden.
So greifen Sie auf iPhone Dateien auf einem Mac zu:
Die oben beschriebenen Schritte funktionieren zwar auch auf einem Mac, aber Apple macht den Prozess einfacher und schneller. Sie müssen lediglich die iCloud-Synchronisierung auf Ihrem Mac und iPhone aktivieren und können dann über native Apps auf Ihrem Mac auf die synchronisierten Daten zugreifen.
Hier sind die Schritte, wie man iPhone-Dateien auf dem Mac anzeigen kann:
Schritt 1. Klicken Sie auf das Apple-Symbol in der oberen linken Ecke Ihres Macs und wählen Sie "Systemeinstellungen".
Schritt 2. Klicken Sie auf die Option "iCloud" oder "Apple ID", um Ihr iCloud-Konto zu verwalten.
Schritt 3. Es werden alle Dateitypen angezeigt, die Sie mit Ihrem Mac synchronisieren können. Markieren Sie einfach das Kästchen neben den Daten, die Sie anzeigen möchten.
Schritt 4. Dann können Sie Ihre Fotos, Notizen, Kalender oder andere Apps öffnen, um die synchronisierten Inhalte zu überprüfen.
![Daten über iCloud mit dem Mac synchronisieren]()
Tipps: Wenn Sie iCloud Drive auf Ihrem iPhone aktiviert haben, werden alle Ihre Dateien und Dokumente mit allen Ihren Apple-Geräten synchronisiert. Es ist sehr bequem, mit iCloud Drive auf Ihre Dateien zuzugreifen. Aber dieser Cloud-Dienst funktioniert nur auf iPhones oder iPads mit iOS 13 oder höher und auf PCs mit Windows 10.
Teil 3. Durchsuchen von iPhone-Dateien auf dem Mac über iTunes
Unterstützte Dateien: Videos, Musik, Filme, TV-Programme, Bücher, Hörbücher, Töne
Wenn Sie einen Mac mit macOS Mojave oder früher oder einen PC verwenden, können Sie iTunes nutzen, um auf Ihre Musik, Filme, Bücher, Sprachnotizen, Hörbücher und mehr zuzugreifen. Hier sind die Schritte.
- Vorbereitungen
- Laden Sie die neueste Version von iTunes auf Ihren Mac.
- Sie können Ihr iPhone über dieselbe Wifi-Verbindung mit Ihrem Mac/PC verbinden, wenn auf Ihrem Gerät iOS 5 oder höher läuft.
- Oder Sie müssen ein Lightning-Kabel verwenden, wenn Sie Ihre Daten zum ersten Mal mit iTunes synchronisieren möchten.
Schritt 1. Öffnen Sie iTunes auf Ihrem Computer und schließen Sie Ihr iPhone an den Computer an.
Schritt 2. Wenn iTunes Ihr Gerät erkennt, sehen Sie Ihr Gerät in der linken Seitenleiste. Klicken Sie auf das Symbol Ihres Geräts.
Schritt 3. Wählen Sie die Datei, auf die Sie zugreifen möchten.
![Zugriff auf iPhone-Fotos auf dem PC über iTunes]()
Es gibt mehr als eine Lösung für den Zugriff auf iPhone-Fotos auf einem PC. Weitere praktikable Tipps finden Sie in der Anleitung zum Anzeigen von iPhone-Fotos auf dem Computer.
Teil 4. iPhone-Fotos auf dem Mac über den Finder anzeigen
Es besteht kein Zweifel, dass das iPhone besser mit dem Mac als mit einem Windows-PC kompatibel ist. Um auf iPhone-Dateien auf dem Mac zuzugreifen, ist es ratsam, sowohl EaseUS MobiMover als auch iCloud zu verwenden. Wenn auf Ihrem Mac macOS Catalina läuft, gibt es noch eine weitere Möglichkeit, auf iPhone-Dateien auf dem Mac ohne iTunes zuzugreifen, nämlich mit dem Finder.
Ab macOS Catalina ist iTunes nicht mehr verfügbar. Stattdessen funktioniert der Finder, um Dateien zwischen Ihrem iPhone und Ihrem Mac auszutauschen. So können Sie mit dem Finder auch auf Ihre iPhone-Dateien auf dem Mac zugreifen.
So zeigen Sie iPhone-Dateien auf dem Mac über den Finder an:
Schritt 1. Verbinden Sie Ihr iPhone mit dem Mac und öffnen Sie ein Finder-Fenster.
Schritt 2. Wählen Sie im Finder Ihr iPhone im Abschnitt "Standorte" aus.
Schritt 3. Wählen Sie die Registerkarte für die Dateien, die Sie anzeigen möchten, einschließlich Musik, Filme, Fernsehsendungen, Podcasts, Hörbücher, Bücher, Fotos, Dateien und mehr.
![Zugriff auf iPhone-Dateien auf dem Mac]()
Wie bereits erwähnt, können Sie mit Finder auch Dateien vom iPhone auf den Mac oder umgekehrt übertragen:
So kopieren Sie Dateien vom iPhone auf den Mac: Wählen Sie die Dateien aus, die Sie weitergeben möchten, und ziehen Sie die Dateien in einen Ordner auf Ihrem Computer.
So übertragen Sie Dateien vom Mac auf das iPhone: Wählen Sie die Dateien aus, die Sie übertragen möchten, und ziehen Sie sie auf die App auf Ihrem Gerät.
Bonus: Wie man auf Dateien auf dem iPhone zugreift
Um auf iPhone-Dateien zuzugreifen, ziehen es einige iPhone-Benutzer vor, Dateien auf dem iPhone selbst zu öffnen und anzuzeigen. Das ist auch in Ordnung. Sie können einfach die App "Dateien" öffnen und dann nach den gewünschten Inhalten suchen oder diese durchsuchen. Sie können sich auf das offizielle Apple-Dokument beziehen: Find Files on Your iPhone ", um zu erfahren, wie man Dateien auf dem iPhone anzeigt.
Die Quintessenz
Jetzt wissen Sie, wie Sie auf iPhone-Dateien auf einem Computer zugreifen können, sei es ein PC oder ein Mac. Außerdem lernen Sie die einfachen Schritte, um Dateien von Ihrem iPhone auf den PC/Mac oder umgekehrt zu übertragen. Ich glaube, diese Tipps werden Ihnen helfen, wenn es um die Übertragung von iOS-Daten geht.
FAQs über den Zugriff auf Dateien auf dem iPhone vom PC aus
Im Folgenden finden Sie Antworten auf einige der am häufigsten gestellten Fragen. Die Kenntnis dieser FAQs ist hilfreich, um das Thema "Dateizugriff auf Mac und PC" zu vertiefen. Also, fangen wir an zu erforschen.
1. Wie kann man vom iPad aus auf Dateien auf dem Mac zugreifen?
Sie können von Ihrem iPad aus nicht direkt auf Dateien auf dem Mac zugreifen. Dazu benötigen Sie ein Tool oder einen Dienst, der Ihnen dabei hilft. Es gibt viele kostenlose oder kostenpflichtige iPad-Fernbedienungs-Apps und -Dienste, mit denen Sie Ihren Mac von Ihrem iPad aus fernsteuern können.
Wenn Sie einen solchen Dienst regelmäßig nutzen wollen, können Sie ein Abonnement in Erwägung ziehen. Wenn nicht, können Sie einige kostenlose Dienste ausprobieren. In Anbetracht der Tatsache, dass die meisten von Ihnen einen kostenlosen Dienst wünschen, empfehlen wir Ihnen Chrome Remote Desktop, eine kostenlose Fernzugriffsoption, mit der Sie über einen Chrome-Webbrowser auf Ihrem iPad und iPhone aus der Ferne auf Ihren Mac zugreifen können.
Dazu können Sie die folgenden Schritte ausführen.
Schritt 1. Laden Sie die Chrome Remote Access App aus dem App Store herunter.
Schritt 2. Klicken Sie auf Anmelden. Geben Sie Ihre Google-ID ein.
Schritt 3. Klicken Sie im Fenster "Meine Computer" auf den Namen Ihres Mac.
Schritt 4. Geben Sie Ihre PIN in das Fenster "Authentifizierung beim Host" ein und tippen Sie auf "Verbinden".
2. Wie greift man auf die Datei-App auf dem Mac zu?
Mit dem neuesten macOS Sierra können Sie alle Dateien im Ordner "Dokumente" Ihres Macs auf iCloud Drive speichern. Das bedeutet, dass Sie mit Ihrem iPad oder iPhone ganz einfach auf diese Dateien zugreifen können. Aber vorher müssen Sie iCloud Drive den Zugriff auf die Dateien auf Ihrem Mac erlauben, indem Sie diese Schritte ausführen.
- Klicken Sie auf das Apple-Symbol in der oberen Menüleiste Ihres Macs > Systemeinstellungen > iCloud und melden Sie sich mit Ihrer Apple ID und Ihrem Passwort an.
- Klicken Sie dann auf "Weiter". Schalten Sie die Schaltfläche von iCloud Drive auf EIN.
- Klicken Sie anschließend auf die Schaltfläche "Optionen".
- Aktivieren Sie auf der Registerkarte "Dokumente" die Option "Ordner für Desktop und Dokumente".
- Warten Sie, bis die Dateien mit iCloud Drive synchronisiert sind, und klicken Sie auf "Fertig".
Danach können Sie auf die Dateien von Ihrem iPhone oder iPad aus zugreifen, indem Sie die folgenden Schritte ausführen.
- Öffnen Sie die iCloud Drive App auf Ihrem iPhone oder iPad.
- Melden Sie sich mit Ihrer Apple ID und Ihrem Passwort an.
- Dann sehen Sie zwei Ordner: Desktop und Dokumente. Wählen Sie einen der beiden Ordner aus, um auf die darin gespeicherten Dateien zuzugreifen.