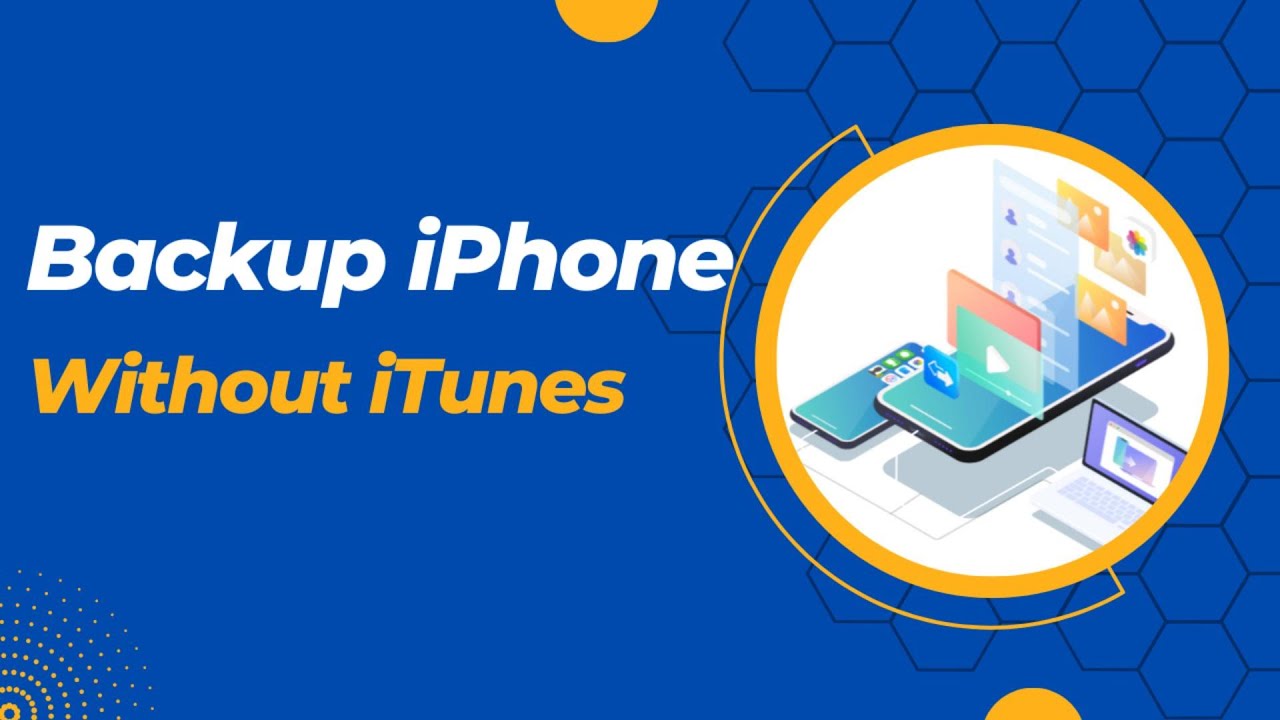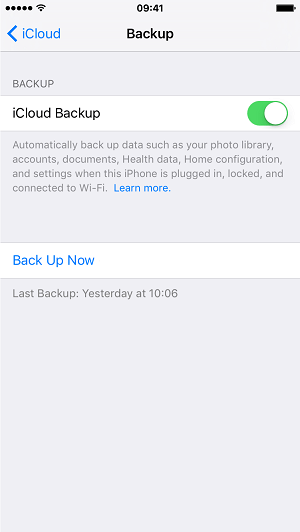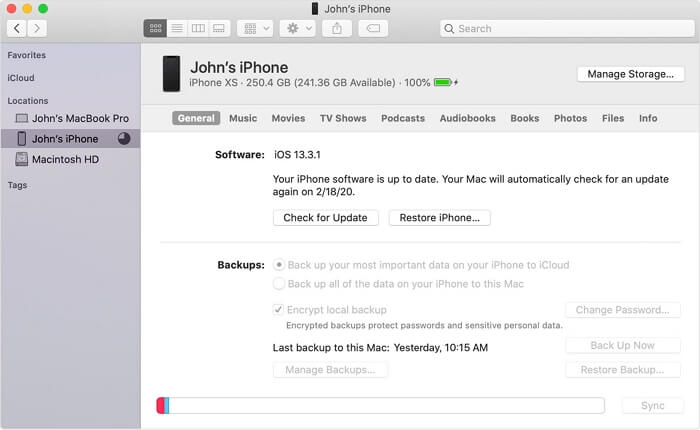Zusammenfassung:
Lesen Sie diese Anleitung und erfahren Sie, wie Sie das iPhone ohne iTunes auf verschiedene Arten sichern können. Egal, ob Sie das iPhone ohne iTunes auf dem Computer sichern oder die iPhone-Daten auf einem Cloud-Speicher sichern möchten, Sie werden lernen, wie Sie das mit Leichtigkeit erledigen können.
- Hauptinhalt:
-
Sichern des iPhone auf dem Computer ohne iTunes
-
Wie man das iPhone ohne iTunes mit iCloud sichert
-
Wie man das iPhone ohne iTunes über den Finder auf dem Computer sichert
- Die Quintessenz
- Sichern des iPhone ohne iTunes FAQs
- 1. Wie kann man Fotos vom iPhone automatisch auf OneDrive sichern?
- 2. Kann ich Fotos vom iPhone direkt auf den PC übertragen?
- 3. Wie kann man das iPhone mit einem Klick sichern?
Es gibt drei Möglichkeiten, wie Sie ein iPhone ohne iTunes sichern können. Eine davon können Sie auch für die Sicherung Ihres iPad oder iPod Touch verwenden.
Die Sicherung eines iPhones, iPads oder iPod Touch ist notwendig, wenn Sie die wertvollen Daten auf dem iOS-Gerät nicht verlieren wollen oder wenn Sie Daten auf ein neues iPhone durch Sicherung und Wiederherstellung übertragen müssen.
Wenn wir von iPhone-Backup sprechen, kommt Ihnen vielleicht zuerst iTunes in den Sinn, da es die offizielle Lösung von Apple ist, mit der Sie ein Backup Ihrer iPhone-Daten erstellen können. Einige von Ihnen möchten iTunes jedoch aus verschiedenen Gründen nicht verwenden. Wenn Sie zu den Nutzern gehören, die lieber ein iPhone-Backup ohne iTunes erstellen, lesen Sie weiter und erfahren Sie, wie Sie auf drei Arten ein iPhone-Backup ohne iTunes erstellen können. (Für den Fall, dass Sie es brauchen, gibt es eine Anleitung, um ein iPhone ohne iCloud zu sichern).
| 💡Weg |
🎡Wirksamkeit |
🚦Schwierigkeit |
| 🥇iPhoneBackup Software👍
|
Hoch - Mit EaseUS MobiMober können Benutzer das iPhone mit einem Klick sichern. |
Einfach |
| 🥈iWolke |
Medium - iCloud bietet Nutzern einen kostenlosen Speicherplatz von 5 GB, um Daten auf dem iPhone zu sichern. |
Einfach |
| 🥉Finder |
Mittel - Finder ist in der Lage, Daten vom iPhone auf einen Mac mit macOS Catalina oder höher zu übertragen. |
Einfach |
Sichern des iPhone auf dem Computer ohne iTunes
Manchmal dauert es sehr lange, ein Backup mit iCloud und Finder zu erstellen. Wenn Sie also den Sicherungs- und Wiederherstellungsprozess mit Hilfe eines Drittanbieter-Backup-Tools vereinfachen können, warum nicht?
Wenn Sie möchten, versuchen Sie diese iPhone Datenübertragungssoftware - EaseUS MobiMover. Mit ihr können Sie das gesamte iPhone sichern oder gewünschte Dateien zwischen iPhone und Mac oder Mac übertragen, wann immer Sie wollen. Nachdem Sie diese Inhalte auf Ihren Computer kopiert haben, können Sie alle oder einzelne Dateien vom Computer auf Ihr Gerät wiederherstellen, wenn Sie sie brauchen.
So sichern Sie Ihr iPhone auf dem Computer:
Schritt 1. Schließen Sie Ihr iPhone mit einem USB-Kabel an Ihren Computer mit Windows-System an > Wählen Sie den "Backup Manager" aus dem linken Fenster > Wählen Sie "Backup", um fortzufahren.
Schritt 2. Markieren Sie das Kästchen neben "Alle auswählen", um alle Dateien vom iPhone auf dem Computer zu sichern > Legen Sie das Ziel auf dem Computer fest > Klicken Sie auf "Ein-Klick-Backup", um den Sicherungsvorgang zu starten.
Schritt 3. MobiMover beginnt sofort mit der Sicherung der iPhone-Dateien auf Ihrem Computer, ohne dass iTunes erforderlich ist. Warten Sie geduldig, bis der Vorgang abgeschlossen ist.
🎦Videoanleitung zur iPhone-Sicherung ohne iTunes:
- 00:00 Intro
- 00:32 Methode 1. EaseUS MobiMover
- 01:27 Methode 2. iCloud
- 02:07 Methode 3. Finder
Wie man das iPhone ohne iTunes mit iCloud sichert
Apple bietet zwei Backup-Methoden für Sie an: Die eine ist, iTunes zu verwenden, um Ihr iPhone auf dem Computer zu sichern, und die andere ist, iCloud zu verwenden, um Ihre iPhone-Daten im iCloud-Speicher zu sichern. Wenn Sie also nicht bereit sind, iTunes für ein iPhone-Backup zu verwenden, können Sie alternativ ein iPhone-Backup über den iCloud-Dienst erstellen.
Mit iCloud können Sie Ihr iPhone ohne Computer über Wi-Fi sichern. Eine iCloud-Sicherung umfasst fast alle Daten und Einstellungen auf Ihrem Gerät. Sie können damit sogar Line-Chats oder WhatsApp-Nachrichten sichern.
Sie können jedoch nicht auf das iCloud-Backup zugreifen, es sei denn, Sie stellen ein iPhone, iPad oder einen iPod damit wieder her, was der Verwendung von iTunes sehr ähnlich ist.
Bevor Sie beginnen, können Sie lernen , wie Sie die iCloud-Sicherung beschleunigen können, um Probleme zu vermeiden, wie z. B. dass das iPhone-Backup ewig dauert.
Vergewissern Sie sich, dass Sie über ausreichend iCloud-Speicher verfügen, um Ihre iPhone-Daten zu speichern, und verbinden Sie Ihr iPhone mit einem stabilen und zuverlässigen Netzwerk. Führen Sie anschließend die folgenden Schritte aus, um Ihr iPhone mit iCloud zu sichern.
So sichern Sie ein iPhone ohne iTunes:
Schritt 1. Verbinden Sie Ihr iPhone mit dem Wi-Fi-Netzwerk.
Schritt 2. Wählen Sie "Einstellungen" > "iCloud" > "Sicherung".
Schritt 3. Aktivieren Sie die "iCloud-Sicherung".
Schritt 4. Stellen Sie eine Wi-Fi-Verbindung her und wählen Sie "Jetzt sichern".
Schritt 5. Sie können es überprüfen, indem Sie "Einstellungen" > "iCloud" > "Speicher" > "Speicher verwalten" wählen.
![Wie man das iPhone ohne iTunes mit iCloud sichert]()
Wenn Ihr iCloud-Backup fehlgeschlagen ist, erfahren Sie in der Anleitung, wie Sie es reparieren können. Wenn Sie außerdem Ihre Inhalte im Backup anzeigen und darauf zugreifen möchten, wählen Sie während der iPhone-Einrichtung die Wiederherstellung des iPhones aus einem iCloud-Backup und wählen Sie eines der Backups für die Wiederherstellung aus.
Wie man das iPhone ohne iTunes über den Finder auf dem Computer sichert
iTunes ist seit macOS Catalina nicht mehr verfügbar und wird durch Finder ersetzt, um Backups von Geräten zu erstellen. Wenn Sie also einen Mac verwenden, auf dem macOS Catalina läuft, und das iPhone auf dem Computer sichern möchten, ist Finder die Lösung.
Auch wenn Sie die Inhalte der Sicherungskopie anzeigen oder darauf zugreifen können, sind die Inhalte in der Regel in einem Format gespeichert, das Sie nicht lesen können. Und die einzige offizielle Möglichkeit, Dateien aus der Sicherung zu extrahieren, ist die Wiederherstellung eines iPhones aus der Sicherung.
So sichern Sie das iPhone auf dem Computer ohne iTunes:
Schritt 1. Schließen Sie Ihr iOS-Gerät an Ihren Computer an und öffnen Sie Finder.
Schritt 2. Entsperren Sie Ihr Telefon und vertrauen Sie dem Computer. Falls erforderlich, geben Sie Ihr iPhone-Passwort ein, um fortzufahren.
Schritt 3. Klicken Sie unter "Standorte" auf [Name des iPhone].
Schritt 4. Klicken Sie auf "Jetzt sichern", um die Sicherung Ihres iPhone auf dem Computer ohne iTunes zu starten.
![Wie man das iPhone ohne iTunes auf dem Computer sichert]()
Bei Bedarf können Sie auf den Speicherort Ihrer iPhone-Sicherung zugreifen, indem Sie zu "Finder" > [Ihr Gerät] > "Allgemein" > "Backups verwalten" gehen. Dann können Sie mit der rechten Maustaste auf das Backup klicken und "Im Finder anzeigen" wählen.
Es ist erwähnenswert, dass Sie den Inhalt der Sicherungskopie nicht bearbeiten, verschieben, umbenennen oder extrahieren sollten, da die Dateien sonst beschädigt werden könnten.
Wenn Sie Ihr iPhone auf eine der beiden oben genannten Arten gesichert haben, können Sie der Anleitung von Apple folgen, um zu erfahren, wie Sie Ihr iPhone, iPad oder iPod Touch aus der Sicherung wiederherstellen können.
Die Quintessenz
Dies sind die drei Möglichkeiten, ein iPhone ohne iTunes zu sichern.
- Wenn Sie ein Programm eines Drittanbieters wie EaseUS MobiMover verwenden möchten, beachten Sie, dass es Ihr Gerät löscht, wenn Sie die Sicherung wiederherstellen.
- Wenn Sie eine drahtlose Sicherung mit iCloud bevorzugen, stellen Sie sicher, dass Sie über genügend iCloud-Speicher verfügen, um alle Ihre iPhone-Daten und -Einstellungen zu speichern.
- Wenn Sie das iPhone mit dem Finder auf dem Computer sichern wollen, können Sie die Inhalte der Sicherung nicht lesen und müssen das iPhone wiederherstellen, um wieder auf die Inhalte zugreifen zu können.
Führen Sie die für Ihre Bedürfnisse am besten geeignete Methode aus, um das iPhone ohne iTunes mit ein paar einfachen Klicks zu sichern.
Sichern des iPhone ohne iTunes FAQs
Haben Sie noch andere Zweifel? Weitere Informationen darüber, wie Sie das iPhone ohne iTunes auf verschiedene Arten sichern können, finden Sie in den häufig gestellten Fragen unten.
1. Wie kann man Fotos vom iPhone automatisch auf OneDrive sichern?
- Laden und installieren Sie OneDrive aus dem Apple Store und melden Sie sich auf Ihrem iPhone an.
- Öffnen Sie OneDrive und tippen Sie auf Ihr Profilbild.
- Wählen Sie Einstellungen > Kamera-Upload. Aktivieren Sie Kamera-Upload, um Fotos und Videos auf diesem Gerät automatisch zu OneDrive hochzuladen.
2. Kann ich Fotos vom iPhone direkt auf den PC übertragen?
Ja. Schließen Sie Ihr iPhone über ein USB-Kabel an Ihren PC an, und Sie erhalten Zugriff auf die Fotos auf Ihrem iPhone. Aber außer auf Fotos können Sie nicht nahtlos auf andere Dateien zugreifen.
3. Wie kann man das iPhone mit einem Klick sichern?
EaseUS MobiMover ermöglicht es Benutzern, das iPhone mit einem Klick auf dem Computer zu sichern. Sie können auch teilweise wichtige Inhalte vom iPhone auf dem Computer sichern.