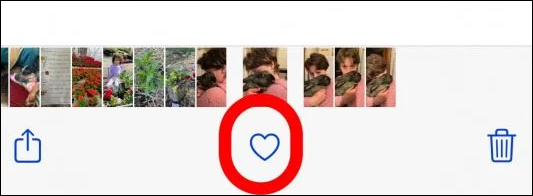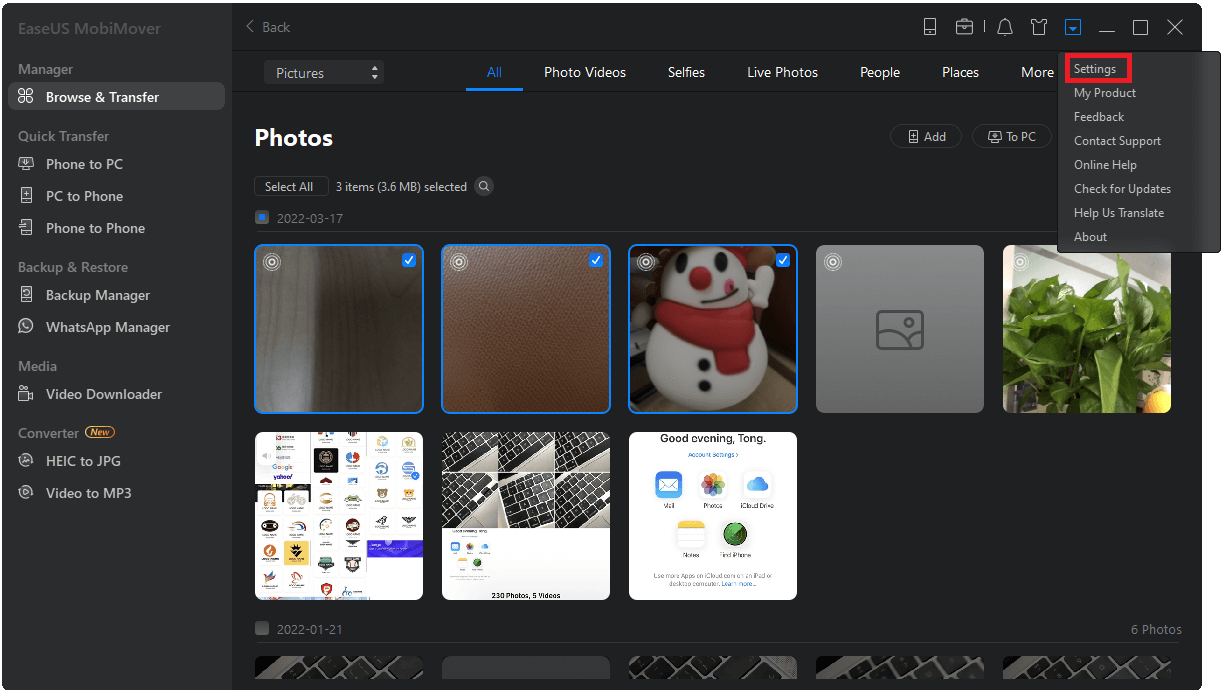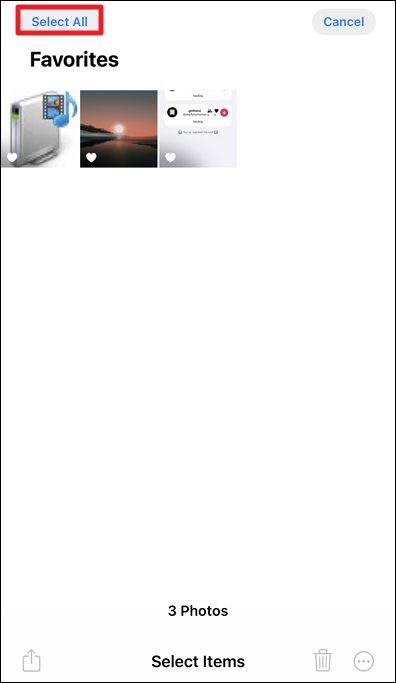Zusammenfassung:
Wenn Sie nur Ihre Lieblingsfotos auf Ihrem iPhone behalten möchten, sind Sie hier genau richtig. Wir zeigen Ihnen verschiedene Möglichkeiten, wie Sie nur Ihre Lieblingsfotos vom iPhone auf den PC, Mac oder ein anderes iPhone übertragen können.
- Hauptinhalt:
- Übertragen Sie nur Ihre Lieblingsfotos vom iPhone mit dem Photo Transfer Tool
- Nur die Lieblingsfotos vom iPhone über Fotos auf den Computer übertragen
- Nur "Favoriten"-Fotoalbum vom iPhone auf Mac/iPhone übertragen
- Bonus: Wie man alle Daten auf ein neues iPhone überträgt
- Schlussfolgerung
- Wie man nur die Lieblingsfotos vom iPhone überträgt FAQs
Wenn Sie als iPhone-Benutzer ein Bild oder Video in der Fotos-App ansehen, können Sie auf das Herzsymbol am unteren Bildschirmrand tippen, um das Element zum Favoritenalbum hinzuzufügen. Wir können uns vorstellen, dass Fotos, die sich bereits im Favoriten-Album befinden, viele schöne Erinnerungen an Ihr Leben enthalten. Diese Bilder können also nicht verloren gehen.
![Foto-zu-Favoriten-hinzufügen.png]()
In diesem Artikel werden wir einige effektive Möglichkeiten vorstellen, um nur die Lieblingsfotos vom iPhone auf den PC oder Mac zu übertragen. Wenn Sie ein Upgrade auf ein neues iPhone durchführen, können Sie einen Weg finden, alle Fotos oder nur Favoriten auf ein anderes Telefon zu übertragen.
Übertragen Sie nur Ihre Lieblingsfotos vom iPhone mit dem Photo Transfer Tool
EaseUS MobiMover ist ein professionelles iOS-Datenübertragungsprogramm. Mit ihm können Sie Fotos von iPhone zu iPhone, Windows PC, Mac Computer und Android ohne Qualitätsverlust übertragen. Schauen wir uns einige Vorteile an, die EaseUS MobiMover Ihnen bieten kann:
- Übertragen Sie alle Fotos in der Kamerarolle vom Quell-iPhone auf Ihren Computer oder das Ziel-iPhone.
- Zeigen Sie Ihre Lieblingsfotos in der Vorschau an, wählen Sie sie aus und übertragen Sie sie auf ein anderes Gerät, ohne die Originalqualität zu verlieren.
-
SichernSie Ihr iPhone, bevor Sie zu einem neuen Telefon wechseln, einschließlich Fotos, Videos, Kontakte, Nachrichten usw.
- Dank seiner benutzerfreundlichen Oberfläche ist er einfach zu bedienen und kann Ihre Bilder schnell mit einem USB-Kabel übertragen.
- Wenn Sie einige Bilder finden, die mit Ihrem Gerät nicht kompatibel sind, können Sie EaseUS MobiMover verwenden, um HEIC in JPG zu konvertieren.
So übertragen Sie Ihre Lieblingsfotos vom iPhone:
Schritt 1. Verbinden Sie Ihre iPhones mit Ihrem Computer. Führen Sie EaseUS MobiMover aus und gehen Sie dann zu > "Bilder" > "Fotos" oder "Alben".
Schritt 2. Wenn Sie "Fotos" wählen, können Sie auf das Bild doppelklicken, um es anzuzeigen. Wenn Sie "Alben" wählen, doppelklicken Sie auf das Album, um alle Elemente darin anzuzeigen.
Schritt 3. Um Fotos vom iPhone auf den Computer zu übertragen, wählen Sie die Bilder aus, die Sie übertragen möchten, und klicken Sie auf die Option "Auf PC übertragen". Die Fotos werden standardmäßig auf dem Schreibtisch gespeichert. Wenn Sie den Speicherort ändern möchten, klicken Sie auf "Mehr" > "Einstellungen", um den Speicherpfad nach Ihren Wünschen festzulegen.
Nur die Lieblingsfotos vom iPhone über Fotos auf den Computer übertragen
Mit der integrierten Windows Fotos-App können Sie iPhone-Fotos auf Ihren Computer importieren. Bei Bedarf können Sie auch iTunes oder andere Tools verwenden, um Fotos von Ihrem Computer auf Ihr neues iPhone zu übertragen. Folgen Sie den Schritten, um zu erfahren, wie Sie nur ein Fotoalbum von Ihrem iPhone importieren können.
Schritt 1. Verbinden Sie Ihr iPhone mit Ihrem Computer. Rufen Sie das Startmenü auf und öffnen Sie die App "Fotos" unter Windows.
Schritt 2. Klicken Sie oben rechts im Fenster auf Importieren und wählen Sie Von einem USB-Gerät.
Schritt 3. Wählen Sie die gewünschten Fotos aus und klicken Sie auf Ausgewählte importieren.
![Auf-den-Import-Knopf-tippen-1.png]()
Nur "Favoriten"-Fotoalbum vom iPhone auf Mac/iPhone übertragen
Wenn Sie ein Mac-Benutzer sind und das gesamte Favoriten-Fotoalbum zur Sicherung auf Ihren Mac-Computer übertragen möchten, ist AirDrop das perfekte Tool. Mit AirDrop müssen Sie keine Drittanbieter-Software herunterladen. Darüber hinaus können Sie alle Fotos in den Favoriten auswählen und per AirDrop auf das Ziel-iPhone oder Ihren Mac übertragen.
So übertragen Sie nur Ihre Lieblingsfotos vom iPhone:
Schritt 1. Sie müssen AirDrop auf Ihrem Gerät aktivieren.
Auf dem iPhone: Wischen Sie vom oberen Rand des Bildschirms nach unten, um auf das Bedienfeld zuzugreifen. Stellen Sie sicher, dass Sie Bluetooth, Wi-Fi und AirDrop aktiviert haben. Stellen Sie AirDrop auf "Nur Kontakt" oder "Alle" ein.
![airdrop-auf-iphone.png aktivieren]()
Auf dem Mac: Klicken Sie auf das Kontrollzentrum in der Menüleiste und aktivieren Sie AirDrop. Klicken Sie auf den Pfeil neben AirDrop, um auszuwählen, wer Elemente mit Ihnen teilen kann.
![airdrop-on-mac.png aktivieren]()
Hinweis: Denken Sie daran, Personal Hotspot zu deaktivieren, wenn Sie AirDrop verwenden. Die Option "Nur Kontakte" ist unter iOS 10, iPadOS und macOS 10.12 und später verfügbar. Wenn Sie eine frühere Version verwenden, wählen Sie daher die Option "Alle" aus, um Elemente per AirDrop zu empfangen, und Sie können die Option "Alle" später deaktivieren.
Schritt 2. Rufen Sie auf dem Quell-iPhone die Fotos-App auf und besuchen Sie das Album "Favoriten". Tippen Sie auf die Schaltfläche "Auswählen" am oberen Rand.
![auswahl-favoriten.PNG]()
Schritt 3. Klicken Sie auf Alle auswählen, um alle Fotos in den Favoriten auszuwählen. Sie können auch einige wenige Elemente auswählen, die Sie übertragen möchten.
![Alle-Favoriten-Fotos-auswählen.PNG]()
Schritt 4. Tippen Sie auf das Freigabesymbol und wählen Sie AirDrop. Wählen Sie das Zielgerät aus, und Ihre Fotos werden automatisch übertragen.
![airdrop-favorites.PNG]()
Schritt 5. Tippen Sie auf dem Ziel-iPhone oder -Mac auf "Akzeptieren", um die Objekte zu empfangen.
Bonus: Wie man alle Daten auf ein neues iPhone überträgt
Wenn Sie ein Upgrade auf ein neues iPhone durchführen, wie können Sie dann alle Bilder auf das neue Gerät übertragen, einschließlich des Favoriten-Albums? Wie bereits erwähnt, ist EaseUS MobiMover ein professionelles Tool zur Datenübertragung. Mit einfachen Klicks können Sie alle Daten auf Ihr neues iPhone übertragen.
Schritt 1. Schließen Sie beide iPhones an den Computer an und starten Sie EaseUS MobiMover. Klicken Sie dann auf "Telefon zu Telefon", überprüfen Sie die Übertragungsrichtung und klicken Sie auf "Weiter", um fortzufahren.
Schritt 2. Wählen Sie eine Kategorie oder mehrere Kategorien, die Sie kopieren möchten, und klicken Sie auf "Übertragen".
Schritt 3. Warten Sie, bis das Tool die ausgewählten Dateien von einem iPhone auf ein anderes übertragen hat. Wenn der Prozess abgeschlossen ist, gehen Sie zu den entsprechenden Apps, um die neu hinzugefügten Dateien zu überprüfen.
Schlussfolgerung
Jetzt haben Sie drei Methoden kennengelernt, wie Sie nur Ihre Lieblingsfotos vom iPhone übertragen können. Ich hoffe, Sie haben in diesem Artikel die zuverlässigste Methode gefunden, um gewünschte Fotos vom iPhone auf ein anderes iPhone oder einen Computer zu übertragen. Wenn Sie denken, dass diese Anleitung hilfreich ist, teilen Sie sie bitte mit mehr Nutzern auf Social Media Plattformen.
Wie man nur die Lieblingsfotos vom iPhone überträgt FAQs
1. Wie übertrage ich selektiv Fotos vom iPhone auf den Computer?
Um Fotos selektiv von Ihrem iPhone auf Ihren Computer zu übertragen, können Sie die folgenden Schritte ausführen:
- Schließen Sie Ihr iPhone mit einem USB-Kabel an Ihr Windows-System an.
- Öffnen Sie die Fotos-App auf Ihrem Computer. Klicken Sie auf Importieren > Von einem USB-Gerät oder Apple iPhone.
- Klicken Sie auf , um die Fotos auszuwählen, die Sie übertragen möchten.
- Sobald Sie die Fotos ausgewählt haben, klicken Sie auf Ausgewählte importieren.
- Sobald die Übertragung abgeschlossen ist, können Sie Ihr iPhone von Ihrem Computer trennen.
2. Kann ich alle iPhone-Fotos außer den Favoriten löschen?
Sie können zunächst alle Fotos in der Kamerarolle löschen. Wechseln Sie dann in den Ordner "Kürzlich gelöscht". Sie werden feststellen, dass alle Fotos, die als "Favoriten" markiert sind, immer noch zusammengefasst sind. Wählen Sie diese aus und stellen Sie sie wieder her.