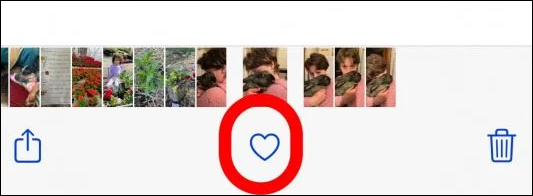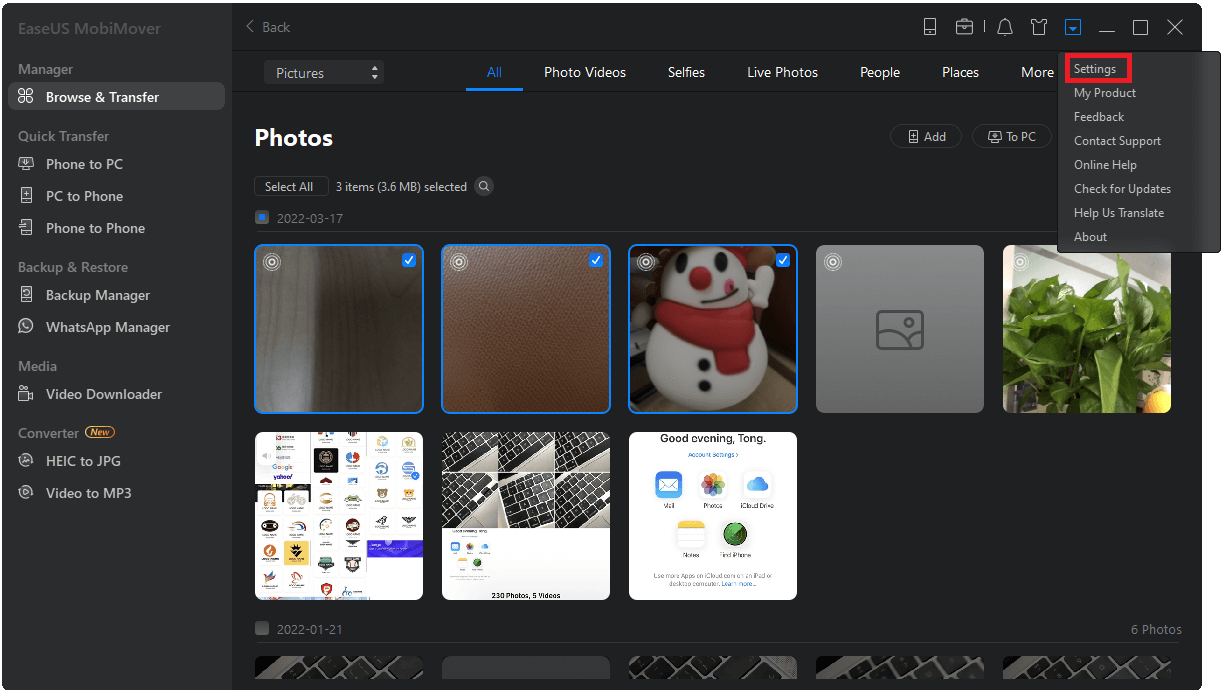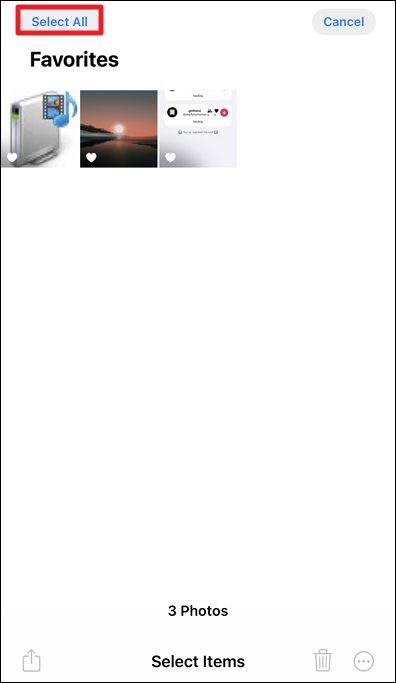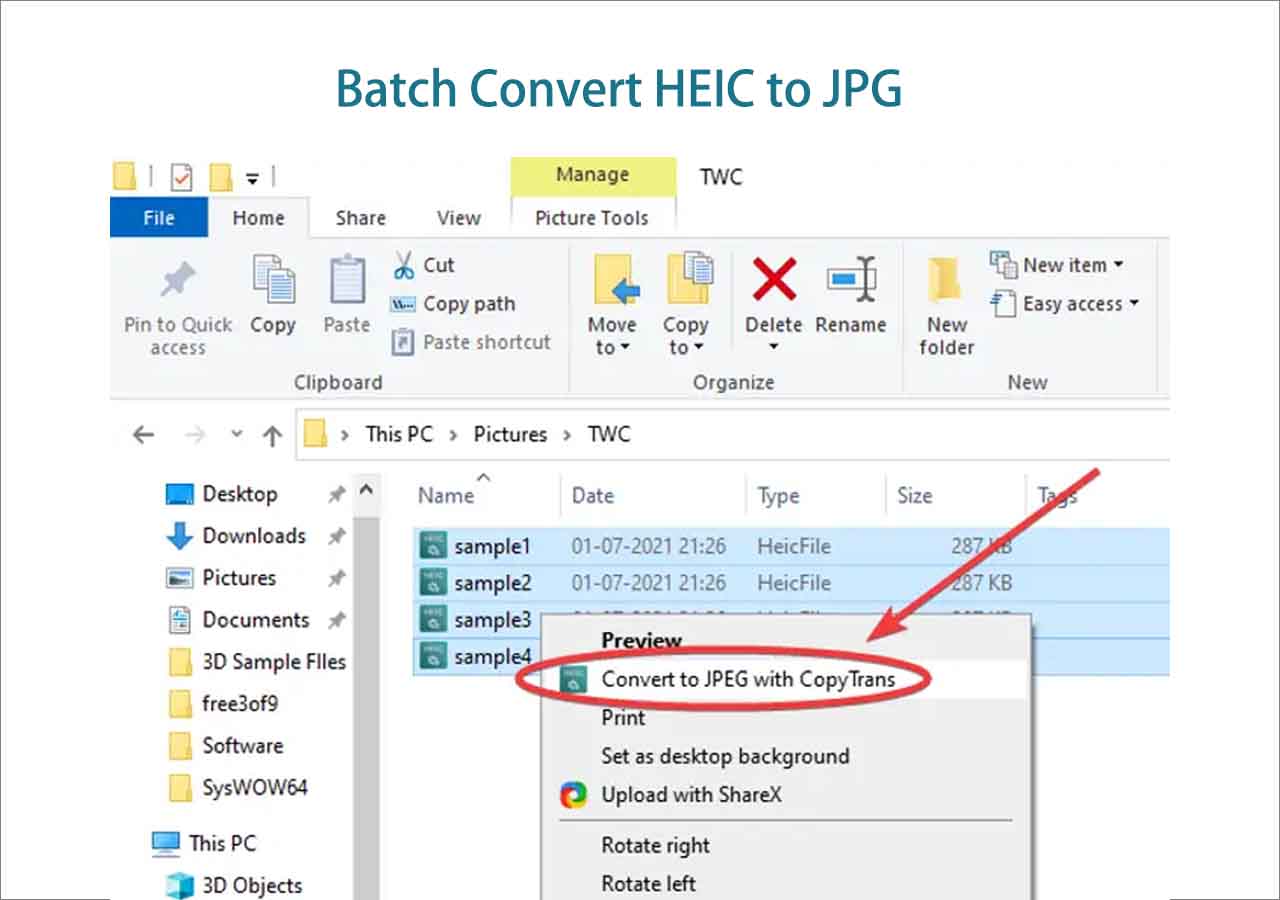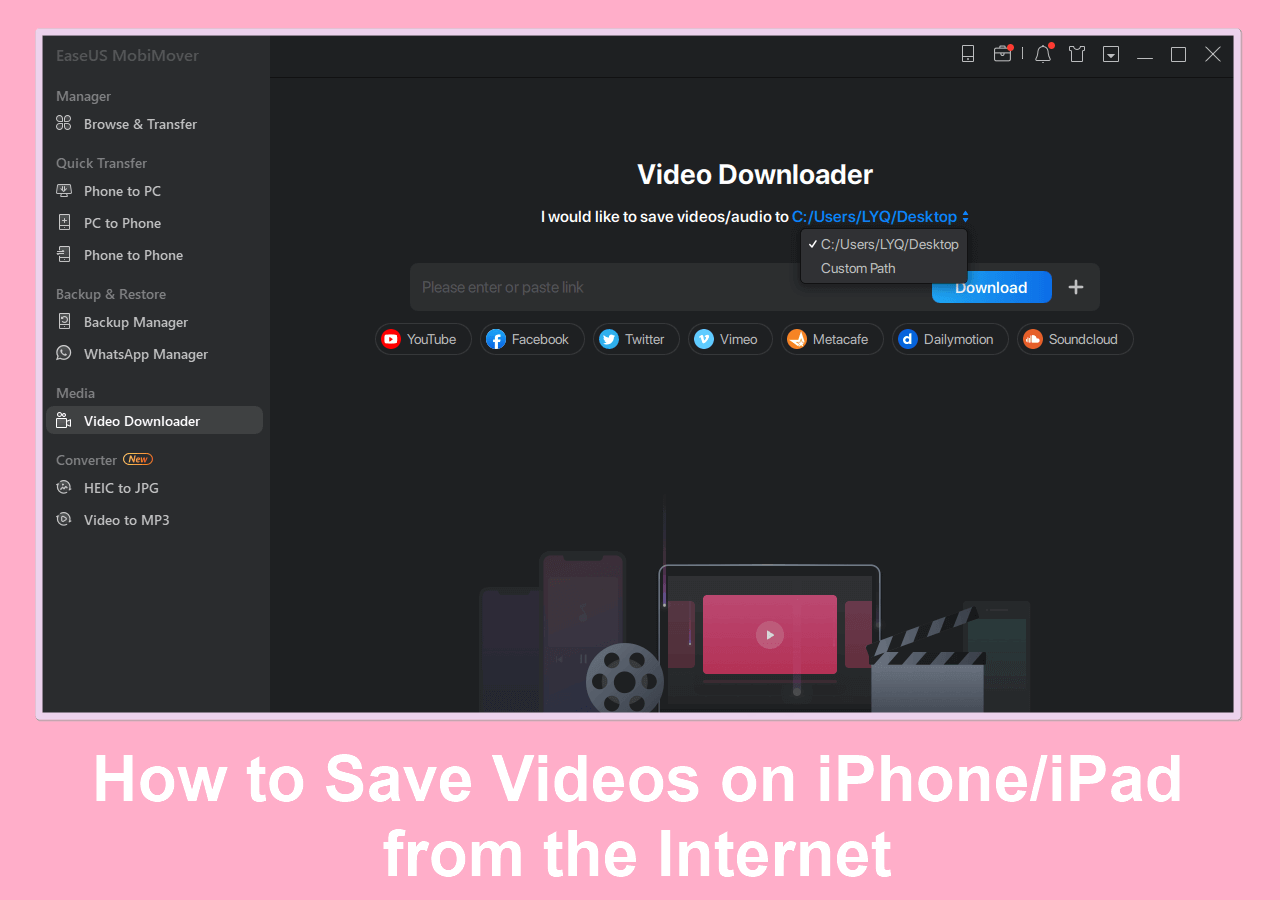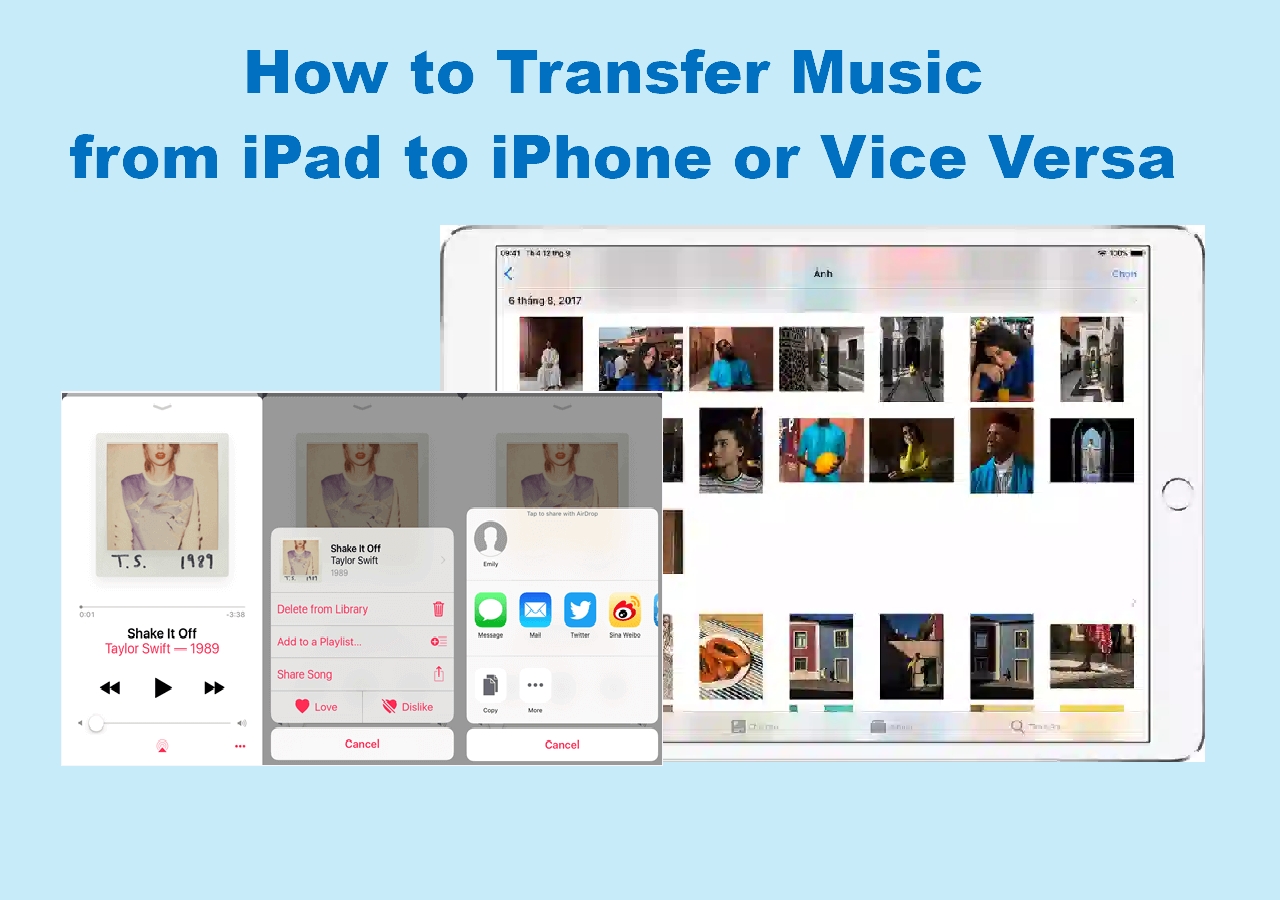As an iPhone user, when you view a picture or video in the Photos app, you can tap the heart icon at the bottom of the screen to add the item to the Favorites album. We can imagine photos already in the Favorites album must bear a lot of cherished memories of your life. Thus, those pictures cannot be lost.
![add-photo-to-favorite.png]()
In this article, we will explore some effective ways to transfer only favorite photos from iPhone to PC or Mac for backup. If you upgrade to a new iPhone, you can find a way to transfer all photos or only Favorites to another phone.
Transfer Only Favorite Photos from iPhone via Photo Transfer Tool
EaseUS MobiMover is a professional iOS data transfer tool. With it, you can transfer photos from iPhone to iPhone, Windows PC, Mac computer, and Android without losing quality. Let's see some benefits EaseUS MobiMover can offer you:
- Transfer all photos in the camera roll from the source iPhone to your computer or the target iPhone.
- Preview, select, and transfer only your favorite photos to another device without losing the original quality.
- Back up your iPhone before you switch to a new phone, including photos, videos, contacts, messages, etc.
- Because of its user-friendly interface, it is easy to operate and transfer your images quickly with a USB cable.
- If you find some pictures incompatible with your device, you can use EaseUS MobiMover to convert HEIC to JPG.
How to Transfer Favorite Photos from iPhone:
Step 1. Connect your iPhones to your computer. Run EaseUS MobiMover, then go to > "Pictures" > "Photos" or "Albums".
Step 2. If you choose "Photos", you can double-click the image to view it. If you choose "Albums", double-click the album to view all the items in it.
Step 3. To transfer photos from iPhone to the computer, select the pictures you want to transfer and click the "Transfer to PC" option. The photos will be stored in the desktop by default, if you want to change the location, go to click "More" > "Settings" to set the storage path according to your needs.
Transfer Only Favorite Photos from iPhone to Computer via Photos
The built-in Windows Photos app can help you import iPhone photos to your computer. And, if needed, you can use iTunes or other tools to transfer photos from your computer to your new iPhone. Follow the steps to learn how to import only one photo album from your iPhone.
Step 1. Connect your iPhone to your computer. Go to the Start menu and open the Photos app on Windows.
Step 2. Click Import at the top right of the window and choose From a USB Device.
Step 3. Select the photos you like and click Import Selected.
![tap-on-the-import-button-1.png]()
Transfer Only "Favorites" Photo Album from iPhone to Mac/iPhone
If you are a Mac user and want to transfer the whole Favorites photo album to your Mac computer for backup, AirDrop is the perfect tool. With AirDrop, you don't need to download any third-party software. What's more, you can select all the photos in Favorites and AirDrop to the target iPhone or your Mac.
How to Transfer Only Favorite Photos from iPhone:
Step 1. You need to enable AirDrop on your device.
On iPhone: Swipe down from the top of the screen to access the Control Panel. Ensure you have enabled Bluetooth, Wi-Fi, and AirDrop. Set the AirDrop to Contact Only or Everyone.
![enable-airdrop-on-iphone.png]()
On Mac: Click the Control Center in the menu bar and turn on AirDrop. Click the arrow next to AirDrop to choose who can share items with you.
![enable-airdrop-on-mac.png]()
Note: Remember to disable Personal Hotspot while using AirDrop. The Contacts Only option is available on iOS 10, iPadOS, and macOS 10.12 and later. Therefore, if you are using an earlier version, select Everyone to receive items by AirDrop, and you can turn off the Everyone option later.
Step 2. On the source iPhone, go to the Photos app and visit the Favorites album. Tap the Select button on the top.
![select-favorites.PNG]()
Step 3. Hit Select All to choose all the photos in the Favorites. You can also select a few items you want to transfer.
![select-all-favorite-photos.PNG]()
Step 4. Tap the share icon and choose AirDrop. Select the target device, and your photos will be transferred automatically.
![airdrop-favorites.PNG]()
Step 5. On the target iPhone or Mac, tap Accept to receive the items.
Bonus: How to Transfer All Data to New iPhone
If you upgrade to a new iPhone, how can you transfer all the pictures to the new device, including the Favorites album? As said above, EaseUS MobiMover is a professional data transfer tool. With simple clicks, you can transfer all the data to your new iPhone.
Step 1. Connect both of the iPhones to the computer and launch EaseUS MobiMover. Then click "Phone to Phone", check the transfer direction, and click "Next" to continue.
Step 2. Select one category or multiple categories that you want to copy, and click "Transfer".
Step 3. Wait for the tool to transfer selected files from one iPhone to another. When the process finishes, go to the corresponding apps to check the newly added files.
Conclusion
Now, you've learned three methods for how to transfer only favorite photos from iPhone. Hope you have found the most reliable way in this article to transfer wanted photos from iPhone to another iPhone or computer. If you think this guide is helpful, please share it with more users on social media platforms.
How to Transfer Only Favorite Photos from iPhone FAQs
1. How do I selectively transfer photos from iPhone to computer?
To selectively transfer photos from your iPhone to your computer, you can follow these steps:
- Connect your iPhone to your Windows with a USB cable.
- Open the Photos app on your computer. Click Import > From a USB device or Apple iPhone.
- Clicl to select the photos you want to transfer.
- Once you have selected the photos, click Import Selected.
- Once the transfer is complete, you can disconnect your iPhone from your computer.
2. Can I delete all iPhone photos except favorites?
You can delete all photos in the Camera Roll first. Then, go to the recently deleted folder. You will find that all the photos marked as "Favorites" are still bunched together. Select those and restore.