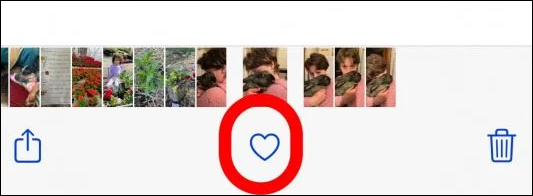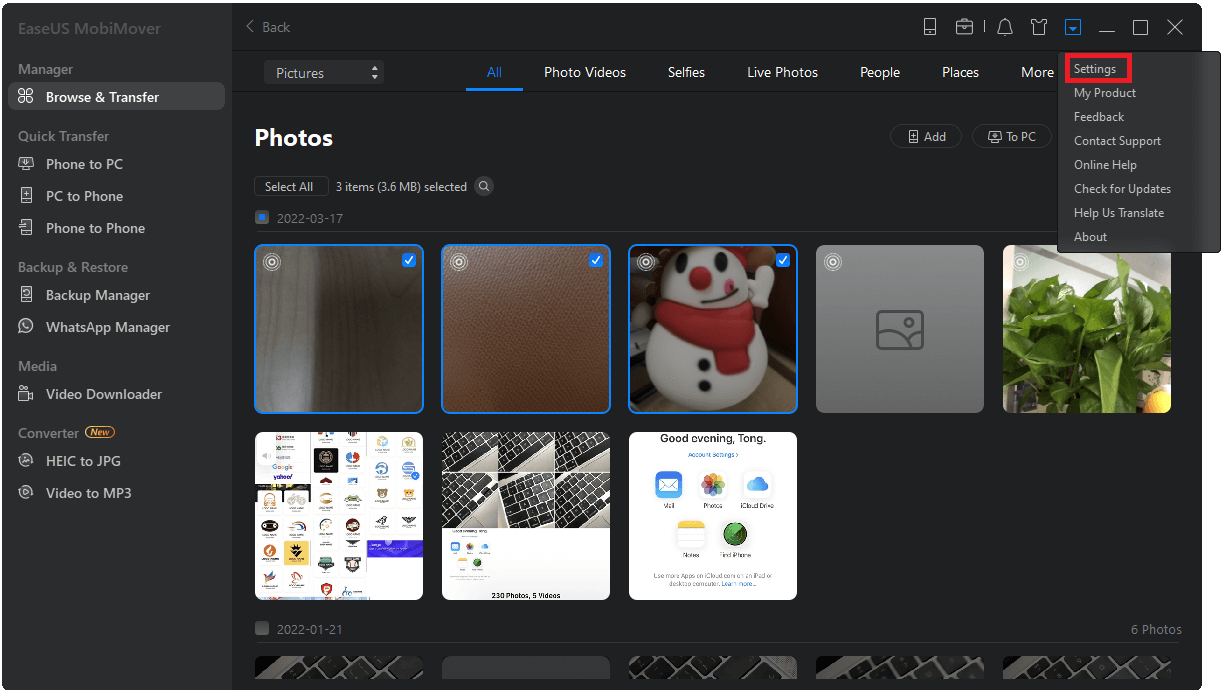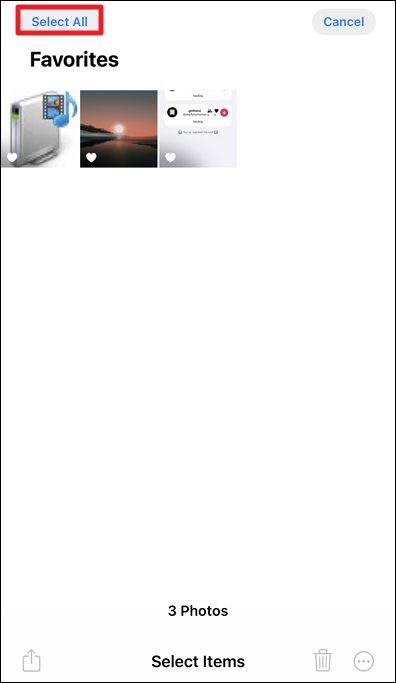Como transferir apenas fotos favoritas do iPhone para PC/iPhone/Mac
Como usuário do iPhone, ao visualizar uma foto ou vídeo no aplicativo Fotos, você pode tocar no ícone de coração na parte inferior da tela para adicionar o item ao álbum Favoritos. Podemos imaginar que as fotos que já estão no álbum Favoritos devem conter muitas lembranças queridas da sua vida. Assim, essas fotos não podem ser perdidas.
![adicionar-foto-ao-favorito.png]()
Neste artigo, exploraremos algumas maneiras eficazes de transferir apenas fotos favoritas do iPhone para PC ou Mac para backup. Se você atualizar para um novo iPhone, poderá encontrar uma maneira de transferir todas as fotos ou apenas os Favoritos para outro telefone.
Transfira apenas fotos favoritas do iPhone por meio da ferramenta de transferência de fotos
EaseUS MobiMover é uma ferramenta profissional de transferência de dados iOS. Com ele, você pode transferir fotos de iPhone para iPhone , PC Windows, computador Mac e Android sem perder qualidade. Vejamos alguns benefícios que o EaseUS MobiMover pode oferecer a você:
- Transfira todas as fotos do rolo da câmera do iPhone de origem para o seu computador ou iPhone de destino.
- Visualize, selecione e transfira apenas suas fotos favoritas para outro dispositivo sem perder a qualidade original.
- Faça backup do seu iPhone antes de mudar para um novo telefone, incluindo fotos, vídeos, contatos, mensagens, etc.
- Devido à sua interface amigável, é fácil de operar e transferir suas imagens rapidamente com um cabo USB.
- Se você encontrar algumas imagens incompatíveis com o seu dispositivo, você pode usar o EaseUS MobiMover para converter HEIC para JPG .
Como transferir fotos favoritas do iPhone:
Passo 1 . Conecte seus iPhones ao computador. Execute o EaseUS MobiMover e vá em > "Imagens" > "Fotos" ou "Álbuns".
Passo 2 . Se você escolher "Fotos", poderá clicar duas vezes na imagem para visualizá-la. Se você escolher “Álbuns”, clique duas vezes no álbum para visualizar todos os itens nele contidos.
Etapa 3 . Para transferir fotos do iPhone para o computador, selecione as fotos que deseja transferir e clique na opção “Transferir para PC”. As fotos serão armazenadas na área de trabalho por padrão, caso queira alterar o local, clique em “Mais” > “Configurações” para definir o caminho de armazenamento de acordo com sua necessidade.
Transfira apenas fotos favoritas do iPhone para o computador por meio de fotos
O aplicativo Windows Photos integrado pode ajudá-lo a importar fotos do iPhone para o seu computador. E, se necessário, você pode usar o iTunes ou outras ferramentas para transferir fotos do seu computador para o seu novo iPhone. Siga as etapas para aprender como importar apenas um álbum de fotos do seu iPhone.
Passo 1. Conecte seu iPhone ao computador. Vá para o menu Iniciar e abra o aplicativo Fotos no Windows.
Passo 2. Clique em Importar no canto superior direito da janela e escolha De um dispositivo USB.
Passo 3. Selecione as fotos que você gosta e clique em Importar Selecionadas.
![toque no botão de importação-1.png]()
Transferir apenas o álbum de fotos "Favoritos" do iPhone para Mac/iPhone
Se você é um usuário Mac e deseja transferir todo o álbum de fotos Favoritos para o seu computador Mac para backup, o AirDrop é a ferramenta perfeita. Com o AirDrop, você não precisa baixar nenhum software de terceiros. Além do mais, você pode selecionar todas as fotos em Favoritos e AirDrop para o iPhone ou Mac de destino.
Como transferir apenas fotos favoritas do iPhone:
Passo 1. Você precisa habilitar o AirDrop no seu dispositivo.
No iPhone: deslize de cima para baixo na tela para acessar o Painel de Controle. Certifique-se de ter habilitado Bluetooth, Wi-Fi e AirDrop. Defina o AirDrop como Somente contato ou Todos.
![habilitar-airdrop-no-iphone.png]()
No Mac: Clique no Centro de Controle na barra de menu e ative o AirDrop. Clique na seta ao lado do AirDrop para escolher quem pode compartilhar itens com você.
![habilitar-airdrop-on-mac.png]()
Nota: Lembre-se de desativar o Hotspot pessoal ao usar o AirDrop. A opção Somente contatos está disponível no iOS 10, iPadOS e macOS 10.12 e posterior. Portanto, se você estiver usando uma versão anterior, selecione Todos para receber itens por AirDrop, podendo desativar a opção Todos posteriormente.
Passo 2. No iPhone de origem, acesse o aplicativo Fotos e visite o álbum Favoritos. Toque no botão Selecionar na parte superior.
![selecione-favoritos.PNG]()
Passo 3. Clique em Selecionar tudo para escolher todas as fotos nos Favoritos. Você também pode selecionar alguns itens que deseja transferir.
![selecione todas as fotos favoritas.PNG]()
Passo 4. Toque no ícone de compartilhamento e escolha AirDrop. Selecione o dispositivo de destino e suas fotos serão transferidas automaticamente.
![airdrop-favorites.PNG]()
Passo 5. No iPhone ou Mac de destino, toque em Aceitar para receber os itens.
Bônus: como transferir todos os dados para o novo iPhone
Se você atualizar para um novo iPhone, como poderá transferir todas as fotos para o novo dispositivo, incluindo o álbum Favoritos? Como dito acima, EaseUS MobiMover é uma ferramenta profissional de transferência de dados. Com cliques simples, você pode transferir todos os dados para o seu novo iPhone.
Passo 1. Conecte os dois iPhones ao computador e inicie o EaseUS MobiMover. Em seguida, clique em “Telefone para Telefone”, verifique a direção da transferência e clique em “Avançar” para continuar.
Passo 2. Selecione uma categoria ou várias categorias que deseja copiar e clique em “Transferir”.
Passo 3. Aguarde até que a ferramenta transfira os arquivos selecionados de um iPhone para outro. Quando o processo terminar, acesse os aplicativos correspondentes para verificar os arquivos recém-adicionados.
Conclusão
Agora, você aprendeu três métodos para transferir apenas fotos favoritas do iPhone . Espero que você tenha encontrado neste artigo a maneira mais confiável de transferir as fotos desejadas do iPhone para outro iPhone ou computador. Se você acha que este guia é útil, compartilhe-o com mais usuários nas plataformas de mídia social.
Perguntas frequentes sobre como transferir apenas fotos favoritas do iPhone
1. Como transfiro seletivamente fotos do iPhone para o computador?
Para transferir seletivamente fotos do seu iPhone para o computador, você pode seguir estas etapas:
- Conecte seu iPhone ao Windows com um cabo USB.
- Abra o aplicativo Fotos no seu computador. Clique em Importar > De um dispositivo USB ou Apple iPhone.
- Clique para selecionar as fotos que deseja transferir.
- Depois de selecionar as fotos, clique em Importar selecionadas.
- Assim que a transferência for concluída, você pode desconectar o iPhone do computador.
2. Posso excluir todas as fotos do iPhone, exceto as favoritas?
Você pode excluir todas as fotos do rolo da câmera primeiro. Em seguida, vá para a pasta excluída recentemente. Você descobrirá que todas as fotos marcadas como “Favoritas” ainda estão agrupadas. Selecione-os e restaure.