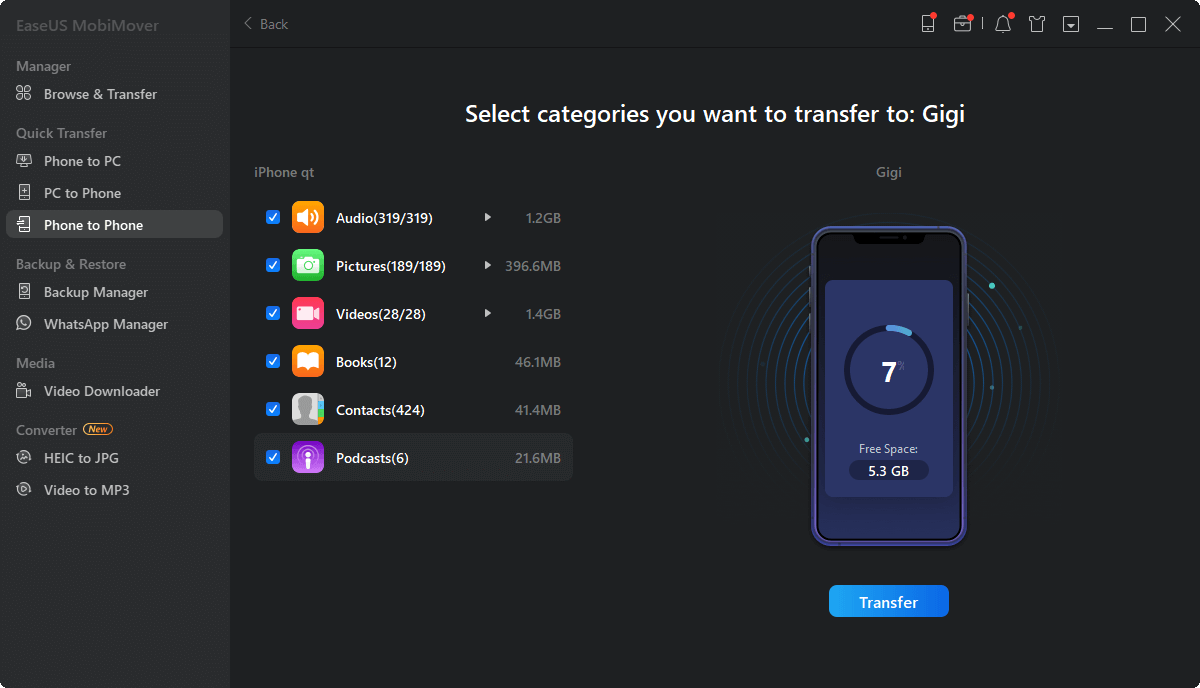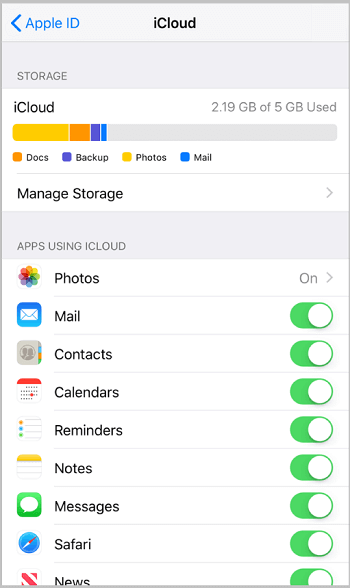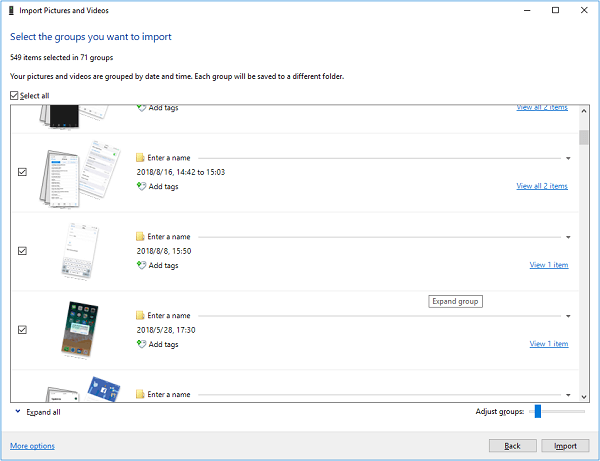Como transferir fotos de iPhone para iPhone de 6 maneiras
Depois de ler este artigo, você conhecerá seis maneiras de transferir fotos de iPhone para iPhone . Se você deseja transferir fotos de iPhone para iPhone sem iCloud ou transferir dados de um iPhone antigo para um novo iPhone, você encontrará a solução que precisa.
As fotos sempre significam lembranças preciosas para nós. É por isso que queremos transferir as fotos e vídeos do iPhone anterior para o novo quando mudamos para um novo dispositivo e compartilhar fotos com outras pessoas quando gostaríamos de compartilhar nossas vidas diárias.
Além disso, como transfiro fotos de iPhone para iPhone? Muitas maneiras são plausíveis, incluindo o uso de software profissional de transferência de dados iOS, iCloud, iTunes, AirDrop, e-mail e serviços de armazenamento em nuvem. Se você deseja transferir todas as fotos de iPhone para iPhone ou transferir fotos selecionadas de iPhone para iPhone, você encontrará uma solução que atenda às suas necessidades. Vamos ver como transferir fotos de um iPhone para outro usando cada uma das soluções.
| Método |
Eficácia
|
| Software de transferência de dados iOS
|
Ele pode transferir toda a biblioteca de fotos ou uma única imagem entre seus dispositivos. É uma ferramenta confiável e profissional de transferência de dados do iPhone. |
| iCloud
|
Ao ativar o recurso de fotos do iCloud, você pode transferir todas as fotos de iPhone para iPhone com o mesmo ID Apple. |
| iTunes
|
É compatível com a Apple, mas não é simples, pois você precisa exportar suas fotos do iPhone de origem para o computador e depois importá-las para o novo iPhone. |
| AirDrop
|
Se você deseja transferir fotos de iPhone para iPhone sem fio, o AirDrop é uma ótima opção para transferir fotos de iPhone para iPhone. |
| E-mail
|
Se você deseja transferir apenas algumas fotos de iPhone para iPhone, o e-mail é perfeito, mas tem uma limitação de arquivos anexados. |
| Método baseado em nuvem
|
Os serviços de armazenamento em nuvem são sempre eficientes para transferir arquivos entre dispositivos quando você tem uma conexão de Internet estável e rápida. |
Como transferir fotos de iPhone para iPhone de 6 maneiras
Cada um dos métodos é adequado para diferentes situações de transferência de dados. Escolha aquele que melhor se adapta às suas necessidades específicas para aplicar.
Método 1. Execute a transferência de fotos de iPhone para iPhone com a ferramenta de transferência de dados
Se você quiser saber como transferir fotos de iPhone para iPhone sem iCloud , um software de transferência de dados iOS como o EaseUS MobiMover pode ser a resposta. Com esta ferramenta, você pode transferir todas as suas fotos e álbuns de um iPhone para outro ou copiar seletivamente alguns arquivos de um dispositivo para outro, independentemente do ID Apple usado nos dispositivos.
Também é útil quando você tenta transferir fotos do iPhone para o computador, transferir arquivos do PC para o iPhone e muito mais. Se você precisa transferir dados de ou para o seu dispositivo iOS com frequência, adquira esta ferramenta e ela lhe trará muita comodidade.
Siga para transferir fotos de iPhone para iPhone sem iCloud:
Passo 1 . Conecte o iPhone antigo e o novo iPhone ao computador. Execute o EaseUS MobiMover e escolha "Telefone para Telefone" na interface principal. Em seguida, defina seu iPhone antigo como dispositivo de origem e o novo dispositivo de destino do iPhone e clique no botão "Avançar" para continuar.
Passo 2 . Em seguida, verifique os arquivos que deseja copiar. Além de fotos, você também pode optar por transferir músicas, toques, vídeos, contatos e muito mais do seu iPhone antigo para o novo.
Etapa 3 . Clique no botão "Transferir" para começar a importar fotos de iPhone para iPhone. O tempo que levará depende do tamanho dos arquivos. Aguarde a conclusão do processo. Depois disso, acesse o aplicativo “Fotos” do seu novo iPhone e verifique as fotos recém-copiadas.
Vale ressaltar que EaseUS MobiMover também pode funcionar como um downloader de vídeo que permite baixar vídeos de sites como YouTube, Vimeo, Facebook e muito mais para o seu computador (Mac ou PC) e dispositivo iOS.
Método 2. Transferir fotos do iPhone antigo para o novo iPhone usando iCloud
Se ambos os iPhones estiverem usando o mesmo ID Apple e você quiser transferir todas as fotos do seu iPhone antigo para o novo, usar o iCloud é provavelmente a melhor maneira para você. Ao ativar as fotos do iCloud no iPhone antigo e no novo iPhone, você pode sincronizar a biblioteca de fotos do iPhone entre seus dispositivos. (Se você descobrir que “ as fotos não foram transferidas para o novo iPhone ” usando o iCloud, verifique o guia de solução de problemas para soluções fáceis.)
Para transferir fotos de um iPhone antigo para um novo iPhone usando o iCloud:
Passo 1. Certifique-se de que seu iPhone antigo e o novo iPhone estejam usando o mesmo ID Apple.
Passo 2. Ative o iCloud Photos em ambos os dispositivos iOS em "Configurações" > [seu nome] > "iCloud" > "Fotos" > "Fotos do iCloud".
Etapa 3. As fotos antigas do iPhone serão sincronizadas com o novo iPhone automaticamente por meio de uma conexão Wi-Fi.
![Como transferir fotos de iPhone para iPhone com iCloud]()
Quer transferir tudo do iPhone antigo para o novo iPhone? Nesse caso, você deve usar o iCloud Backup em vez do iCloud Photos. Ao contrário do iCloud Photos, o iCloud Backup pode armazenar quase todo o conteúdo do seu iPhone no iCloud. Depois, você pode restaurar o novo iPhone a partir do backup do dispositivo anterior. Para obter mais detalhes, consulte o guia sobre como transferir dados de iPhone para iPhone .
No entanto, não importa o que você use, seja Backup do iCloud ou Fotos do iCloud, você precisa ter certeza de que há armazenamento suficiente do iCloud disponível, ou você não conseguirá fazer o backup ou concluir a sincronização de dados.
Método 3. Copie fotos de iPhone para iPhone usando iTunes
Usar o iTunes é uma maneira viável, mas não simples. Se você deseja transferir fotos de iPhone para iPhone via iTunes, primeiro você precisa transferir fotos do iPhone de origem para um computador e depois sincronizar as fotos do computador para o dispositivo de destino com o iTunes.
Para transferir fotos do iPhone para o computador:
Passo 1. Desbloqueie o iPhone de origem e conecte-o ao computador.
Passo 2. Clique em “Permitir” no seu iPhone para confiar no computador.
Passo 3. No seu computador Windows, você precisa escolher o que fazer com o dispositivo. Selecione “Importar fotos e vídeos” e clique em “Revisar, organizar e agrupar itens para importar” ou “Importar todos os novos itens agora” para continuar. Em seguida, selecione as fotos que você tenta importar para o seu PC ou espere que o Windows transfira as fotos do seu iPhone para o PC automaticamente.
Notas: O aplicativo Fotos no Windows só permite a transferência de fotos no Rolo da Câmera. Se você deseja copiar todas as suas fotos, aprenda como transferir fotos do iPhone para o computador .
![Como transferir fotos do iPhone para o computador]()
Para transferir fotos do computador para o iPhone com o iTunes:
Passo 1. Certifique-se de ter instalado a versão mais recente do iTunes em seu computador. Conecte o iPhone de destino ao computador e clique em “Permitir” no iDevice para confiar no computador.
Passo 2. No iTunes, clique no botão do dispositivo e vá em “Fotos”.
Passo 3. Marque a opção “Sincronizar Fotos” e selecione as fotos que deseja transferir do seu computador.
Passo 4. Clique em “Aplicar” para começar a transferir fotos para o seu novo iPhone.
![Como transferir fotos do computador para o iPhone]()
Da mesma forma, se você tentar transferir tudo do seu iPhone anterior para o novo via iTunes. Você pode fazer isso com o backup do iTunes. Isso serve para fazer backup do dispositivo de origem no iTunes e depois restaurar o dispositivo de destino a partir do backup.
Método 4. Fotos AirDrop de iPhone para iPhone
Quer transferir fotos de iPhone para iPhone sem fio? Além do iCloud, existe outra solução para transferir fotos sem fio de iPhone para iPhone, que é transferir fotos de iPhone para iPhone usando Bluetooth via AirDrop. Ao contrário do iCloud Photos, que sincroniza todas as fotos do seu iPhone, o AirDrop permite enviar imagens seletivamente.
Passo 1. Certifique-se de que os dois iPhones estejam dentro do alcance do Bluetooth e Wi-Fi.
Passo 2. Habilite o Bluetooth e o Wi-Fi e certifique-se de que o Hotspot Pessoal esteja desligado nos iPhones. Depois, ligue o AirDrop. (Defina para transferir arquivos para "Somente contatos" ou "Todos" de acordo.)
Passo 3. Acesse o aplicativo “Fotos”, selecione os itens que deseja compartilhar e toque no botão “Compartilhar”.
Passo 4. Clique em "AirDrop" e selecione o dispositivo alvo.
Passo 5. No iPhone de destino, clique em “Aceitar” para receber os itens.
![Como transferir fotos de iPhone para iPhone com AirDrop]()
As soluções sem fio (iCloud e AirDrop) geralmente transferem arquivos com base em uma conexão Wi-Fi. Isso significa que se você tiver muitos itens para transferir, poderá demorar muito para esperar que o processo termine. Se você preferir economizar tempo, use o Método 1.
Método 5. Envie fotos de iPhone para iPhone por e-mail
Você quer apenas transferir várias fotos? Quer transferir fotos de iPhone para iPhone sem AirDrop ? Por que não tentar o e-mail? Você pode adicionar as fotos que pretende transferir como anexos de e-mail e enviar o e-mail do iPhone de origem. Depois, você pode verificar o e-mail no iPhone de destino e baixar as fotos para o dispositivo. Depois, você pode abrir o aplicativo “Fotos” para conferir as imagens.
![Como enviar fotos de iPhone para iPhone por e-mail]()
Método 6. Transferir fotos de iPhone para iPhone por meio de serviços de armazenamento em nuvem
Semelhante ao iCloud, serviços de armazenamento em nuvem como o Dropbox também ajudarão você a sincronizar fotos de um dispositivo iOS para outro.
Passo 1. Baixe e instale o aplicativo em ambos os iPhones.
Passo 2. Faça login no aplicativo com a mesma conta.
Etapa 3. Faça upload de fotos para o Dropbox do iPhone do qual deseja copiar as fotos e, em seguida, as imagens serão sincronizadas com outro dispositivo por meio de uma conexão Wi-Fi.
Conclusão: Escolha um método adequado para realizar a transferência de fotos iPhone-iPhone
Estas são as formas comprovadas de transferir fotos de iPhone para iPhone. Para você tomar uma decisão melhor:
- EaseUS MobiMover é uma boa escolha se você deseja migrar dados de iPhone para iPhone sem sincronização.
- AirDrop e e-mail são recomendados se você pretende enviar um pequeno número de fotos.
- iCloud, iTunes e Dropbox são adequados se você tentar importar dados para um novo dispositivo, que também é seu.
Você também pode aplicar essas dicas para copiar fotos de um iPad/iPod Touch para outro, se necessário.
Espero que este guia possa ser útil para você como espero.