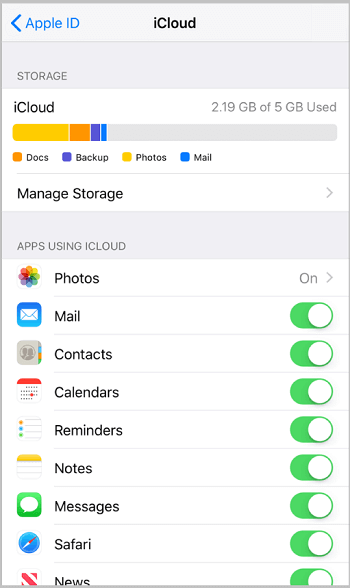Como transferir dados do iPhone para o iPad
Guia completo sobre como transferir dados do iPhone para o iPad. Quer você vá copiar todos os dados e configurações ou transferir seletivamente alguns arquivos do iPhone para o iPad, você aprenderá como fazer isso neste guia. (Aplica-se à transferência de fotos, vídeos, contatos, músicas, toques, documentos e muito mais do iPhone para o iPad ou vice-versa.)
| 🔍Consertar |
💻Eficácia |
🧿Dificuldade |
| 1️⃣ EaseUS MobiMover
|
Altamente eficaz - uma ferramenta profissional de transferência de dados iOS. |
Fácil |
| 2️⃣ AirDrop
|
Eficaz - Transfira dados sem fio entre dispositivos Apple compatíveis com AirDrop. |
Fácil |
| 3️⃣ iCloud
|
Menos eficaz - são fornecidas 3 opções para transferir o iphone para o ipad via iCloud (são oferecidos 5 GB de armazenamento gratuito). |
Médio |
Por que você precisa transferir dados do iPhone para o iPad
A transferência de dados entre dois iDevices é necessária quando você deseja compartilhar arquivos entre o seu dispositivo ou mudar para um novo iPhone, iPad ou iPod Touch. Às vezes, você pode querer transferir o iPhone para o iPad, iPad Pro ou iPad Air, enquanto outras vezes você pode preferir sincronizar todos os dados e configurações de um iDevice para outro.
Para ajudá-lo a realizar suas tarefas, detalharei aqui três maneiras de transferir dados do iPhone para o iPad Pro. Este guia também trata de como transferir dados de iPad para iPad . Continue lendo e aplique um deles para transferir arquivos do iPhone para o iPad com facilidade.
Método 1. Como transferir dados do iPhone para iPad sem iCloud
Suporta: fotos, vídeos, músicas, toques, audiolivros, contatos, livros e muito mais
Se você deseja transferir arquivos como fotos, músicas, contatos... entre seu iPhone e iPad sem iCloud, você vai gostar do software gratuito de transferência de dados do iPhone - EaseUS MobiMover. Com esta ferramenta instalada no seu Mac ou PC, você será capaz de:
- Transfira arquivos do computador para iPhone/iPad/iPod Touch ou vice-versa
- Sincronize dados de um iPhone/iPad/iPod Touch para outro
- Gerencie o conteúdo do iDevice do computador
- Transferir dados do iPhone para o iPad após a configuração
Além disso, o EaseUS MobiMover também pode servir como um downloader gratuito de vídeo e áudio que permite baixar vídeos do YouTube , Twitter, Facebook, Dailymotion ou baixar músicas do SoundCloud, MySpace e muitos outros sites para o seu computador ou iPhone/iPad. .
Para transferir dados do iPhone para o iPad com cabo gratuitamente:
Passo 1. Conecte seu iPhone e iPad ao computador com cabos USB compatíveis e toque em “Confiar neste computador” em ambos os dispositivos. Inicie o EaseUS MobiMover e navegue até o modo "Telefone para Telefone". Para sincronizar dados entre iPhone e iPad, você precisa mudar para a direção correta (transferir dados do iPhone [nome] para iPad [nome]). Clique em "Avançar".
Passo 2. Aqui, o MobiMover permite transferir todos os tipos de dados, como arquivos de áudio, fotos, vídeos, mensagens, contatos, etc. Você precisa escolher seletivamente a(s) categoria(s) que deseja transferir para o seu iPad e clicar em "Transferir " para iniciar o processo.
Passo 3. Aguarde um pouco para que o MobiMover conclua a transferência de todos os arquivos selecionados. Depois disso, acesse os aplicativos relacionados para visualizar os arquivos sincronizados no seu iPad.
Com o EaseUS MobiMover, você pode transferir arquivos entre seu iPhone e iPad de maneira flexível, sem apagar seu dispositivo ou fazer login em seus dispositivos com o mesmo ID Apple. Além disso, você pode selecionar uma categoria inteira ou itens específicos da categoria para compartilhar. Se você deseja transferir fotos do iPhone para o iPad sem iCloud ou enviar contatos do iPhone para o iPad sem AirDrop, você pode usá-lo para compartilhar arquivos livremente. Não é ótimo? Não hesite em tentar.
Método 2. Como transferir arquivos do iPhone para o iPad via AirDrop
Suporta: fotos, vídeos, contatos, sites, locais e muito mais
Como o iPhone e o iPad são dispositivos compatíveis com Airdrop, você pode transferir dados do iPhone para o iPad ou vice-versa com a ajuda do serviço integrado de compartilhamento de arquivos. O AirDrop permite transferir dados sem fio entre dois dispositivos por meio de conexões Wi-Fi e Bluetooth. Assim, se preferir realizar a transferência de dados sem cabo USB, utilize o AirDrop.
Para compartilhar dados do iPhone para o iPad:
Passo 1. Certifique-se de que seus dispositivos estejam dentro do alcance de Wi-Fi e Bluetooth.
Passo 2. Ative o AirDrop no seu iPhone e iPad .
Passo 3. Para transferir o iphone para o ipad, acesse o aplicativo que contém os itens que você deseja copiar, selecione os itens, toque no botão "Compartilhar", escolha AirDrop e selecione o nome do dispositivo do seu iPad.
Passo 4. No seu iPad, clique em “Aceitar” e receba os itens do seu dispositivo iOS para transferir dados do iPhone para o iOad.
![Como transferir dados do iPhone para iPad sem iCloud]()
Isso é tudo o que você precisa para transferir dados do iPhone para o iPad após a configuração usando o AirDrop. Você pode usar esse recurso para transferir fotos do iPhone para o iPad facilmente.
Método 3. Como sincronizar dados do iPhone para o iPad usando o iCloud
iCloud é o serviço de armazenamento baseado em nuvem fornecido pela Apple. Ele permite que você sincronize dados entre seus dispositivos que usam o mesmo ID Apple por Wi-Fi automaticamente. Quando se trata de transferência de dados entre iPhone e iPad, o iCloud pode ajudar de três maneiras:
- Transfira fotos, vídeos, contatos... via Fotos/Contatos do iCloud
- Sincronize documentos via iCloud Drive
- Transfira todos os dados e configurações via backup do iCloud
Antes de começar, você deve saber que precisa usar a mesma conta Apple ID em seus dispositivos iOS e que há armazenamento iCloud suficiente para salvar os arquivos que deseja copiar.
Prepare-se e siga as etapas abaixo para transferir dados do iPhone para o iPad sem fio.
Opção 1. Transferir arquivos entre iPhone e iPad por meio de aplicativos usando iCloud
Suporta: Fotos, vídeos, contatos, notas, etc.
É muito fácil sincronizar dados do iPhone para o iPad por meio de aplicativos que usam o serviço. Por exemplo, você pode transferir fotos e vídeos do seu dispositivo iOS para o iPad ativando o Fotos do iCloud ou sincronizar contatos entre os seus dispositivos ativando os Contatos do iCloud.
Para transferir dados do iPhone para o iPad com iCloud, basta entrar nos dispositivos com o mesmo ID Apple e ativar a opção correspondente no aplicativo Ajustes.
![Como transferir arquivos do iPhone para o iPad através das configurações do iCloud]()
Opção 2. Transferir arquivos do iPhone para o iPad via iCloud Drive
Suporta: Word, Excel, PPT e outros tipos de conteúdo
O iCloud Drive armazena qualquer tipo de conteúdo, desde que o arquivo tenha menos de 50 GB e não exceda o armazenamento do iCloud. Com o iCloud Drive ativado, você pode sincronizar arquivos entre seus dispositivos, incluindo iPhone, iPad, iPod Touch, Mac e PC.
Para transferir arquivos do iPhone para o iPad via iCloud Drive:
Passo 1. No seu dispositivo iOS de origem, acesse o aplicativo "Configurações" e selecione [seu nome] > "iCloud".
Passo 2. Role para baixo para ativar o "iCloud Drive".
Passo 3. Abra o aplicativo “Arquivos” e selecione “Navegar” > “iCloud Drive”. Procure os arquivos que deseja copiar para o seu iPad e carregue-os no iCloud Drive. (Ou você pode selecionar os arquivos que deseja transferir, clicar no ícone "Compartilhar" e salvá-los no iCloud Drive.)
Passo 4. No seu iPad, acesse o aplicativo Arquivos e clique em "Navegar" > "iCloud Drive" para verificar os itens. Se precisar, segure e pressione o arquivo para movê-lo para o armazenamento do iPhone.
![Como transferir dados do iPhone para iPad com iCloud Drive]()
Opção 3. Transferir todos os dados e configurações do iPhone para o iPad via iCloud Backup
Suporta: Quase todos os dados e configurações do dispositivo iOS
Um backup do iCloud inclui quase todos os dados e configurações do seu dispositivo iOS, exceto os dados que já foram armazenados no iCloud. Portanto, usar o backup do iCloud (ou backup do iTunes) é uma boa escolha quando você deseja mudar de um antigo para um novo iPhone, iPad ou iPod.
No entanto, se você restaurar o backup do iPhone para um iPad configurado, será necessário apagar o dispositivo e configurá-lo novamente. Isso porque a opção “Restaurar do backup do iCloud” só está disponível durante o processo de configuração. Para obter mais detalhes sobre como transferir dados do iPhone para o iPad, consulte o guia sobre como transferir dados de um iPhone para outro para obter etapas detalhadas.
Além do iCloud, outros serviços de armazenamento baseados em nuvem também ajudarão a transferir dados entre o iPhone e o iPad.
O resultado final
Se você vai mudar do seu dispositivo iOS anterior para um novo dispositivo ou apenas compartilhar arquivos entre dois dispositivos iOS, agora você sabe como fazer isso nos parágrafos acima. Escolha a forma que melhor se adapta às suas necessidades e siga os passos para transferir dados do seu iPhone para o iPad com apenas alguns cliques.
Perguntas frequentes sobre como transferir dados do iPhone para o iPad
Se você tiver alguma dúvida sobre o tópico de hoje, verifique as perguntas mais frequentes abaixo.
1. Como transfiro fotos entre iPhone e iPad gratuitamente?
Você pode conseguir isso usando uma ferramenta de terceiros chamada EaseUS MobiMover. Você só precisa baixar, instalar e iniciar uma versão gratuita da ferramenta em seu computador. Em seguida, conecte os dois dispositivos iOS via USB e siga as instruções na tela.
2. Qual é a finalidade de um adaptador Lightning para USB?
O adaptador Lightning para USB simplifica a transferência de arquivos entre um dispositivo iOS e uma unidade USB.
3. Como transferir fotos do Mac para o iPhone?
Existem vários métodos para transferir fotos de um computador Mac para um iPhone. Se você possui o iTunes, pode descobrir facilmente como transferir arquivos do iTunes para o iPhone. Você pode acessar seus dados no seu iPhone enviando-os para o iTunes.