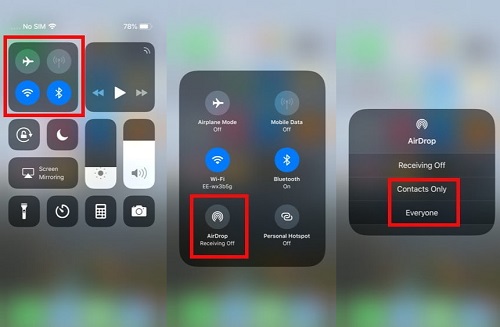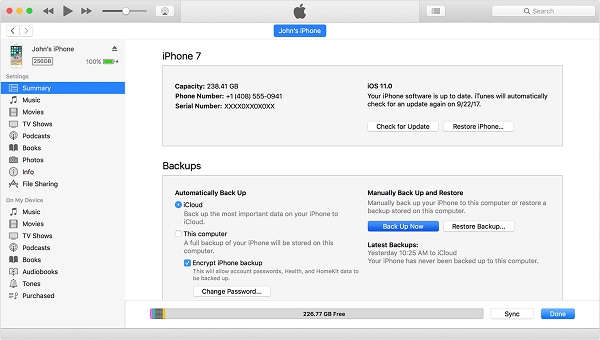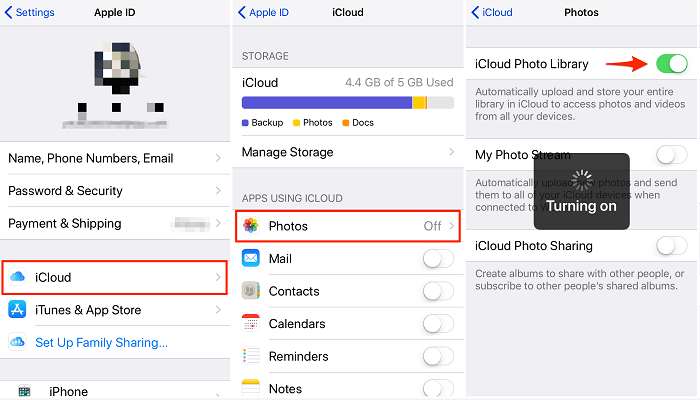Como transferir fotos do iPhone para o iPad com/sem iCloud
Todas as soluções eficazes sobre como transferir fotos do iPhone para o iPad
A transferência de fotos do iPhone para o iPad é necessária em muitas situações, como querer liberar mais espaço no iPhone, visualizar fotos em uma tela maior, migrar fotos de um iPhone antigo para um novo iPad, etc. iCloud é uma escolha comum para sincronizar fotos entre dispositivos. No entanto, possui limitações de armazenamento para a versão gratuita. Portanto, aprender como transferir fotos do iPhone para o iPad sem iCloud lhe dará mais soluções de armazenamento e facilitará o processo de transferência. Por alguma razão, você pode encontrar cinco soluções possíveis sobre como transferir fotos do iPhone para o iPad com ou sem iCloud .
| Método |
Ferramenta |
Eficácia |
Dificuldade |
| Sem iCloud
|
MobiMover
|
Um programa maduro de transferência de dados iOS para transferir quaisquer dados. |
Fácil |
| AirDrop
|
Um programa pré-instalado para compartilhar conteúdo sem fio. |
Fácil |
| iTunes
|
Faça backup das fotos primeiro com o iTunes e restaure-as no seu iPad. |
Complexo |
| E-mail
|
Adequado para transferir uma ou duas fotos. |
Moderado |
Com iCloud |
Fluxo de fotos
|
Armazena até 1.000 fotos por 30 dias. |
Fácil |
| Biblioteca de fotos
|
Armazena fotos e vídeos indefinidamente. |
Fácil |
🏷️Como transferir fotos do iPhone para o iPad sem iCloud
Como todos sabemos, o iCloud oferece aos seus usuários apenas 5 GB de armazenamento gratuitamente. Isso significa que você precisará comprar mais espaço de armazenamento se tiver mais de 5 GB de fotos para transferir. É por isso que muitos usuários não gostam de usar o iCloud. Nesse caso, as opções a seguir oferecem a oportunidade de transferir fotos do iPhone para o iPad sem o iCloud.
Opção 1. Melhor alternativa ao iCloud - EaseUS MobiMover
EaseUS MobiMover Pro é um programa de transferência de dados iOS abrangente e maduro que permite aos usuários transferir quaisquer dados, incluindo fotos, entre dois dispositivos iOS sem iCloud. Suporta vários formatos de imagem, incluindo JPG, BMP, ICON, TIFF, PNG e GIF. Você pode optar por fazer backup das fotos no computador ou transferi-las para o iPad com algumas etapas simples. Além disso, esta ferramenta poderosa oferece a oportunidade de ter um downloader de vídeo de atualização gratuito, com o qual você pode baixar vídeos de qualquer site para o seu iPhone.
Veja como transferir fotos do iPhone para o iPad sem iCloud:
Passo 1 . Conecte ambos os seus dispositivos iOS ao seu computador (Mac/PC). Inicie o EaseUS MobiMover e escolha "Telefone para Telefone" na tela. Defina corretamente o dispositivo de origem e o dispositivo de destino e clique no botão "Avançar" para continuar.
Passo 2 . Verifique a(s) categoria(s) que deseja transferir do seu iPhone para iPad ou de iPad para iPhone. Como você pode ver, além de fotos, você também pode copiar vídeos, áudios, contatos, mensagens e muito mais entre seu iPhone e iPad.
Etapa 3 . Após verificar as configurações, clique no botão "Transferir" para iniciar a transferência de fotos do seu iPhone para iPad ou iPad para iPhone. Quando terminar, vá para o aplicativo “Fotos” no seu dispositivo de destino para verificar os itens recém-importados.
Este guia também é útil sobre como transferir dados de iPad para iPad . Usar o EaseUS MobiMover é a escolha ideal para transferir o iPhone para o iPad. Sempre que precisar transferir dados do iPhone para o iPad ou vice-versa, você pode usá-lo para compartilhar arquivos de forma livre e segura.
Opção 2. Usando AirDrop – A maneira sem fio de transferir fotos do iPhone para o iPad
AirDrop é um programa pré-instalado em iDevices e Mac para ser usado para compartilhar conteúdo entre iPhone, iPad e Mac sem fio, incluindo fotos, vídeos, músicas, notas e muito mais.
Passo 1 . Ative o AirDrop, a conexão Wi-Fi e o Bluetooth no iPhone e no iPad no Centro de Controle.
![Ative o AirDrop no iPhone]()
Passo 2 . Abra o aplicativo Fotos no seu iPhone. E selecione as fotos que deseja sincronizar com o iPad, toque no botão "Compartilhar", toque em AirDrop e escolha seu iPad. O AirDrop começará a enviar fotos do iPhone para o iPad.
Etapa 3 . Vá para o seu iPad e toque na guia “Aceitar” no pop-up para receber fotos do iPhone. Quando o processo terminar, execute o aplicativo Fotos no iPad e verifique os arquivos atualizados.
![Fotos AirDrop do iPhone para iPad]()
Dicas relacionadas: Como transferir músicas do Mac para o iPhone com AirDrop
Opção 3. Sincronizar fotos do iPhone para o iPad sem iCloud com o iTunes
A sincronização de dados do iTunes é o método mais complexo entre os três para sincronizar fotos do iPhone para o iPad sem o iCloud, pois primeiro você precisa fazer backup das fotos do iPhone e depois usar o iTunes para sincronizar com o iPad. Ou apenas restaure o iPad com um backup do iPhone no iTunes, que definitivamente apagará os dados existentes. Portanto, siga este caminho com cautela!
Faça backup de fotos do iPhone com o iTunes
Passo 1 . Conecte seu iPhone ao computador com um cabo USB e execute o iTunes.
Passo 2 . Clique no botão Dispositivo e escolha “Este computador” no painel direito.
Etapa 3 . Em seguida, clique em “Fazer backup agora” e comece a sincronizar as fotos do iPhone para o computador com o iTunes.
![faça backup de fotos do iPhone com o iTunes]()
Leia também: Como fazer backup de fotos do iPhone sem iCloud/iTunes
Sincronize fotos do iPhone com o iPad com o iTunes
Passo 1 . Desconecte seu iPhone e conecte seu iPad ao computador com um cabo USB> Execute o iTunes.
Passo 2 . Clique no botão Dispositivo e escolha Fotos no painel direito.
Etapa 3 . Em seguida, marque “Sincronizar fotos” e “Todas as fotos e álbuns”. Clique em “Aplicar” para transferir fotos para o iPad.
![sincronizar fotos do iPhone com o iPad]()
Opção 4. Enviar fotos por e-mail do iPhone para o iPad - Inscreva-se para transferir uma ou duas fotos
Passo 1 . Abra o aplicativo “Fotos” no seu iPhone.
Passo 2 . Selecione as fotos que deseja transferir para o iPad.
Etapa 3. Toque no botão "Compartilhar"> Escolha "Correio".
Passo 4 . Faça login em sua conta do Mail se ainda não tiver feito login> Marque "Enviar" para enviar o e-mail para sua conta do Mail.
Etapa 5 . Vá para o aplicativo "Mail" no seu iPad > Verifique o e-mail do seu iPhone > Salve as fotos no seu iPad.
![Transferir fotos do iPhone para o iPad via Mail]()
🏷️Como sincronizar fotos entre iPhone e iPad usando iCloud
iCloud é um serviço de nuvem oferecido pela Apple. Ele oferece duas maneiras de sincronizar fotos em dispositivos iOS - via My Photo Stream e via iCloud Photo Library. Existem algumas diferenças entre eles, conforme mostrado abaixo.
| Meu fluxo de fotos |
Biblioteca de fotos do iCloud |
- Não conta no armazenamento do iCloud
- Não suporta vídeos
- Armazena até 1.000 fotos
- Armazena fotos por 30 dias
- Funciona apenas em conexões Wi-Fi
- Suporta formatos de arquivo JPEG, TIFF, PNG e RAW.
|
- Conte com o armazenamento do iCloud
- Suporta vídeos e fotos
- Sem limite
- Os requisitos gerais do 3DS
- Armazena fotos e vídeos indefinidamente
- Funciona via Wi-Fi e celular
- Suporta estes formatos de foto e vídeo: HEIF, JPEG, RAW, PNG, GIF, TIFF, HEVC e MP4.
|
Depois de aprender as diferenças entre My Photo Stream e iCloud Photo Library, agora você pode escolher a maneira desejada de sincronizar fotos do iPhone para o iPad. Isso transferirá fotos do iPhone para o iPad automaticamente.
Opção 1. Mover fotos do iPhone para o iPad através do My Photo Stream
Passo 1 . Inicie o aplicativo Ajustes no seu iPhone> Toque em [seu nome]> Selecione a opção “iCloud”> Toque em “Fotos”.
Passo 2 . Toque no botão de alternância "Carregar para meu stream de fotos" para ativar fotos e vídeos por Wi-Fi.
![Habilite meu fluxo de fotos no iPhone]()
Etapa 3 . Depois, você pode repetir as etapas no seu iPad. Depois disso, todas as fotos serão sincronizadas do iPhone para o iPad.
Opção 2. Transferir fotos do iPhone para o iPad via iCloud Photo Library
Passo 1 . Vá para Ajustes no seu iPhone> Toque no perfil do seu ID Apple> Toque em “iCloud”.
Passo 2 . Toque em "Fotos"> Ative a "Biblioteca de fotos do iCloud".
![Transferir fotos do iPhone para o iPad]()
Você obteve todos os métodos de migração de fotos do iPhone para o iPad para se livrar do iCloud
Depois de ler nosso post, esperamos que você saiba como transferir fotos do iPhone para o iPad sem iCloud. Existem também métodos que ajudam a sincronizar fotos entre iPhone e iPad com iCloud. Oferecemos a você a opção de EaseUS MobiMover, iTunes, AirDrop, Email e iCloud. Destas opções, o EaseUS MobiMover é o mais recomendado, pois possui a velocidade de transferência mais rápida e suporta os mais amplos formatos de fotos. De qualquer forma, não perca.
Perguntas frequentes sobre como transferir fotos do iPhone para o iPad sem iCloud
1. Como transfiro arquivos do iPhone para o iPad sem iCloud?
A melhor maneira de transferir arquivos do iPhone para o iPad sem iCloud é usar o EaseUS MobiMover.
- Conecte seu iPhone e iPad a um computador e confie neste computador.
- Escolha o modo Telefone para Telefone e selecione as categorias de arquivo que deseja mover.
- Clique em Transferir e aguarde alguns minutos para o processo de compartilhamento de arquivos. Finalmente, quando terminar, você pode acessar os aplicativos correspondentes para ver se os arquivos estão sincronizados.
2. Por que as fotos não são transferidas do iPhone para o iPad?
Os motivos pelos quais as fotos não são transferidas para o seu iPad variam devido aos diferentes métodos. Se você estiver usando o My Photo Stream para sincronizar suas fotos com o iPad e ele falhar, deve haver algo errado com sua conexão com a Internet. Certifique-se de ativar o Wi-Fi e conectar-se a uma Internet funcional. Caso contrário, vá para Ajustes > [Seu nome] > Fotos > Ativar Meu Compartilhamento de Fotos (se você não vir a opção, ative Fotos do iCloud).
3. Como faço o AirDrop do iPhone para o iPad?
- Primeiro, ligue o Bluetooth e o Wi-Fi em ambos os dispositivos.
- Abra o arquivo ou imagem que deseja AirDrop no seu iPhone.
- Toque em Compartilhar e escolha AirDrop nas opções de compartilhamento.
- Selecione o iPad com o qual deseja compartilhar o arquivo.
- No iPad de destino, receba o arquivo.