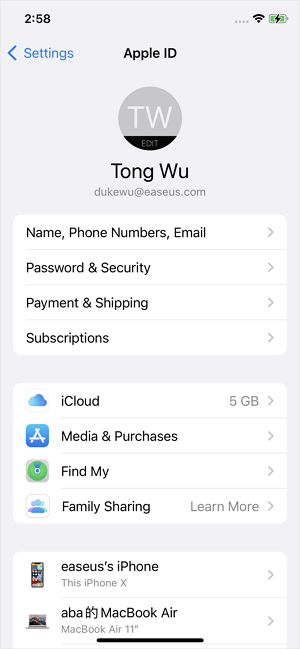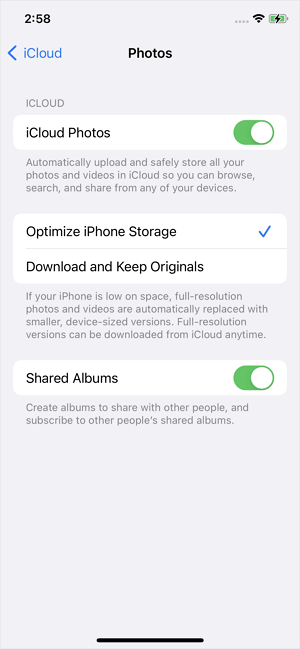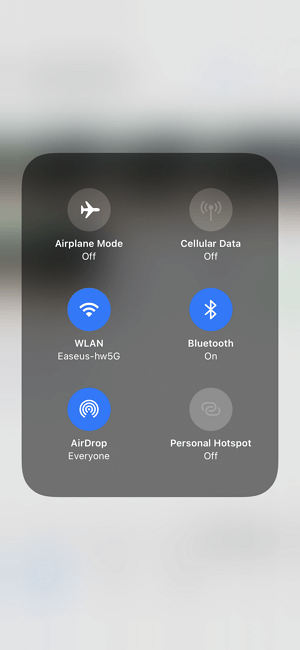Como transferir fotos do iPhone para o iPad de 4 maneiras
Também oferece suporte a vídeos, músicas, toques, contatos, livros e muito mais.
Muitos usuários podem querer transferir fotos e vídeos do iPhone para o iPad . O objetivo disso pode ser fazer um backup desses dados, liberar espaço no seu iPhone ou visualizar suas fotos em uma tela maior. Seja qual for o seu propósito, este guia aborda quatro maneiras viáveis de atingir esse objetivo, incluindo:
| Pontas |
Eficácia |
Dificuldade |
| 1️⃣ EaseUS MobiMover
|
Alto - Ajuda a transferir todas as fotos do iPhone para o iPad de uma vez ou a transferir arquivos específicos que você selecionou. |
Muito fácil
|
| 2️⃣ iCloud
|
Alto - permite sincronizar fotos automaticamente em seus dispositivos Apple. |
Fácil
|
| 3️⃣ AirDrop
|
Moderado - Ajuda a transferir fotos do iPhone para o iPad sem fio. |
Fácil
|
| 4️⃣ E-mail
|
Moderado - Permite enviar fotos do iPhone para o iPad remotamente. |
Fácil
|
Dica 1. Transfira fotos do iPhone para o iPad com EaseUS MobiMover
Aplica-se à transferência de todas ou de fotos e vídeos específicos
EaseUS MobiMover é nossa primeira solução recomendada para transferir fotos do iPhone para o iPad por sua facilidade de uso e rápida velocidade de transferência, dois pontos importantes que devem ser levados em consideração na hora de transferir fotos. Se você preferir transferir fotos do iPhone para o iPad sem iCloud , é aconselhável usar esta ferramenta.
Como uma ferramenta versátil de transferência de dados do iPhone , o EaseUS MobiMover pode ajudá-lo a transferir de maneira fácil e rápida certas ou todas as fotos, vídeos, contatos e outros 20 tipos de dados do iPhone para o iPad, ou vice-versa. Além disso, também serve como conversor HEIC e gerenciador de dados do WhatsApp que permite:
Para mover fotos do iPhone para o iPad, você precisará baixar este programa no seu computador. Em seguida, siga nossas instruções passo a passo para iniciar o processo de transferência.
Passo 1 . Conecte ambos os seus dispositivos iOS ao seu computador (Mac/PC). Inicie o EaseUS MobiMover e escolha "Telefone para Telefone" na tela. Defina corretamente o dispositivo de origem e o dispositivo de destino e clique no botão "Avançar" para continuar.
Passo 2 . Verifique a(s) categoria(s) que deseja transferir do seu iPhone para iPad ou de iPad para iPhone. Como você pode ver, além de fotos, você também pode copiar vídeos, áudios, contatos, mensagens e muito mais entre seu iPhone e iPad.
Etapa 3 . Após verificar as configurações, clique no botão "Transferir" para iniciar a transferência de fotos do seu iPhone para iPad ou iPad para iPhone. Quando terminar, vá para o aplicativo “Fotos” no seu dispositivo de destino para verificar os itens recém-importados.
Se você preferir transferir dados do iPhone para o iPad sem iCloud, usar o EaseUS MobiMover é uma boa escolha. Com este programa instalado no seu PC, você poderá gerenciar melhor o conteúdo do iOS. Não hesite em tentar.
Dica 2. Transfira fotos do iPhone para o iPad automaticamente via iCloud
Aplica-se à transferência de todas as fotos e vídeos
Se você deseja transferir todas as fotos do iPhone para o iPad, a solução de transferência de dados recomendada pela Apple - iCloud é a melhor solução. Para fazer isso, você precisa ter certeza de que seu iPhone e iPad estão em uma conexão WiFi. Em seguida, faça login no seu iPhone e iPad com o mesmo ID Apple e siga o guia abaixo para concluir o restante das etapas.
Passo 1 . Vá para o aplicativo "Configurações" > Toque em [seu nome] > Escolha "iCloud".
![Vá para o iCloud]()
Passo 2 . Clique em “Fotos” entre as fotos do iCloud.
![Escolha fotos do iCloud]()
Etapa 3 . Ative “Fotos do iCloud” e selecione “Otimizar armazenamento do iPhone” ou “Baixar e manter originais”.
![Ative as fotos do iCloud]()
Passo 4 . Repita essas etapas no iPad e espere que o iPhone sincronize as fotos com o iPad automaticamente.
Dica 3. Envie fotos do iPhone para o iPad sem fio com AirDrop
Aplica-se à transferência de uma ou várias fotos do iPhone para o iPad
AirDrop é um recurso integrado que permite compartilhar arquivos de forma rápida e fácil entre dispositivos Apple. Esses arquivos incluem fotos, vídeos, contatos, localizações de mapas e muito mais. Como esse recurso usa Bluetooth para localizar dispositivos iOS compatíveis próximos e ajuda a compartilhar dados por Wi-Fi, você precisa ativar o Bluetooth e o WiFi em ambos os dispositivos. Depois disso, você pode seguir as etapas abaixo para transferir fotos e vídeos do AirDrop do seu iPhone para o iPad.
Passo 1 . Vá para o Centro de Controle para ativar o AirDrop no Bluetooth no iPhone e no iPad.
![Ative o AirDrop]()
Passo 2 . Abra o aplicativo “Fotos” no seu iPhone e selecione as fotos que deseja transferir. Em seguida, toque no ícone “Compartilhar” e escolha “AirDrop”.
![Selecione as fotos que deseja compartilhar]()
Etapa 3 . Toque no iPad de destino para enviar as fotos do seu iPhone para o dispositivo. No iPad, clique em “Aceitar” para começar a receber essas fotos.
![Selecione o iPhone alvo]()
O problema " AirDrop não funciona " pode acontecer às vezes no seu iPhone/iPad. Se você encontrar o mesmo problema, siga o guia de solução de problemas para resolver o problema.
Dica 4. Transfira fotos do iPhone para o iPad com e-mail
Aplica-se para mover uma ou duas fotos e vídeos do iPhone para o iPad
O e-mail é uma maneira conveniente de transferir uma ou duas fotos de um iPhone para um iPad. Mas não é a opção ideal, pois não suporta arquivos grandes ou anexos de fotos grandes. Mas se você preferir o e-mail, aqui estão as etapas.
Passo 1 . Vá para o aplicativo “Fotos” no seu iPhone.
Passo 2 . Selecione as fotos que deseja mover para o iPad.
Etapa 3 . Toque no botão "Compartilhar" e escolha "Correio".
Passo 4 . Digite as informações necessárias e clique em “Enviar” para enviar o e-mail para sua própria conta.
Etapa 5 . Vá para o aplicativo "Mail" no seu iPad. Verifique seu e-mail e salve as fotos no seu iPad.
![Transferir fotos do iPhone para o iPad com e-mail]()
O resultado final
Esperamos que nosso guia possa ajudá-lo a sincronizar fotos do iPhone para o iPad . Como você pode ver, entre as nossas soluções recomendadas, o EaseUS MobiMover é o mais prático e fácil de usar. Ele pode não apenas ajudá-lo a transferir fotos, mas também vídeos, contatos, mensagens e muitos outros dados do iPhone. Mas se você não quiser instalar uma ferramenta de terceiros, tente outras soluções.
Perguntas frequentes sobre como transferir fotos do iPhone para o iPad
Aqui estão algumas perguntas frequentes para ajudá-lo ainda mais:
1. Como transfiro fotos do iPhone para o iPad sem iCloud?
Sem o iCloud, existem muitas opções para você escolher. Por exemplo, você pode usar AirDrop ou Email para transferir fotos. Mais importante ainda, você pode usar uma ferramenta confiável de terceiros como o EaseUS MobiMover para ajudá-lo a transferir fotos do iPhone para o iPad.
2. Por que o iPhone e o iPad não estão sincronizando?
Você precisa ter certeza de que está conectado ao iCloud com o mesmo ID Apple no seu iPhone e iPad. E verifique se as configurações de data e hora do seu dispositivo estão corretas para a sua localização atual.
3. Como sincronizo meu iPhone com meu iPad?
A maneira mais popular de sincronizar seu iPhone com seu iPad é usar o iCloud. E se você está procurando uma ferramenta de transferência iOS eficaz, o EaseUS MobiMover pode ajudá-lo a sincronizar seu iPhone com seu iPad de maneira mais flexível.