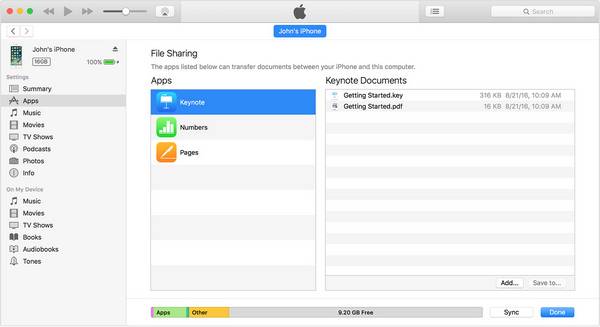Como transferir arquivos de PC/laptop para iPad usando USB
Quando se trata de transferir arquivos do computador para o iPad, três coisas devem ser levadas em consideração: tipo de dados, tipo de arquivo e formatos de arquivo, que decidem a forma como você usa para transferir. Geralmente, você tem dois tipos de maneiras de se inscrever: usando Wi-Fi ou usando um cabo USB. Se você optar por usar Wi-Fi, poderá experimentar serviços baseados em nuvem, como iCoud, Dropbox e Google Drive. Embora se você preferir transferir arquivos de um PC para um iPad usando USB, aqui estão as duas maneiras para você:
| 🔍Consertar |
💻Eficácia |
🧿Dificuldade
|
| 1️⃣ EaseUS MobiMover
|
uma ferramenta de transferência de dados iOS confiável e profissional (é necessário cabo USB) |
Fácil |
| 2️⃣ iTunes
|
sincronizar arquivos do PC para o iPad via iTunes (é necessário um cabo USB) |
Médio |
| 3️⃣ iCloud Drive (bônus)
|
um serviço baseado em nuvem para transferir, fazer backup e restaurar dados (sem fio) |
Médio |
✦ EaseUS MobiMover: É uma abordagem abrangente que pode transferir todos os arquivos do iOS, incluindo contatos, mensagens, vídeos, músicas e muito mais, em alta velocidade. Ele suporta vários formatos de dados, desde MKV, FLV, WMV e AVI, até JPG, PNG e muito mais, e funciona perfeitamente com quase todos os dispositivos e computadores iOS.
✦ iTunes: É uma forma oficial de sincronizar arquivos de mídia como vídeos, músicas, fotos e muito mais do computador para o iPad. Mas seria prolongado, já que o iTunes frequentemente trava e congela.
Como transferir arquivos do PC para o iPad usando um cabo USB
O software de transferência de iPhone - EaseUS MobiMover é uma forma recomendada quando você deseja transferir arquivos de um PC para um iPhone, iPad ou iPod touch usando um cabo USB. Ao conectar seu iPad ao computador e iniciar o EaseUS MobiMover, você será capaz de:
- Transferir arquivos de um PC ou Mac para um iPhone, iPad ou iPod touch
- Transferir arquivos de um iDevice para um PC ou Mac
- Transferir dados de um iPhone/iPad/iPod touch para outro
- Faça backup e restaure o conteúdo do iDevice
Suporta fotos, vídeos, contatos, músicas, toques e muitos outros tipos de arquivos. Se você deseja transferir filmes para o iPad ou transferir fotos do iPad para o PC, o EaseUS MobiMover é uma maneira viável. Além disso, você também pode transferir músicas de um iPad para outro ou transferir contatos de um iPhone para um iPhone para compartilhar arquivos seletivamente.
Como transferir arquivos do PC para o iPad usando um cabo USB:
Passo 1. Conecte seu iPad ao PC por meio de um cabo USB e toque em "Confiar" no seu dispositivo, se solicitado. Execute o EaseUS MobiMover e navegue até o modo “PC para telefone”. Mova o mouse para o painel direito e escolha “Selecionar arquivos” para continuar.
Passo 2. O Explorador de Arquivos do Windows será aberto. Selecione os arquivos ou pastas desejados que deseja transferir do PC para o iPad e clique em “Abrir”.
Etapa 3. Os arquivos selecionados serão exibidos no painel direito, com nomes e tamanhos de arquivos detalhados. Se você quiser adicionar novos arquivos nesta etapa, clique em “Adicionar Arquivo”. Feito isso, clique em “Transferir” para transferir os arquivos do PC para o iPad através do cabo USB. Quando o processo terminar, abra os aplicativos correspondentes em seu iPad para verificar os itens sincronizados.
A razão pela qual é aconselhável usar o EaseUS MobiMover também inclui seus outros recursos úteis. Além da transferência de dados, também é uma ferramenta para gerenciamento do WhatsApp e conversão de arquivos. Esses recursos permitem transferir mensagens do WhatsApp , fazer backup e restaurar bate-papos do WhatsApp e converter HEIC para JPG. Como usuário do iPhone, você precisará dessa ferramenta com frequência. Não hesite em tentar.
Como transferir arquivos do PC para o iPad usando USB via iTunes
O iTunes pode ser usado para transferir fotos, vídeos, músicas, podcasts, audiolivros e muito mais de um PC para o iPad. Assim, além de transferir arquivos, você também pode usar o iTunes para transferir fotos do PC para o iPad . Aqui estão duas opções: sincronizar arquivos do PC para o iPad ou copiar arquivos do PC para o seu dispositivo por meio de um aplicativo que suporte o compartilhamento de arquivos do iTunes. Você também pode transferir arquivos do iPad para o PC com o iTunes. Para verificar se seu aplicativo suporta compartilhamento de arquivos, você pode consultar sua documentação.
Para transferir arquivos do PC para o iPad usando USB com sincronização do iTunes:
Passo 1 . Conecte seu dispositivo ao computador e abra o iTunes.
Passo 2 . Toque em “Confiar neste computador” no seu iPad. Em seguida, clique no ícone do dispositivo e escolha o tipo de dados que deseja enviar.
Etapa 3 . Marque a opção "Sincronizar [categoria]" e selecione os itens que deseja copiar. Em seguida, clique em “Aplicar” para iniciar a transferência de arquivos.
![transferir arquivos do pc para o iphone]()
Para transferir arquivos com o compartilhamento de arquivos do iTunes:
Passo 1 . Conecte seu iPad ao PC através de um cabo USB.
Passo 2 . Na interface do iTunes, clique no ícone do seu dispositivo e clique em “Compartilhamento de arquivos”.
Etapa 3 . Selecione o aplicativo para o qual deseja transferir um arquivo.
Etapa 5 . Clique em “Adicionar” para copiar os arquivos para o seu iPad. Em seguida, selecione o arquivo que deseja transferir e clique em “Adicionar” para continuar.
Etapa 6 . Vá para o aplicativo que você acabou de selecionar para verificar os arquivos transferidos.
![Transfira arquivos do PC para o iPhone via compartilhamento de arquivos]()
Dica bônus: como transferir arquivos do PC para o iPad sem fio
As três maneiras acima mostram como mover arquivos de um PC para o iPad com uma conexão USB. Mas pode haver ocasiões em que você não tenha um cabo USB disponível e precise copiar arquivos sem fio. É aí que o iCloud Drive vai ajudar. Com este serviço iCloud, você poderá compartilhar quase qualquer tipo de arquivo entre seu iPad e PC sem uma conexão USB.
Para transferir arquivos do PC para o iPad sem USB:
Passo 1. Habilite o iCloud Drive no tablet.
Passo 2. No PC, acesse iCloud.com e faça login com o ID Apple que você usa no iPad.
Passo 3. Escolha "iCloud Drive" e clique no botão "Upload" para fazer upload dos arquivos que deseja transferir.
Passo 4. No seu iPad, acesse o aplicativo “Arquivos” e clique em “Navegar” > “iCloud Drive” para verificar os arquivos sincronizados do PC.
![Como transferir arquivos do PC para o iPad sem USB]()
O resultado final
As formas de transferir arquivos de um PC para um iPad usando um cabo USB, nomeadamente EaseUS MobiMover e iTunes, também são aplicáveis à transferência de arquivos do iPad de volta para um PC. Se você estiver disposto a usar uma solução sem fio algum dia, poderá usar o iCloud Drive para experimentar.
Perguntas frequentes sobre como transferir arquivos do PC para o iPad
Se você tiver alguma dúvida sobre o tópico de hoje, verifique as perguntas mais frequentes abaixo.
1. Posso transferir fotos do iPad diretamente para o PC?
Sim. Conecte seu iPad ao PC com um cabo USB e você terá acesso às fotos do seu iPad. Mas, exceto fotos, você não tem permissão para acessar outros arquivos perfeitamente.
2. Como transferir fotos do Mac para o iPad?
Existem vários métodos para transferir fotos de um computador Mac para um iPad. Se você possui o iTunes, pode descobrir facilmente como transferir arquivos do iTunes para o iPad. Você pode acessar seus dados no seu iPad enviando-os para o iTunes.
3. Desativar o iCloud Photos excluirá minhas fotos?
Não, desligar o iCloud Photos não excluirá suas fotos. Isso apenas impedirá que você acesse as fotos em seu armazenamento em nuvem. No entanto, se você tiver um backup das fotos em seu armazenamento local, ainda poderá acessá-las sem limitações.