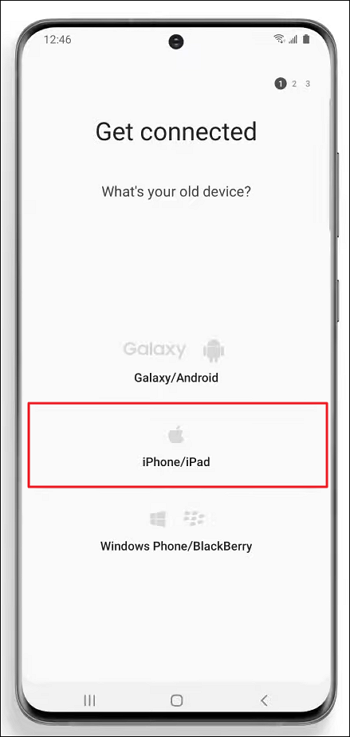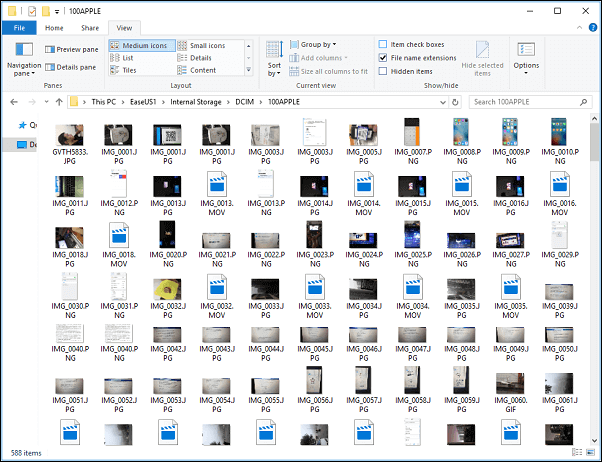Como transferir dados do iPhone para Samsung S24/S24 Ultra
A série Samsung Galaxy: Samsung Galaxy S24, Samsung Galaxy S24 Plus e Samsung Galaxy S24 Ultra serão lançados em 17 de janeiro de 2024, o mesmo dia em que você pode fazer o pedido antecipado, enquanto as vendas na loja estarão disponíveis em 31 de janeiro de 2024 Para quem tem grande interesse e deseja adquirir os novos modelos da Samsung, este artigo é para você. Apresentaremos várias maneiras de transferir dados do iPhone para Samsung S24/S24 Ultra .
Um clique para transferir tudo do iPhone para Samsung S24
Não quer perder fotos, vídeos, registros de chamadas, músicas, etc., do seu dispositivo antigo? EaseUS MobiMover pode ajudá-lo a transferir tudo entre telefones celulares, sejam eles iOS ou Android. É uma ferramenta maravilhosa de transferência de dados que suporta vários tipos de dados e está disponível em computadores Windows e macOS.
Com o EaseUS MobiMover, você pode:
Vamos ver como transferir dados do iPhone para Samsung S24 ou Samsung S24 Ultra:
Passo 1. Inicie o EaseUS MobiMover, escolha o modo de transferência de telefone para telefone e conecte seus dispositivos móveis ao computador. Siga as instruções na tela para confiar neste computador e ativar a depuração USB em seu telefone Android. Mude seu iPhone como dispositivo de origem e Android como destino.
![conecte seus dispositivos ao computador]()
Passo 2. Clique em Avançar e o EaseUS MobiMover será baixado para o seu Android. (Você precisa definir temporariamente o MobiMover como seu aplicativo de SMS padrão quando solicitado.)
![instale o mobimover no seu Android]()
Passo 3. Selecione os arquivos que deseja transferir e, no canto inferior direito, você pode ver se tem espaço suficiente para armazenar os arquivos transferidos.
![selecione arquivos para transferir]()
Passo 4. Clique em Transferir para iniciar o processo de transferência de dados do iPhone para o Android. Mantenha seus dispositivos conectados até que todo o processo termine.
![transferência concluída]()
Maneira oficial de transferir dados do iPhone para Samsung S24 Ultra
Smart Switch é a ferramenta oficial para transferência de dados para dispositivos Samsung. Esteja você usando um iPhone, iPad ou Android antigo, você pode usá-lo para transferir dados para o novo Samsung. No entanto, é melhor preparar um adaptador USB-OTG para conectar seus dispositivos e garantir uma migração de dados rápida e tranquila. Além disso, certifique-se de que ambos os celulares tenham bateria suficiente para durar até o final da migração de dados.
Etapa 1. Em seu novo Samsung S24, inicie o Smart Switch (você pode ir para Configurações > Contas e Backup > Smart Switch) e toque em Receber dados quando chegar à opção ‘O que este telefone deve fazer?’ tela.
Passo 2. Selecione iPhone/iPad como fonte. Conecte seu iPhone antigo e o novo telefone Galaxy com o cabo relâmpago USB-C ou USB-C-para-USB-C e confie no dispositivo do seu iPhone.
![conectar samsung ao iphone]()
Passo 3. Selecione os dados que deseja transferir, como Aplicativos, Configurações, fotos, vídeos, etc.
![selecione dados para transferir para samsung s24]()
Passo 4. Em seguida, o software transferirá seus dados automaticamente. Quando terminar, toque em Concluído no seu Samsung S24 Ultra e em Fechar no seu dispositivo iOS.
Leia também:
Mova dados do iPhone e Samsung S24/S24 Ultra via nuvem
Existem vários serviços em nuvem, como Dropbox, iCloud, Google Drive, etc. Tomaremos iCloud e Google Drive como exemplos. As coisas são semelhantes: faça backup do seu iPhone no serviço de nuvem e faça login na mesma conta no seu Samsung S24 para baixar o que deseja.
Opção 1. iCloud
O Smart Switch permite transferir dados do iPhone para Samsung via iCloud. Desta forma, você não precisa preparar nenhum cabo e permite transferir dados do iPhone para o Samsung sem fio . Antes de começar, certifique-se de que ambos os seus dispositivos estejam conectados a uma rede funcional e estável e, no seu iPhone antigo, desative a verificação em duas etapas do seu ID Apple ao usar o Smart Switch.
Passo 1. Primeiro, você precisa sincronizar os dados do iPhone com o iCloud. No seu antigo iPhone X/11/12, vá em Ajustes > Nome de usuário > iCloud > Selecione os dados para sincronizar.
Etapa 2. Repita as etapas acima para escolher Receber dados > Selecionar iPhone/iPad como fonte de dados. Em seguida, toque em ‘Obter dados do iCloud’.
![receber dados]()
Etapa 3. Insira suas credenciais de ID Apple novamente e toque em Entrar no iCloud.
Passo 4. Selecione os dados que deseja transferir e, quando terminar, você poderá visitar os dados do iPhone no seu Samsung, o que significa que todos os arquivos serão transferidos para o seu Samsung Galaxy S24 agora.
Opção 2. Google Drive
Você pode transferir dados do iPhone para Samsung sem o Smart Switch? Claro. A outra maneira que permite compartilhar arquivos do iPhone para o Android Samsung Galaxy S24 sem fio é usar o Google Drive. O Google Drive é semelhante ao iCloud, oferecendo 15 GB de armazenamento gratuito para armazenar seus dados. Ainda assim, lembre-se de conectar-se a uma conexão Wi-Fi.
Passo 1. Abra o aplicativo Google Drive em seu iPhone e faça login com sua conta Google.
Passo 2. Toque no botão Mais e selecione os arquivos, fotos, documentos e muito mais para carregá-los no Google Drive. Ou você pode fazer backup do seu iPhone no Google Drive e sincronizar tudo.
![fazer upload de arquivos do iphone para o Google Drive]()
Etapa 3. Quando seus arquivos forem carregados, ligue seu telefone Android e inicie o Google Drive. Insira a mesma conta e então você poderá visualizar todos os arquivos carregados.
Copie manualmente fotos e vídeos do iPhone para Samsung com USB
Arrastar e soltar pode ser a forma mais tradicional e comum de mover fotos e vídeos entre dispositivos móveis. Para uma transferência direta, você precisa preparar cabos para conectar seu iPhone e seu dispositivo Android ao PC. Se você preferir a transferência de dados sem Wi-Fi, este método é recomendado.
Passo 1. Conecte seu iPhone ao Windows e abra o Explorador de Arquivos. Confie neste computador e seu iPhone aparecerá na tela como um dispositivo externo.
Passo 2. Selecione o dispositivo Apple e vá até a pasta Armazenamento Interno > DCIM; é onde todas as fotos e vídeos são armazenados.
![pasta iphone dcim]()
Passo 3. Selecione as fotos que deseja transferir para o Android e arraste-as para a área de trabalho. Ou você pode criar uma nova pasta para salvar todas as fotos prestes a serem transferidas.
![pasta dcim]()
Passo 4. Conecte seu Android ao computador e escolha Transferir Arquivos quando vir uma notificação pop-up perguntando: ‘Que tipo de conexão abrir?’
Passo 5. Selecione todas as fotos da área de trabalho e clique com o botão direito para abrir o menu. Escolha Copiar na lista.
Passo 6. Abra a janela do Explorador de Arquivos e escolha Samsung Galaxy S24. Clique duas vezes para visualizar as pastas internas do telefone Samsung. Você pode criar uma nova pasta e colar as fotos.
Conclusão: acesse tudo em seu novo Samsung S24/S24 Ultra
Agora você aprendeu cinco maneiras de transferir dados do iPhone para o Samsung S24 . Para ajudá-lo a decidir qual solução usar, você pode seguir as dicas abaixo:
- Rápido e seguro: escolha EaseUS MobiMover, que é profissional em transferência de dados, especialmente transferência de dados entre plataformas.
- Suportado pela Samsung: escolha Smart Switch, a ferramenta oficial que a Samsung desenvolveu para transferir dados apenas para Samsung. Este método se aplica apenas àqueles cujo telefone alvo é Samsung.
- Transferência sem fio: escolha serviços em nuvem. O Smart Switch permite transferir dados do iCloud sem fio. Você também pode sincronizar seus dados com o Google Drive e acessar os arquivos enviados no Android.
- Maneira Tradicional: escolha o Explorador de Arquivos. Se quiser transferir fotos do iPhone para Samsung seletivamente, você pode usar o File Explorer para copiar e colar fotos/vídeos no Android Samsung S24.