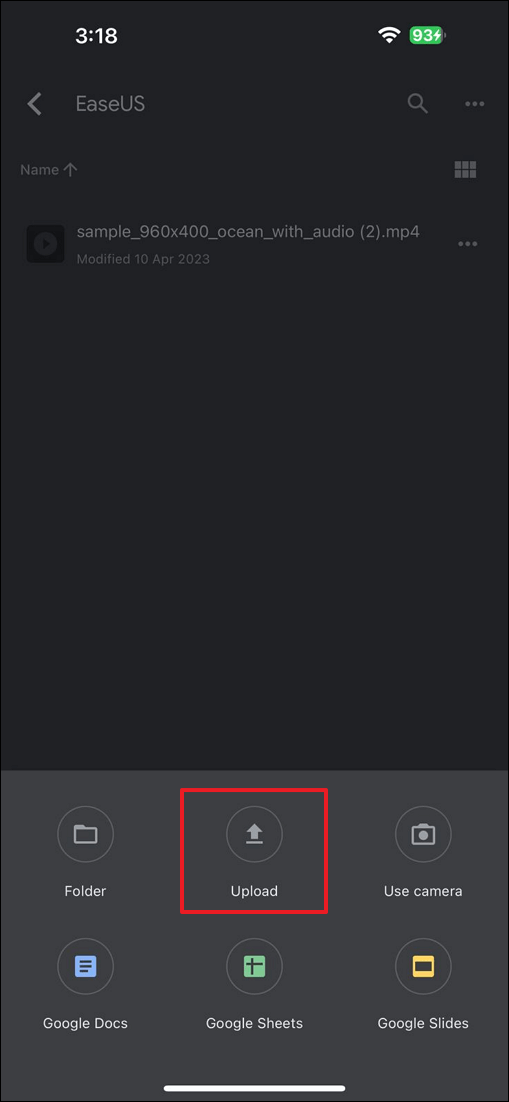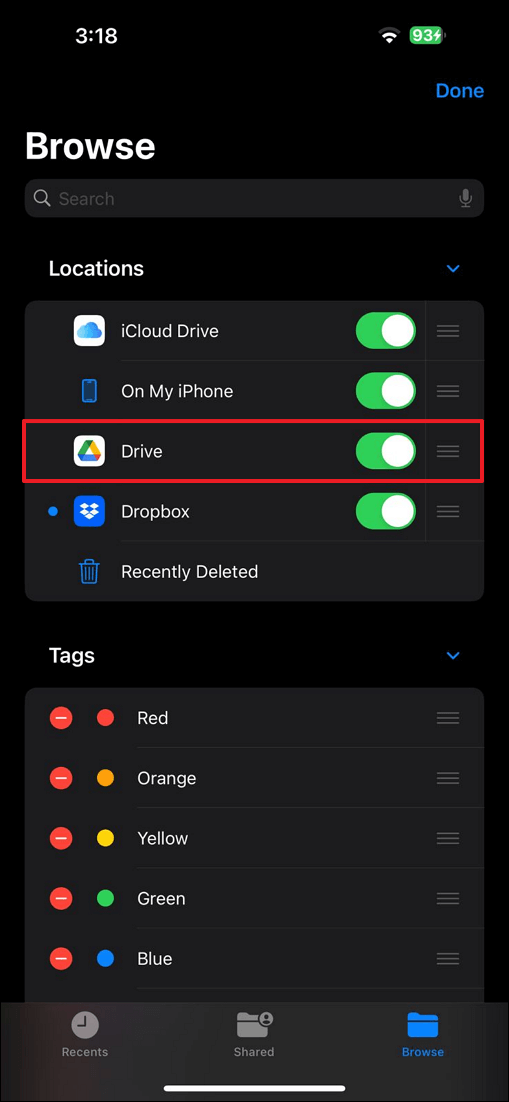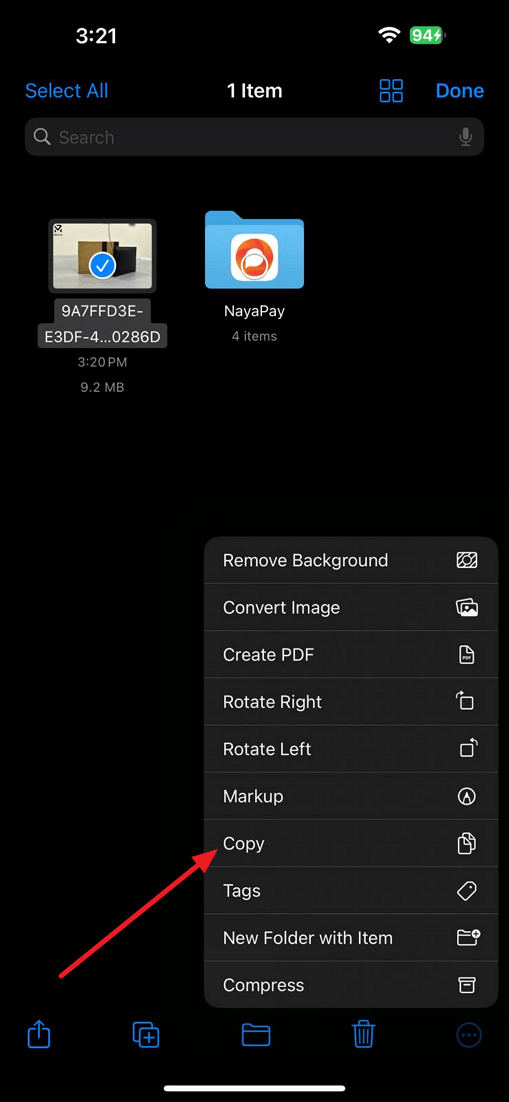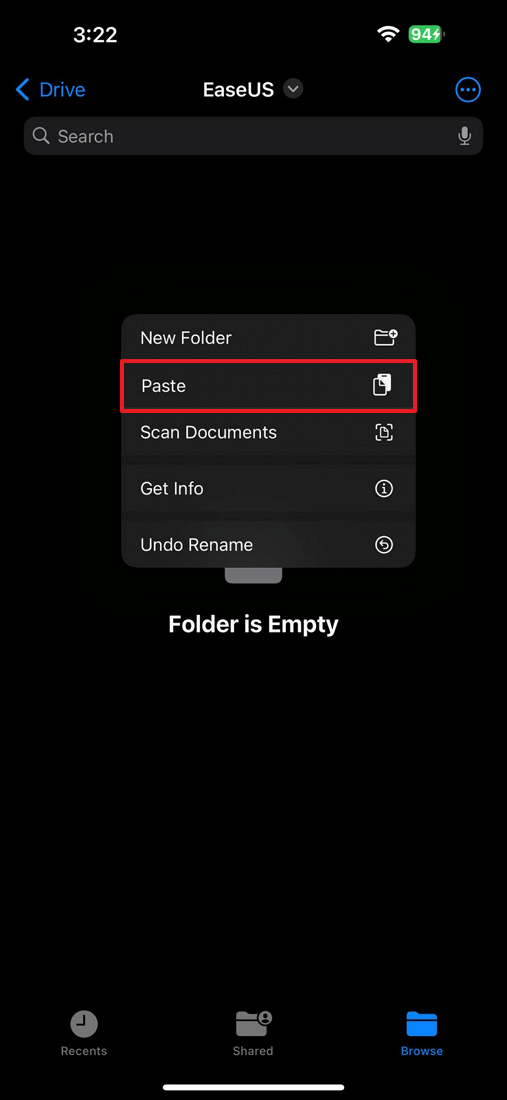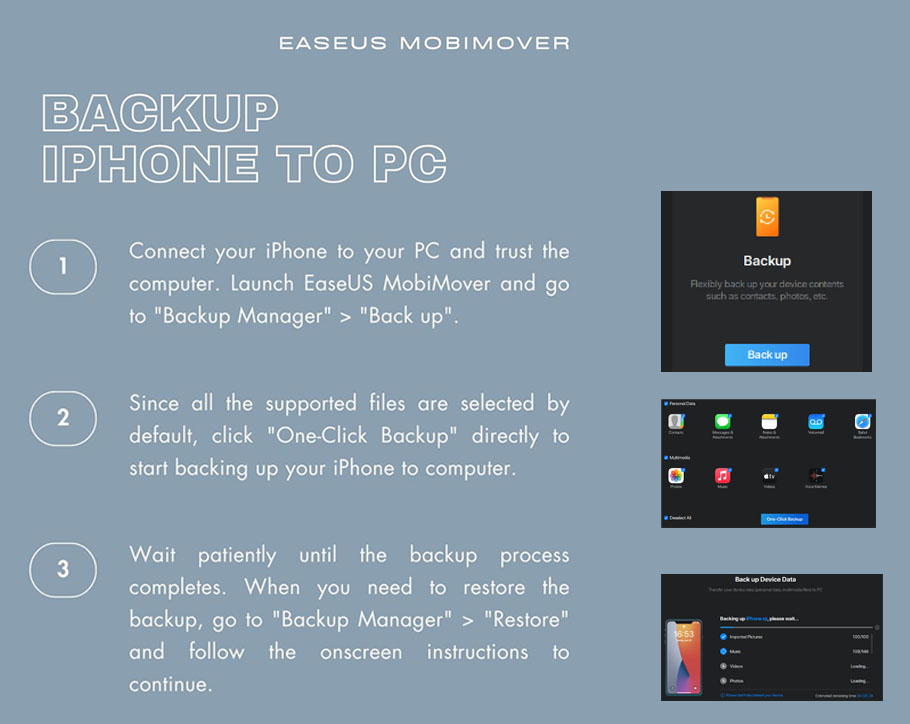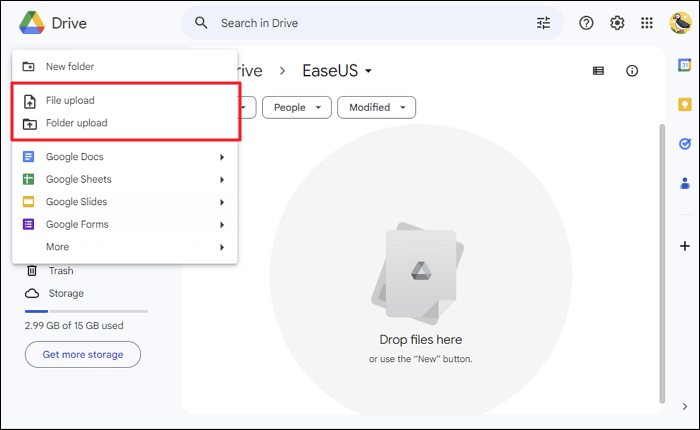Como fazer backup do iPhone no Google Drive [3 métodos]
Seus smartphones se tornaram mais do que apenas ferramentas de comunicação hoje em dia. Uma proporção significativa de suas memórias é armazenada em seu smartphone, tornando a proteção dos dados nesses dispositivos mais crucial do que nunca. Com o iPhone mantendo o seu domínio de mercado, os utilizadores procuram consistentemente formas eficazes de proteger os seus preciosos dados.
Embora o iCloud seja a opção padrão para backups do iPhone, alguns usuários preferem soluções alternativas, como o Google Drive. Isso faz com que muitos usuários do iPhone se perguntem como fazer backup de seus iPhones no Google Drive. O artigo serve como um guia completo, descrevendo três métodos simples e eficazes para fazer backup do seu iPhone no Google Drive. Ao se familiarizar com essas técnicas, você pode criar um sistema para preservar os dados do seu iPhone.
Faça backup do iPhone no Google Drive [no iPhone]
Começamos explorando como fazer backup do seu iPhone no Google Drive diretamente do seu dispositivo iPhone. Isto é particularmente útil para quem prefere gerenciar seus backups sem depender de um computador ou outros dispositivos intermediários. Abaixo estão dois métodos que você pode usar para fazer backup do seu iPhone no Google Drive:
Opção 1. Com o aplicativo Google Drive para iOS
Para um backup fácil dos dados do iPhone para o Google Drive, utilizar o aplicativo Google Drive é uma excelente opção. Ele oferece uma maneira direta de proteger os dados do seu iPhone no Google Drive sem precisar de nenhum meio. As etapas necessárias para fazer backup do seu iPhone diretamente no Google Drive são fornecidas abaixo:
Passo 1. Após instalar o aplicativo Google Drive em seu iPhone, abra-o e faça login usando sua conta Google. Depois de fazer login com sucesso, toque no símbolo “+”, normalmente posicionado no canto inferior direito da tela.
![toque no ícone de adição]()
Passo 2. Entre as opções disponíveis, escolha “Upload” e selecione o tipo específico de dados dos quais deseja fazer backup, como fotos, vídeos ou documentos. Continue com o upload de todos os dados desejados e, uma vez carregados, será feito backup deles no Google Drive.
![escolha a opção de upload]()
Opção 2. Com o aplicativo Arquivos
Um método diferente e facilmente navegável para fazer backup do seu iPhone no Google Drive envolve o uso do aplicativo Arquivos integrado. Este aplicativo se conecta facilmente a vários serviços de armazenamento em nuvem, como o Google Drive. Ao empregar esta técnica, você pode gerenciar seus arquivos de maneira conveniente diretamente do seu iPhone. Para fazer backup do seu iPhone no Google Drive usando o aplicativo Arquivos, siga as seguintes etapas:
Passo 1. Navegue e abra o aplicativo “Arquivos” e escolha “Navegar”. Aqui, acesse “Configurações”, toque em “Editar” e ative “Google Drive”. Confirme a ação tocando em "Concluído" e fazendo login usando seu ID do Google.
![ativar o recurso Google Drive]()
Passo 2. Vá para "No meu iPhone" e escolha arquivos e pastas específicos tocando em "Selecionar" ou optando por "Selecionar tudo". Depois, toque no ícone localizado no canto inferior direito da tela e selecione “Copiar”.
![toque na opção de cópia]()
Passo 3. Por fim, retorne ao Google Drive e estabeleça uma nova pasta. Agora cole todos os arquivos e pastas copiados anteriormente na pasta recém-criada.
![escolha a opção colar]()
Faça backup do iPhone no Google Drive [no computador]
Para aqueles que preferem gerenciar seus backups de dados através de um computador, fazer backup do seu iPhone no Google Drive é igualmente possível. Para aproveitar diferentes softwares e soluções baseadas em nuvem para o armazenamento seguro de seus dados valiosos, conecte seu iPhone a um computador. Abaixo está um guia sobre como fazer backup do seu iPhone no Google Drive através do seu computador:
Ação 1. Extraia o conteúdo do iOS para o PC
EaseUS MobiMover gratuito é um software confiável de terceiros que serve como uma ferramenta abrangente de gerenciamento de dados iOS. Este aplicativo fácil de usar permite transferência e gerenciamento fáceis de dados entre dispositivos iOS e computadores. EaseUS MobiMover fornece um método confiável e eficaz para fazer backup dos dados do seu iPhone com segurança.
A solução abrangente fornecida por sua interface intuitiva e recursos robustos permite a transferência perfeita de vários tipos de dados do iPhone para o computador. Isso garante a segurança e fácil acessibilidade de suas informações cruciais.
Características gerais do EaseUS MobiMover
- Transferência de dados: Facilita a transferência tranquila de arquivos do iPhone para o PC e vice-versa, suportando vários tipos de arquivos, como fotos, vídeos, contatos, mensagens, etc.
- Backup e restauração: simplifica os backups seguros de dados do iPhone no seu computador e agiliza o processo de restauração do iPhone a partir do backup do computador quando necessário.
- Gerenciamento de arquivos: oferece uma interface intuitiva para organização, exclusão e edição sem esforço dos arquivos e dados do seu iPhone.
- Acessibilidade de dados: Fornece acesso fácil aos arquivos do iPhone no Mac ou PC , oferecendo uma maneira conveniente de gerenciar e utilizar seus arquivos conforme necessário.
- Exportação e importação de dados: permite uma migração tranquila de dados entre seu iPhone, Android e computador, garantindo integração fácil entre diferentes dispositivos.
Você pode seguir as etapas a seguir para fazer backup ou extrair os dados do iPhone para o computador via EaseUS MobiMover:
![fazer backup do iPhone]()
Ação 2. Carregar arquivo de backup para o Google Drive
Depois de mover com eficiência os dados do iPhone para o computador, dê o próximo passo, enviando o arquivo de backup para o Google Drive. Armazenar seu backup no Google Drive garante a segurança e o acesso conveniente aos seus dados em qualquer dispositivo conectado à Internet. Siga estas etapas simples para fazer backup do seu iPhone no Google Drive:
Para começar, inicie um navegador da web em seu computador e navegue até o site do Google Drive. Em seguida, localize e selecione a opção “+ Novo” posicionada no canto superior esquerdo. A partir daí, opte por “Upload de arquivo” ou “Upload de pasta”, dependendo de suas necessidades. Depois, escolha o arquivo ou pasta de backup do seu iPhone e faça o upload.
![fazer upload de arquivos ou pasta do iphone]()
Bônus: por que fazer backup do seu iPhone no Google Drive em vez do iCloud
Tanto o iCloud quanto o Google Drive apresentam opções abrangentes de armazenamento em nuvem personalizadas para usuários iOS. No entanto, discernir as distinções entre estes dois serviços pode capacitá-lo a fazer uma escolha bem informada, selecionando a opção que se alinha mais eficazmente com as suas necessidades individuais. Abaixo, fornecemos uma tabela de comparação do iCloud e do Google Drive.
Ele destaca os recursos e benefícios exclusivos de cada serviço. Além disso, esclarecerá por que fazer backup do seu iPhone no Google Drive pode ser uma escolha preferível para determinados usuários.
| Especificações |
iCloud |
Google Drive |
| Dispositivos suportados |
iPhone, iPad, Mac, Windows |
iPhone, iPad, Android, Mac, Windows, Linux |
| Velocidade |
Rápido para dispositivos iOS, varia para outras plataformas |
Geralmente rápido para todas as plataformas suportadas |
| Preço |
- US$ 0,99/mês para 50 GB
- US$ 2,99/mês para 200 GB
- US$ 9,99/mês por 2 TB
- US$ 29,99 para 6 TB; US$ 59,99 por 12 TB
|
- US$ 1,99/mês por 100 GB
- US$ 2,99/mês para 200 GB
- US$ 9,99/mês por 2 TB
|
| Armazenamento Gratuito |
5 GB |
15 GB |
| Segurança |
Criptografia ponta a ponta, autenticação de dois fatores |
Criptografia, autenticação de dois fatores e recursos avançados de segurança |
| Recursos de colaboração |
Colaboração limitada, principalmente para usuários Apple |
Extensas ferramentas de colaboração adequadas para uso em várias plataformas |
| Integração |
Integra-se facilmente com dispositivos Apple |
Oferece integração com uma ampla variedade de dispositivos e aplicativos de terceiros |
| Características adicionais |
Encontre meu iPhone, iCloud Keychain, Fotos do iCloud, iCloud Drive, Contatos do iCloud, etc. |
Documentos, Planilhas, Apresentações Google, ampla integração de aplicativos de terceiros, etc. |
Fim: faça backup do iPhone no Google Drive sem problemas agora
Concluindo, quando se trata de fazer backup do seu iPhone no Google Drive , proteger os dados do seu iPhone é essencial. Além disso, optar por fazer backup de seus dados no Google Drive oferece uma forma segura e eficiente. Este artigo ofereceu uma exploração abrangente de vários métodos, incluindo o uso do aplicativo Google Drive para iOS, do aplicativo Arquivos e do software EaseUS MobiMover em seu computador.
Ele fornece etapas práticas e diretas para fazer backup dos dados do seu iPhone no Google Drive sem problemas. Tanto o iCloud quanto o Google Drive apresentam opções viáveis para armazenamento em nuvem. No entanto, obter informações sobre as características e vantagens distintas de cada plataforma pode ajudar a orientar a sua tomada de decisão. Ao avaliar as especificações e capacidades do iCloud e do Google Drive, você pode determinar qual serviço melhor atende às suas preferências.
Informações relacionadas sobre 'Como fazer backup do iPhone no Google Drive'
Abaixo estão várias perguntas relevantes sobre como fazer backup do iPhone no Google Drive , acompanhadas de suas respectivas respostas. Eles tiveram como objetivo enriquecer sua compreensão e auxiliá-lo em seus procedimentos de backup de dados:
1. Posso fazer backup do meu iPhone diretamente no Google Drive?
Não, o iOS da Apple não oferece suporte direto ao Google Drive para backups. No entanto, o Google Drive oferece a opção de salvar arquivos e dados específicos do seu iPhone.
2. É possível fazer backup dos meus aplicativos e dados de aplicativos do iPhone no Google Drive?
Não é possível fazer backup direto de aplicativos do iPhone e seus dados no Google Drive. No entanto, certos aplicativos podem fornecer suas próprias opções de backup na nuvem, permitindo armazenar dados de aplicativos na nuvem. Verifique as configurações de cada aplicativo para determinar se essa funcionalidade está acessível.
3. Existe algum aplicativo de terceiros que possa ajudar a fazer backup de todo o meu iPhone no Google Drive?
Certamente, existem vários aplicativos de terceiros que podem ajudá-lo a fazer backup completo do seu iPhone no Google Drive sem problemas. Softwares como o EaseUS MobiMover oferecem funcionalidade robusta e uma interface amigável. Ele permite que você transfira e armazene com eficiência os dados do seu iPhone, incluindo aplicativos, fotos, vídeos, contatos e muito mais, em sua conta do Google Drive.