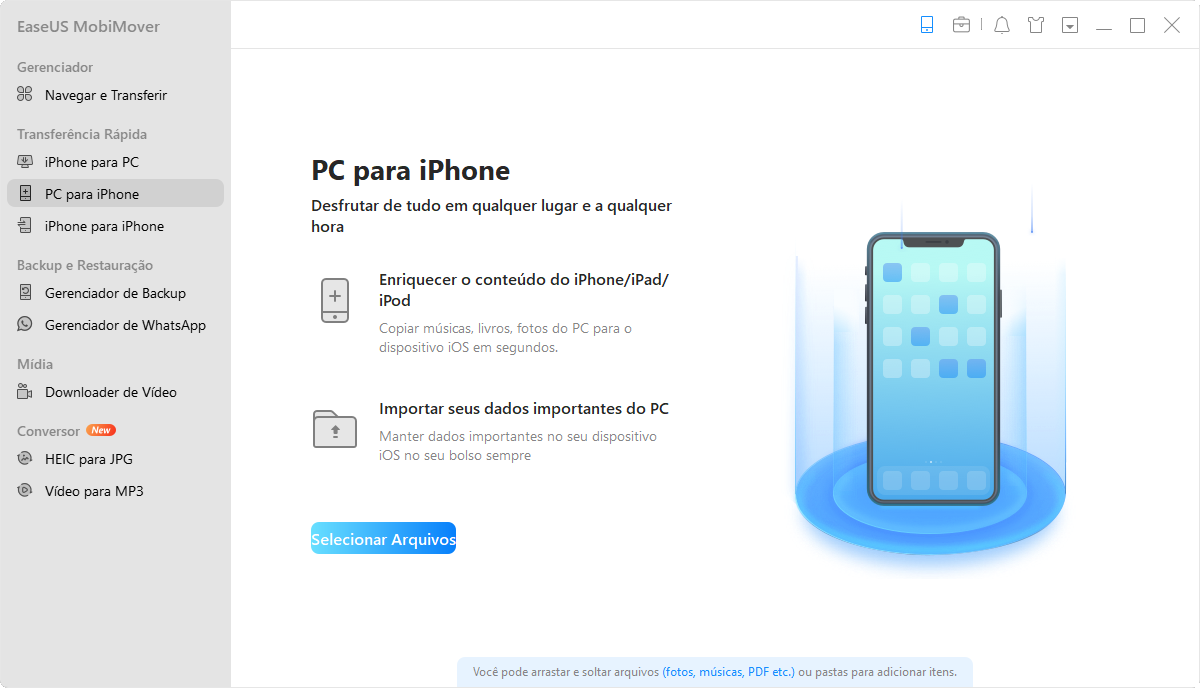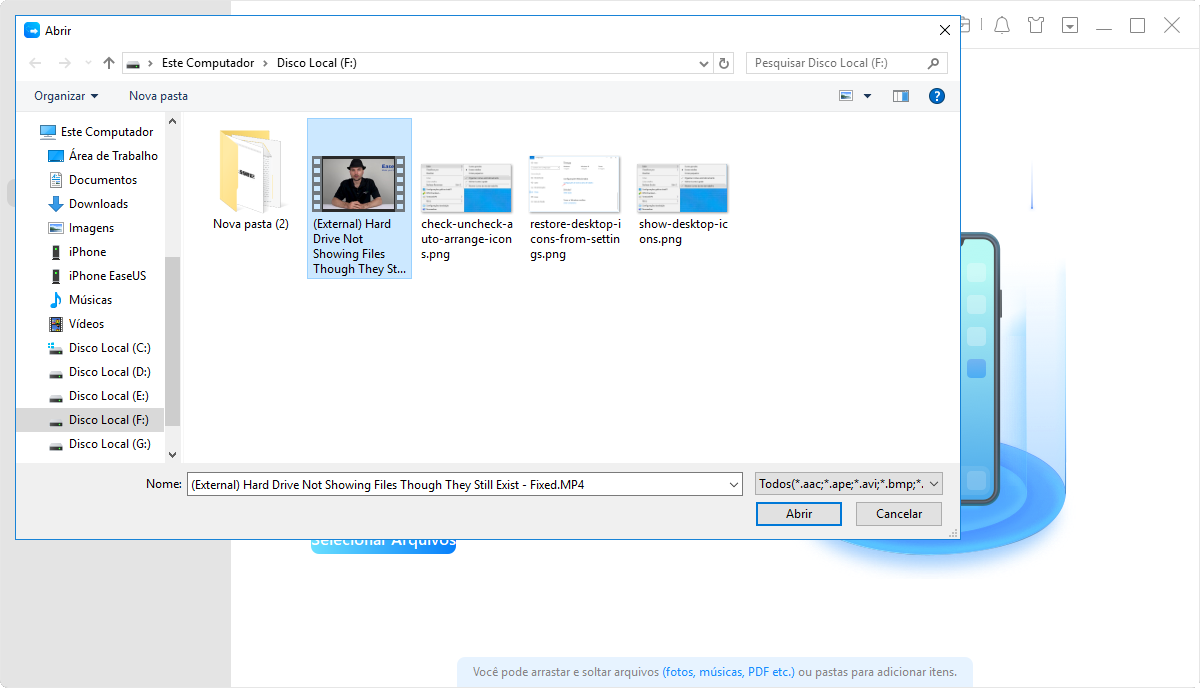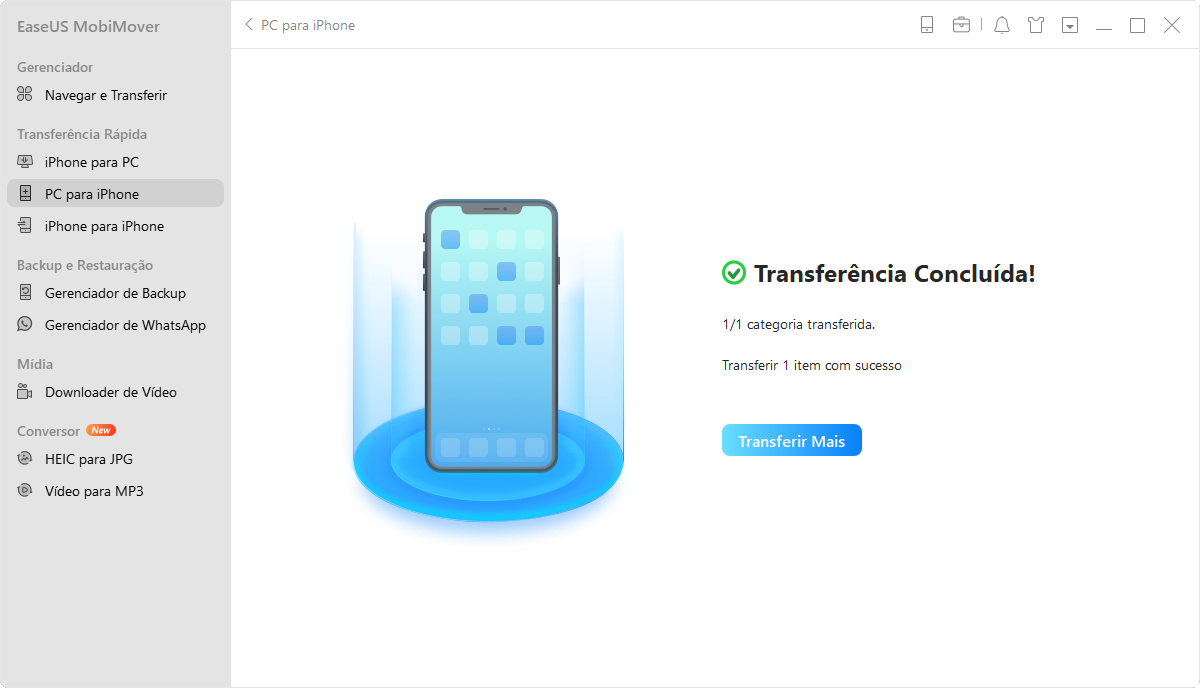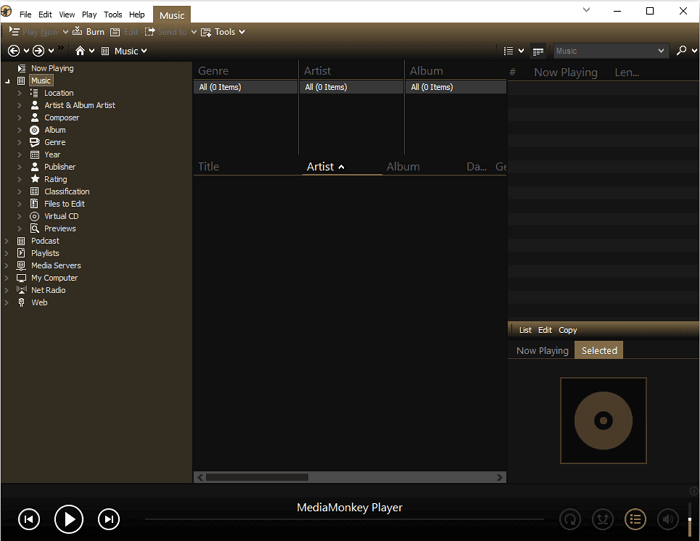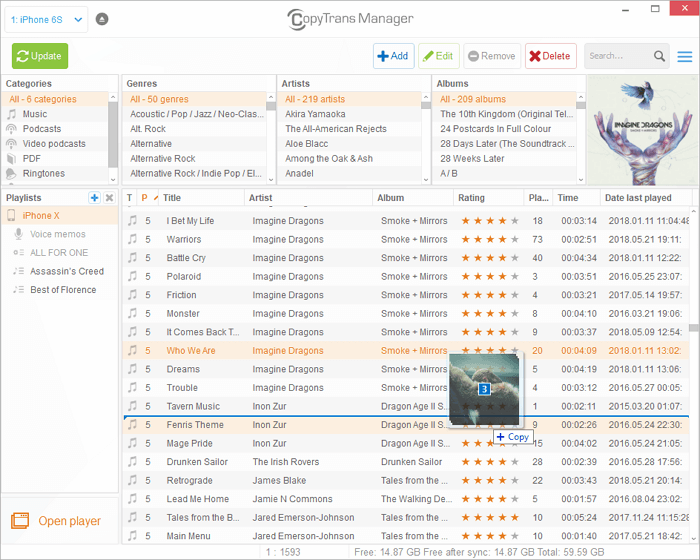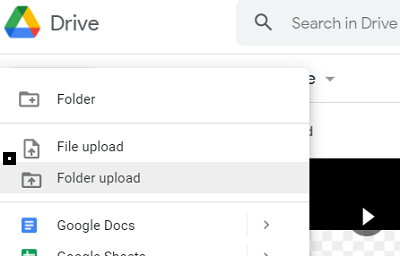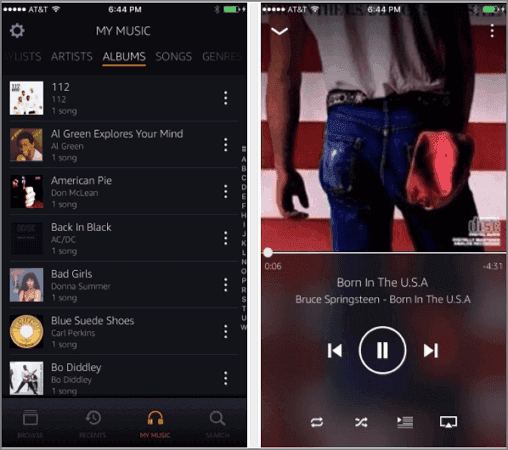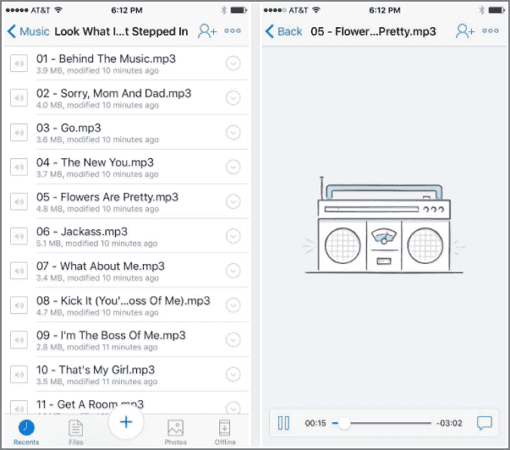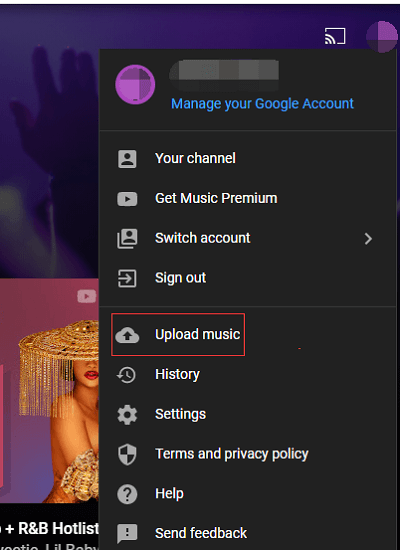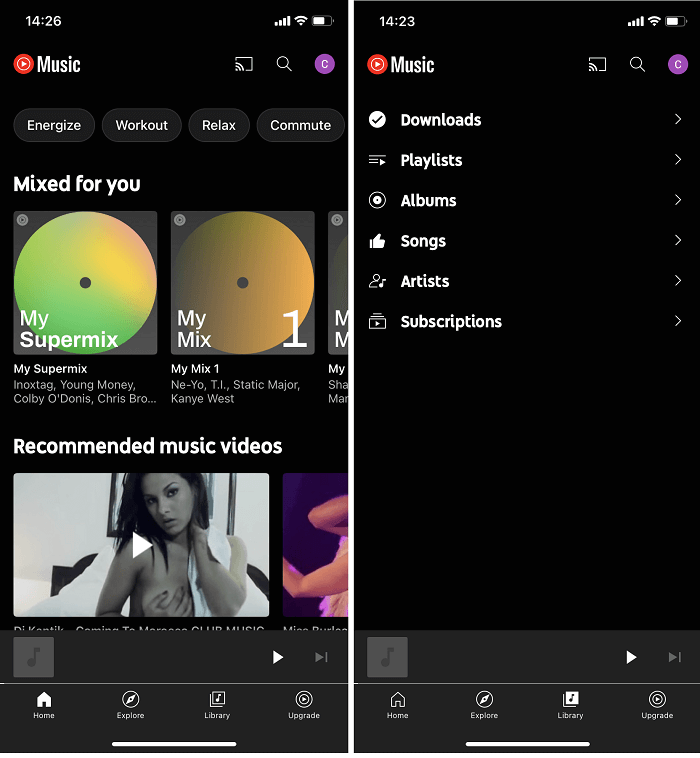8 Maneiras de Transferir Músicas do PC para o iPhone sem o iTunes
Depois de ler este guia, você saberá como transferir músicas do PC para o iPhone sem o iTunes, sincronizar músicas com o iPhone usando serviços de nuvem e adicionar músicas ao iPhone usando aplicativos iOS.
Aplica-se a: iPhone, iPad ou iPad com iOS 8 e posterior
Não há dúvida de que você pode transferir música do iTunes para o seu iPhone. O problema é que o iTunes adiciona músicas ao iPhone sincronizando, o que significa que você perderá as existentes no iPhone. Dado isso, muitos usuários, incluindo você provavelmente, preferem transferir músicas para o iPhone sem o iTunes para evitar a sincronização de dados. Felizmente, existem muitas maneiras alternativas de colocar músicas no iPhone sem usar o iTunes. Escolha e aplique o mais adequado às suas necessidades.
| 🔍Maneiras |
💻Efetividade |
🧿Dificuldade |
| 1️⃣EaseUS MobiMover |
ferramenta de transferência de dados do iPhone para transferir músicas, vídeos, fotos, etc. entre o computador e o iPhone. |
Fácil |
| 2️⃣Media Monkey |
um reprodutor de música para gerenciar músicas, vídeos, podcasts e outros arquivos de áudio. |
Normal |
| 3️⃣CopyTrans |
capaz de baixar músicas do computador para o iPhone e suporta apenas o Windows. |
Normal |
| 4️⃣Google Drive |
um serviço de nuvem (15 GB grátis) para transferir dados. |
Fácil |
| 5️⃣Amazon Cloud Player |
um serviço de músico em nuvem para permitir que você baixe e transfira músicas. |
Normal |
| 6️⃣Dropbox |
um serviço de nuvem (2 GB grátis) para transferir dados. |
Fácil |
| 7️⃣YouTube Music |
um serviço de música on-line na web para permitir o upload de músicas para a nuvem. |
Fácil |
| 8️⃣Apple Music |
permite que os usuários desfrutem de várias músicas de streaming via assinatura. |
Fácil |
Parte 1. Como transferir músicas do PC para o iPhone sem o iTunes
O iTunes é o programa oficial desenvolvido pela Apple que pode transferir músicas do Windows PC ou Mac para iPhone, iPad ou iPod touch. Existe alguma maneira de colocar músicas no iPhone sem o iTunes que sincronize toda a biblioteca do iTunes?
Claro que existe. Temos várias maneiras diferentes de adicionar música ao iPhone sem sincronizar ou baixar MP3 diretamente para o iPhone.
Método 1. Colocar música no iPhone usando o EaseUS MobiMover
Com o versátil software de transferência para iPhone - EaseUS MobiMover, você pode facilmente colocar músicas no seu iPhone sem a instalação do iTunes. Se você deseja adicionar música ao seu iPhone de um computador (PC para Mac) ou outro dispositivo iOS, esta ferramenta de transferência de dados do iPhone ajudará. Em várias etapas, você pode enviar músicas para o iPhone do PC com sucesso.
Agora, vamos começar a transferir músicas do PC para o iPhone sem o iTunes:
Passo 1. Conecte seu iPhone ou iPad ao computador e execute o EaseUS MobiMover.
Toque em "Confiar" na tela do iPhone ou iPad e clique em "Permitir" no EaseUS MobiMover para permitir que este programa acesse seu iPhone ou iPad.
Em seguida, clique em "PC para iPhone" na tela principal do EaseUS MobiMover, clique em "Selecionar arquivos" para continuar.
Passo 2. Selecione os arquivos de música salvos no seu PC, como MP3, e clique em "Abrir" para continuar.
Passo 3. Verifique os itens selecionados e clique em "Transferir" para começar a mover arquivos MP3 do seu computador para o iPhone ou iPad.
Quando o processo estiver concluído, abra o aplicativo Música no seu iPhone ou iPad para verificar os itens transferidos.
Se você deseja transferir MP3 para o iPhone sem o iTunes ou adicionar outros arquivos de áudio ao dispositivo iOS, siga as etapas acima para fazer isso.
Como uma ferramenta de transferência de dados do iOS, o EaseUS MobiMover pode fazer mais por você. Por exemplo:
- Transferir arquivos entre iPhone e PC ou entre dois dispositivos iOS.
- Exceto para música, ele também suporta transferir fotos, vídeos, contatos, mensagens e outros arquivos do iPhone.
- Além disso, a ferramenta pode ter a função de um gerenciador de conteúdo do iOS, o que significa que você pode visualizar, acessar e editar o conteúdo do seu dispositivo iOS facilmente a partir do computador Windows ou Mac.
- EaseUS MobiMover também pode funcionar como um downloader de vídeo, você pode baixar clipes do Twitch, vídeos do YouTube ou outros vídeos de outros sites.
- O conversor de arquivo recém-adicionado permite que você converta em lote HEIC para JPG ou vídeo para MP3.
- Você também pode fazer backup do conteúdo do iPhone ou das mensagens do WhatsApp com os recursos de backup do EaseUS MobiMover.
Se esses recursos são o que você gosta, não hesite em adquirir o software agora mesmo.
Método 2. Transferir música do computador para o iPhone usando o MediaMonkey
O EaseUS MobiMover não é o único programa que pode ajudá-lo a transferir músicas para o iPhone. Outra ferramenta como o gerenciador de música - MediaMonkey, geralmente funciona como um reprodutor de música e pode gerenciar suas músicas, vídeos, podcasts e outros arquivos de áudio, também permite transferir músicas do computador para o iPhone sem usar o iTunes.
Para transferir músicas do PC para o iPhone sem o iTunes:
Etapa 1. Baixe e instale o MediaMonkey em seu computador.
Etapa 2. Inicie o programa e vá para "File" > "Add/Rescan files to the library".
Etapa 3. Selecione a pasta que contém as músicas que você deseja copiar para o seu iPhone e clique em "OK".
Etapa 4. Conecte o iPhone ao computador e clique no nome do iPhone no MediaMonkey.
Etapa 5. Vá para a guia "Auto-Sync list (lista de sincronização automática)" e selecione os itens da lista de reprodução.
Etapa 6. Alterne para a guia "Options" e escolha "Auto sync". Desmarque "Delete files and playlists..." se quiser evitar a perda de músicas existentes no seu dispositivo.
Etapa 7. Clique em "Apply" para começar a colocar músicas no iPhone.
![Como transferir músicas do PC para o iPhone sem o iTunes]()
O MediaMonkey é compatível apenas com o Windows. Assim, se você é um usuário de Mac, deve usar outra maneira.
Método 3. Colocar música no iPhone usando CopyTrans
O aplicativo - CopyTrans Manager também permite transferir músicas do computador para o iPhone sem o iTunes. CopyTrans Manager é uma alternativa ao iTunes que o ajudará a baixar músicas do computador para o iPhone e suporta apenas o Windows. O CopyTrans Manager também suporta arquivos como fotos, vídeos e muito mais.
Siga para transferir músicas do PC para o iPhone sem o iTunes:
Etapa 1. Instale o CopyTrans Manager em seu PC Windows.
Etapa 2. Conecte seu iPhone, iPad ou iPod ao PC e inicie o aplicativo.
Etapa 3. Arraste e solte as músicas que deseja copiar do dispositivo iOS para o CopyTrans Manager.
Etapa 4. Clique em "Atualizar" para confirmar a operação e a música será adicionada ao seu iPhone automaticamente.
![Como transferir músicas do PC para o iPhone sem o iTunes]()
Parte 2. Como sincronizar músicas para iPhone usando serviços de nuvem
Serviços em nuvem como Google Drive, Amazon Cloud Player e Dropbox podem sincronizar sua biblioteca de música em seus dispositivos. Ao carregar músicas do seu computador para a nuvem e instalar o serviço no seu iPhone, você pode curtir e reproduzir as músicas do seu computador no seu dispositivo iOS sem o iTunes.
Método 1. Colocar músicas no iPhone por meio do Google Drive
O Google Drive, como um dos famosos serviços em nuvem, é amplamente utilizado pelos usuários para sincronizar arquivos entre dispositivos. Ele ajuda você a sincronizar músicas para o seu iPhone a partir do PC. Depois de carregar sua música do PC para o PC no Google Drive. Você pode baixá-los para o iPhone usando o aplicativo Google Drive. Aqui estão os passos de detalhes.
Etapa 1. Vá para o site - Google Drive. Entre com sua conta do Google. Coloque todas as músicas que você deseja colocar no iPhone em uma pasta no seu PC.
Etapa 2. Clique no ícone "+ Novo", selecione "Upload de pasta" e selecione a pasta que salva suas músicas para upload. Quando for perguntado se você deseja fazer o upload da pasta, clique em "upload" para confirmar. Aguarde a conclusão do upload.
Etapa 3. Instale o Google Drive no seu iPhone e faça login com a mesma conta. Você encontrará a pasta de músicas carregadas no aplicativo. Faça o download para o seu iPhone e obtenha todas as músicas do PC para o iPhone sem o iTunes.
![Google Drive]()
Método 2. Transferir músicas para o iPhone via Amazon Cloud Player
O Amazon Could Player é outro serviço de reprodução em nuvem que permite colocar músicas no iPhone sem o iTunes. Cada usuário pode fazer upload de apenas 250 músicas para a nuvem gratuitamente, e você precisa pagar pelo espaço extra na nuvem. Se você não tiver muitas músicas, essa também será uma boa opção para colocar músicas no iPhone sem o iTunes.
O método é semelhante à maneira como você sincroniza músicas entre dispositivos com o YouTube Music.
Etapa 1. Baixe e use o Cloud Player para desktop para fazer upload de músicas para a nuvem.
Etapa 2. Instale o Amazon Cloud Player no seu iPhone para curtir as músicas adicionadas.
![reprodutor de nuvem da Amazon]()
Método 3. Adicionar música ao iPhone com Dropbox
Outra ferramenta para transferir músicas para o iPhone sem o iTunes é o Dropbox, que é uma maneira totalmente gratuita de transferir, gerenciar e reproduzir músicas no seu iPhone, iPad ou iPod touch em até 2 GB.
Etapa 1. Baixe e instale o Dropbox no seu computador e no iPhone. E faça login no aplicativo com a mesma conta do Dropbox.
Etapa 2. Carregue todas as músicas que deseja adicionar ao seu iPhone na pasta do Dropbox. O Dropbox suporta música nos formatos .mp3, .aiff, .m4a e .wav.
Etapa 3. Acesse o aplicativo do Dropbox em seu iPhone e ouça as músicas. Você pode marcar músicas como Favoritos para torná-las sempre disponíveis quando o iPhone estiver desligado da conexão com a Internet.
![Leitor de música Dropbox]()
Você pode usar esses serviços gratuitamente, mas há algumas limitações sobre quantos itens você pode enviar ou quanto espaço você pode usar. Dependendo dos itens que você pretende copiar, pode ser necessário atualizar para a versão paga.
Parte 3. Como adicionar música no iPhone sem o iTunes via serviços de streaming
Além de transferir músicas do computador para o iPhone e sincronizar músicas do serviço de nuvem para o dispositivo, você também pode adicionar arquivos de música diretamente ao iPhone usando serviços de streaming como Apple Music, Spotify e muito mais.
Método 1. Copiar músicas para o iPhone via YouTube Music
O YouTube Music, substituindo o Google Play Music, é o novo aplicativo de música desenvolvido pelo Google que permite fazer upload de até 100.000 músicas gratuitamente. Depois de enviar suas músicas favoritas para a nuvem, você pode apreciá-las em um iPhone quando estiver online ou offline.
O YouTube Music é baseado na web no Windows PC. Você pode verificá-lo diretamente pelo navegador sem instalar nada.
Etapa 1. Acesse o YouTube Music (https://music.youtube.com/) com um navegador no seu PC. Faça login com sua conta do YouTube.
Etapa 2. Clique no ícone do perfil. Escolha "carregar música" e selecione as músicas que deseja transferir para o seu iPhone. Em seguida, clique em "OK" e as músicas selecionadas serão enviadas para o YouTube Music. Aguarde o término do processo. Se os arquivos forem muito grandes, levará muito tempo.
![Carregar música para o YouTube Music]()
Etapa 3. Instale e abra o aplicativo YouTube Music no seu iPhone na App Store. Faça login com sua conta do YouTube.
Etapa 4. Vá para "Biblioteca" > "Música" > "UPLOADS" e você encontrará a música que você carregou do PC. Você pode ouvi-los em seu iPhone agora. Se você quiser ouvi-los offline no seu iPhone, clique no ícone de três pontos após a música e clique em "Download" para baixá-los.
![Sincronize músicas do YouTube Music para o iPhone]()
Método 2. Adicionar música ao iPhone usando o Apple Music
Se você assinou o serviço Apple Music, pode enriquecer a biblioteca de músicas do iPhone diretamente no dispositivo.
O streaming de música Spotify também permite que você amplie sua biblioteca de música. Existem outros aplicativos semelhantes disponíveis também. Basta obtê-los na Apple Store e aproveitar as músicas imediatamente.
O resultado final
É fácil transferir músicas para o iPhone sem o iTunes. Com o software de transferência de dados do iPhone, como o EaseUS MobiMover, você pode transferir facilmente músicas do Windows PC (ou Mac) para o iPhone sem a instalação do iTunes e perda das músicas existentes. Você também pode experimentar serviços de nuvem ou serviços de streaming para colocar música no iPhone, iPad ou iPod touch. Execute o método mais adequado às suas necessidades.