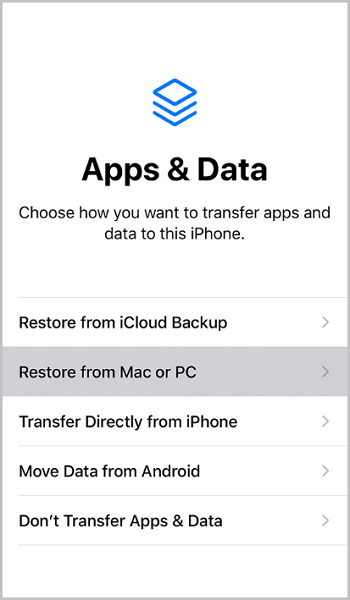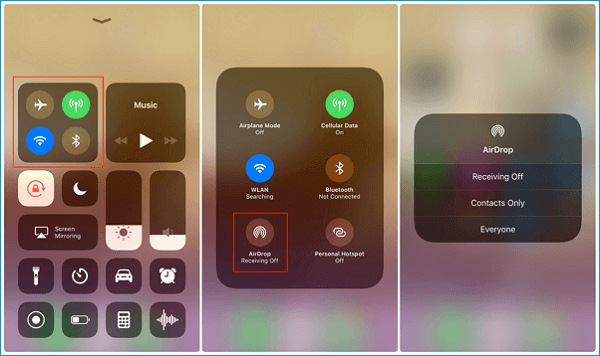5 maneiras de transferir tudo de iPhone para iPhone sem iCloud
Experiência do usuário ao querer se livrar do iCloud ao tentar migrar todos os dados
Aprender como transferir dados de iPhone para iPhone pode ser útil quando você tenta trocar dados como fotos, filmes, músicas ou aplicativos com seus amigos que também usam um iDevice, e você pode encontrar várias maneiras de fazer a transferência. Neste artigo, resolvemos principalmente os problemas de pessoas que compraram um iPhone novo ou talvez um iPhone usado e precisam clonar todos os dados do iPhone para o novo iPhone após a configuração. E alguns deles podem não conseguir usar as configurações do iCloud para fazer isso. Reunimos os motivos mais possíveis pelos quais eles preferem transferir tudo de iPhone para iPhone sem usar o iCloud . Confira os fatos aqui.
Se você encontrou ou está enfrentando uma das situações mencionadas acima, aqui estão algumas soluções plausíveis para transferir dados de iPhone para iPhone sem iCloud.
Método 1. Melhor alternativa do iCloud para transferência completa de dados de iPhone para iPhone
Aplica-se a: fotos, vídeos, contatos, arquivos de áudio (música, toques, notas de voz, audiolivros), livros...
Contanto que seus dispositivos executem iOS 8 ou posterior, você pode usar a ferramenta de transferência de dados iOS - EaseUS MobiMover para transferir os arquivos suportados de um iPhone para outro sem iCloud ou iTunes. (Se você deseja transferir o CD para o iPhone sem computador , clique aqui para obter detalhes.) Com este software, você pode transferir vários ou todos os arquivos para o seu novo dispositivo sem sincronizar. Além disso, esta ferramenta também pode ajudá-lo a fazer coisas como:
- Gerencie os dados do iOS como desejar.
- Transfira contatos, mensagens, vídeos, músicas e mais dados de um iPhone para outro.
- Transfira todo o seu iPhone ou dados específicos do seu iPhone ou iPad para o seu computador.
- Transferir WhatsApp de iPhone para iPhone .
- Faça backup de todos os dados do iOS ou de dados específicos em seu computador sem complicações.
- Converta em lote imagens HEIC para JPG .
Se você deseja possuir essas funções, não hesite em baixar esta poderosa ferramenta em seu computador para experimentar. Veja como transferir arquivos de iPhone para iPhone ou como transferir dados de iPad para iPad :
Passo 1. Conecte os dois iPhones ao computador e inicie o EaseUS MobiMover. Em seguida, clique em “Telefone para Telefone”, verifique a direção da transferência e clique em “Avançar” para continuar.
Passo 2. Selecione uma categoria ou várias categorias que deseja copiar e clique em "Transferir".
Passo 3. Aguarde até que a ferramenta transfira os arquivos selecionados de um iPhone para outro. Quando o processo terminar, acesse os aplicativos correspondentes para verificar os arquivos recém-adicionados.
Com o EaseUS MobiMover, você também pode enriquecer o conteúdo do seu dispositivo iOS importando arquivos do computador (Mac ou PC) para o dispositivo iOS ou baixando vídeos do YouTube para o seu iPhone .
Método 2. Use as configurações do iPhone - Início rápido
Aplica-se a: Todos os dados do seu iPhone, suporta mover tudo de um iPhone para um novo iPhone
O Quick Start pode transferir seus dados de um iPhone para outro sem usar o iCloud. Se o iPhone de origem e de destino usarem iOS 12.4 ou versões posteriores, o QuickStart permitirá que você transfira seus dados usando a opção de migração do iPhone.
Agora, junte os dois dispositivos, alterne o Bluetooth no seu iPhone antigo e siga estas etapas para aprender como configurar o seu novo iPhone sem fio e como transferir fotos do iPhone para o iPhone ou outros dados para o seu novo iPhone.
Passo 1. Ligue o Bluetooth no seu iPhone anterior e ligue o seu novo iPhone.
Passo 2. Coloque o novo iPhone próximo ao iPhone antigo e você verá a tela de início rápido aparecer no iPhone de origem, mostrando a opção de usar seu ID Apple do iCloud para configurar seu novo iPhone.
Etapa 3. Certifique-se de que esse é o ID Apple que você deseja usar e clique em “Continuar”.
Passo 4. Depois, você poderá ver uma animação no novo iPhone. Segure o iPhone antigo sobre o novo e centralize a animação no visor; então, você verá uma mensagem dizendo “Concluir no novo iPhone”.
Passo 5. Digite a senha do iPhone anterior no novo iPhone.
Etapa 6. Siga as instruções na tela para configurar o FaceID ou Touch ID no novo dispositivo.
Passo 7. Agora clique em “Transferir do iPhone” para começar a transferir todos os dados de um iPhone para outro.
![transferir dados para o novo iPhone com Quick Start]()
Método 3. Restaurar de um backup completo do iTunes para um novo iPhone
Aplica-se a: quase todos os dados e configurações
Um backup do iTunes inclui quase todos os dados e configurações do dispositivo iOS. Mas existem algumas exclusões, incluindo conteúdo do iTunes e App Stores, conteúdo sincronizado do iTunes, dados já armazenados no iCloud e muito mais. (Você pode verificar os detalhes da Apple aqui .)
Usar o backup do iTunes é bastante semelhante ao usar o backup do iCloud: para transferir dados de iPhone para iPhone com o iTunes, você precisa primeiro fazer backup do dispositivo antigo e, em seguida, restaurar os dados do novo telefone a partir do backup do iTunes enquanto configura o novo dispositivo. Baixe e instale a versão mais recente do iTunes no seu computador. Em seguida, siga para transferir dados para o seu novo iPhone/iPad via iTunes:
Passo 1. Conecte seu dispositivo anterior ao computador usando um USB.
Passo 2. No iTunes, clique nos botões "Dispositivo" e "Resumo".
Passo 3. Clique em “Fazer backup agora” para iniciar o backup do seu iPhone antigo.
Passo 4. Ligue seu novo dispositivo e siga as etapas de configuração até ver a tela Aplicativos e Dados.
Passo 5. Escolha "Restaurar do Mac ou PC" e conecte seu novo iPhone ao computador que você usou para fazer backup do iPhone antigo.
Etapa 6. Clique na guia “Dispositivo” no iTunes e selecione “Restaurar Backup”.
Passo 7. Escolha o backup correto e aguarde o término do processo. (Se você criptografou o backup, precisará inserir a senha antes do processo de restauração.)
Etapa 8. Conclua o restante das etapas de configuração.
![Como transferir dados de iPhone para iPhone sem iCloud - Use o iTunes]()
Método 4. Use o Finder para transferir todos os dados entre iPhones no Mac
Aplica-se a: todos os dados e configurações
Como todos sabemos, o iTunes morreu e a Apple o substituiu pelo Finder nos computadores macOS Catalina. Se você é usuário de Mac, usar o Finder é uma boa opção. As etapas são semelhantes às de usar o iTunes, detalhadas a seguir.
Passo 1 . Conecte seu iPhone antigo ao Mac executando macOS Catalina e inicie o Finder.
Passo 2 . Na seção Locais, clique no ícone do seu iPhone.
Etapa 3 . Clique em “Confiar” se for solicitado que você confie neste computador.
Passo 4 . Clique em “Fazer backup agora”.
![Faça backup do iPhone com o Finder]()
Etapa 5 . Desconecte seu iPhone antigo e conecte seu novo iPhone ao computador.
Etapa 6 . Configure seu novo iPhone até chegar à página "Aplicativos e dados".
Etapa 7 . Nesta página, selecione “Restaurar do Mac ou PC”.
Etapa 8 . Em seguida, siga as instruções na tela para concluir o restante das etapas de configuração.
![Como transferir dados de iPhone para iPhone sem iCloud - Use o iTunes]()
Método 5. Transferir dados e aplicativos do iPhone via AirDrop
Aplica-se a: fotos, vídeos, sites, locais e muito mais
AirDrop é outra opção conveniente que permite compartilhar arquivos entre dois dispositivos compatíveis com AirDrop. Se você deseja transferir algumas fotos, contatos ou outros arquivos de um dispositivo iOS para outro, usar o AirDrop é uma boa escolha.
Passo 1. Certifique-se de que os dois iPhones estejam dentro do alcance do Bluetooth e Wi-Fi.
Passo 2. Habilite o Bluetooth e o Wi-Fi e certifique-se de que o Personal Hotspot esteja desligado nos iPhones. Depois, ligue o AirDrop. (Defina para transferir arquivos para "Somente contatos" ou "Todos" de acordo.)
Passo 3. Selecione os arquivos que deseja enviar, por exemplo, fotos, e clique no botão “Compartilhar”.
Passo 4. Clique em "AirDrop" e selecione o dispositivo alvo.
Passo 5. No iPhone de destino, clique em “Aceitar” para receber os itens.
![Como transferir dados de iPhone para iPhone sem iCloud - use AirDrop]()
Acontece que o AirDrop não funciona em um iPhone/iPad . Se você encontrar esse problema, aprenda como corrigi-lo primeiro ou tente outras maneiras viáveis.
Os dois métodos acima são mais adequados para usuários que desejam copiar dados para um iPhone usado. Se você for transferir os dados do seu iPhone antigo para um iPhone novo que ainda não foi configurado, é aconselhável usar o QuickStart ou o iTunes/Finder.
Você obteve todas as soluções para migração completa de dados de iPhone para iPhone sem iCloud?
Contanto que você queira transferir tudo de iPhone para iPhone sem iCloud , você pode seguir este guia para fazer as coisas. Depois de dominar os métodos aqui, você saberá como fazê-lo sempre que precisar transferir fotos, vídeos, contatos e outros tipos de arquivos.
Espero que este guia possa ajudá-lo como espero. Não se esqueça de experimentar o EaseUS MobiMover!
Perguntas frequentes sobre transferência completa de dados do iPhone
Você deve saber como transferir dados de um iPhone para outro através do nosso guia. Saber que essas informações não são suficientes para algumas pessoas que desejam se aprofundar neste tema. Se você faz parte de um desses grupos, as perguntas frequentes a seguir sobre transferência de dados entre dois iPhones podem fornecer mais informações.
1. Como você transfere coisas do seu iPhone para o iCloud?
O iCloud é muito conveniente para as pessoas fazerem backup de dados importantes do iPhone. Você pode usá-lo para fazer backup de todo o seu dispositivo no iCloud ou fazer backup de dados específicos do iPhone no iCloud.
Para fazer backup de todo o dispositivo no iCloud, você precisará mantê-lo conectado à sua rede WiFi e, em seguida, ir em Ajustes > [seu nome] > iCloud > Backup do iCloud e tocar em Fazer backup agora.
Para fazer backup de dados específicos no iCloud, você pode conectar seu iPhone ao WiFi, abrir o aplicativo Ajustes > [seu nome] > iCloud e tocar no(s) botão(s) para ativar backups de aplicativos específicos.
2. Qual é a melhor maneira de transferir fotos de um iPhone para o computador sem usar o iTunes?
A melhor (também a mais rápida) maneira de transferir fotos de um iPhone para o computador é conectar o iPhone ao computador por meio de um cabo USB e, em seguida, abrir a unidade do telefone ou o que aparecer após conectar o dispositivo em "Meu Computador/Computador" e transfira todas as fotos para o seu computador.
3. Qual é a maneira mais fácil de transferir uma foto de um iPhone para um iPad sem o iTunes?
A maneira mais fácil é, sem dúvida, usar o AirDrop. Com o AirDrop, você pode transferir fotos originais ou fotos ao vivo do iPhone para o iPad. Tudo que você precisa fazer é seguir as etapas apresentadas no guia acima. Se você não gosta do AirDrop, também pode enviá-lo por e-mail para você mesmo.