Índice
![]() Comentários e prêmios
Comentários e prêmios
Transferir arquivos do Android para o PC usando Wi-Fi [5 soluções]
Muitos usuários preferem transferir dados entre seus computadores e telefones para gerenciar o armazenamento móvel limitado. No entanto, lidar com cabos incômodos geralmente é indesejável, levando muitos a buscar soluções sem fio para transferência de dados. Nesse sentido, há boas notícias com a proliferação de tecnologia sem fio para ajudar você a mover arquivos. Para maneiras sem fio de transferir arquivos para evitar o incômodo dos cabos, usar Wi-Fi está entre as opções simples. Nesta discussão detalhada, você será guiado por vários métodos e ferramentas sobre como transferir arquivos do Android para o PC usando Wi-Fi .
Transfira arquivos do Android para o PC usando Wi-Fi via soluções em nuvem
Uma das opções mais fáceis e versáteis para mover seus dados sem fio é usar serviços de armazenamento em nuvem. Essas plataformas permitem que você transfira arquivos sem esforço e oferecem o benefício adicional de acessar seus dados de qualquer lugar com uma conexão de internet. Explorados abaixo estão os dois serviços de nuvem comuns e populares para como transferir arquivos do Android para o PC usando Wi-Fi gratuitamente.
Opção 1. Google Drive
Como um serviço integrado à maioria dos dispositivos Android, ele oferece uma maneira direta de carregar arquivos para a nuvem e baixá-los para o seu PC. Isso o torna uma das maneiras mais usadas pelos usuários para compartilhar seus dados. Com ele, você pode mover fotos, documentos ou qualquer outro tipo de arquivo de forma conveniente. As etapas exatas necessárias para utilizar este serviço para mover arquivos entre dispositivos são as seguintes:
Etapa 1. Abra o aplicativo Google Drive no seu celular. Depois de fazer login usando sua conta do Google, encontre e pressione o botão "+" no canto inferior direito.
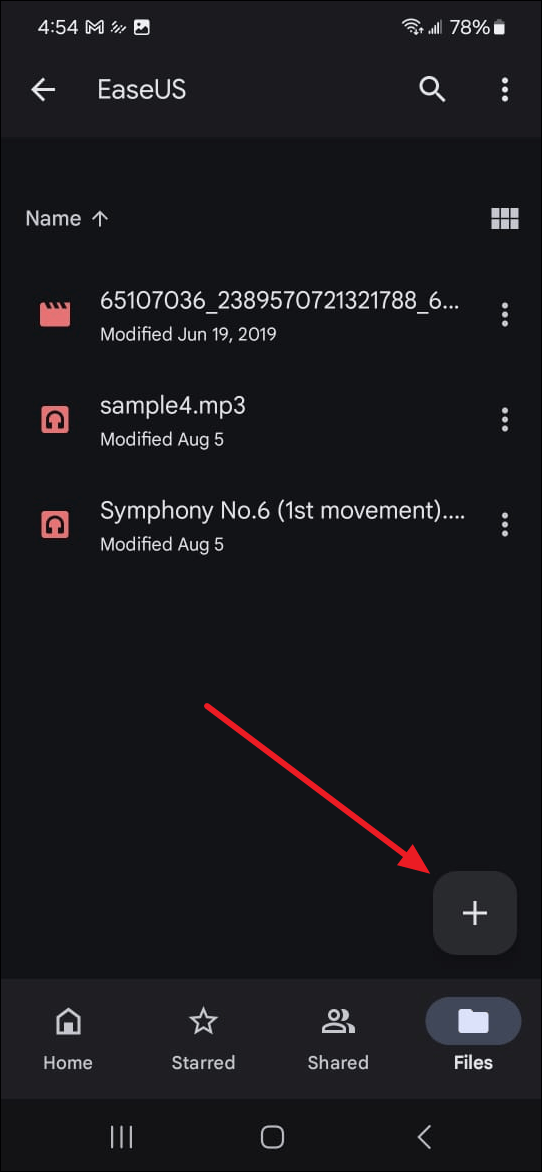
Etapa 2. Escolha "Upload" na lista de opções disponíveis para localizar e mover os arquivos que você deseja transferir. Aguarde até que eles sejam carregados e movidos para abrir o site do Google Drive no seu PC usando um navegador da web.

Etapa 3. Ao acessar a unidade no seu PC, prossiga para os arquivos ou pastas que você carregou do seu dispositivo Android. Agora, clique nos "Três pontos verticais" do lado direito do arquivo/pasta e escolha "Download" para concluir a transferência.

- Os arquivos que você carrega e armazena no Google Drive são protegidos pelos mais altos padrões de segurança.
- Devido à sua integração nativa e fácil com dispositivos Android, ele é recomendado para um serviço de nuvem.
- Como a velocidade de transferência de dados depende da sua conexão com a internet, o procedimento para mover arquivos grandes pode ser muito mais lento.
Opção 2. Dropbox
Outra solução popular de nuvem para transferir arquivos do Android para o PC via Wi-Fi é o Dropbox. Conhecido por sua compatibilidade entre plataformas, este serviço de nuvem facilita o upload de arquivos do seu celular. Além disso, ele oferece aplicativos dedicados para todas as principais plataformas para tornar o procedimento de transferência mais suave.
Etapa 1. Baixe o aplicativo Dropbox no seu Android e toque em "Carregar". Você pode escolher "Carregar fotos ou vídeos" ou "Carregar pasta" para obter os arquivos que deseja mover na plataforma.

Passo 2. Depois de carregar todos os arquivos, acesse o aplicativo Dropbox ou a web no PC para localizar os arquivos lá. Para salvá-los no seu sistema, clique no ícone "Three Horizontal Dots" para "More" e utilize "Download".

- Este serviço de nuvem se destaca em serviços como sincronização de arquivos, nuvem pessoal e criptografia de dados.
- Você tem a capacidade de vincular dispositivos e os arquivos enviados para o Dropbox serão sincronizados automaticamente em todos esses dispositivos.
- Embora esse serviço de nuvem seja recomendado, seu limite de armazenamento gratuito na nuvem é de apenas 2 GB.
Transfira arquivos do Android para o PC sem fio por meio de aplicativos de transferência
Embora as soluções em nuvem sejam convenientes, elas dependem muito da conectividade com a Internet e têm limitações de armazenamento. Se você está procurando uma alternativa que permita transferências diretas de arquivos sem usar a nuvem, os aplicativos de transferência por Wi-Fi são uma excelente escolha. Esses aplicativos permitem maneiras rápidas e eficientes como transferir arquivos do Android para o PC via Wi-Fi. Fornecendo um método mais direto e frequentemente mais rápido, abaixo estão alguns dos melhores aplicativos de transferência disponíveis:
Opção 1. SHAREit
É um aplicativo amplamente usado para transferir arquivos entre seu dispositivo Android e PC que elimina a necessidade de cabos. A plataforma funciona configurando uma rede Wi-Fi local para permitir movimentação rápida e segura de dados. Isso o torna uma solução ideal para aqueles que precisam enviar arquivos grandes rapidamente. Siga estas etapas para usar este aplicativo de compartilhamento de dados para mover seus arquivos com velocidade:
Etapa 1. Antes de começar, certifique-se de ter os aplicativos instalados no seu computador e celular. Agora, abra o aplicativo SHAREit no Android para tocar em "Enviar" e selecionar os arquivos que deseja migrar. Em seguida, pressione "Enviar" para ser direcionado ao scanner de código QR do aplicativo para prosseguir.

Passo 2. Em seguida, inicie a versão desktop do aplicativo no seu PC e escaneie o código QR na tela com seu Android. Em seguida, escolha "Aceitar" no computador para estabelecer a conexão para que o processo de transferência possa funcionar.

- A velocidade de transferência de arquivos deste aplicativo excede em muito outros métodos tradicionais, como Bluetooth.
- Este aplicativo compartilha dados através de uma rede Wi-Fi local, então não há necessidade de uma conexão ativa com a internet.
- A versão gratuita do SHAREit está cheia de anúncios irritantes e intrusivos que são difíceis de eliminar.
Opção 2. Xender
Habilitando o compartilhamento rápido e sem fio de arquivos entre dispositivos Android e PCs, o Xender é outro aplicativo de transferência poderoso. Assim como o aplicativo anterior, ele usa uma rede Wi-Fi local para facilitar a transferência. Além disso, essa ferramenta é conhecida por sua velocidade e pela capacidade de compartilhar dados de qualquer tipo e tamanho. Resumido abaixo está o guia para transferência de arquivos do Android para o PC via Wi-Fi:
Etapa 1. Depois que os aplicativos necessários estiverem instalados em ambos os dispositivos, abra o aplicativo Xender no PC e vá para a aba "Phone Media". Uma coluna "Connect Phone" será aberta no lado direito, com um código QR para escanear para uma conexão.

Etapa 2. No seu celular Android, acesse o aplicativo Xender e toque no ícone "Three Bars" no canto superior direito. Aqui, selecione "Connect to PC" e pressione "Scan to connect" para escanear o código QR do seu PC. Isso ajudará você a acessar todos os dados disponíveis no seu smartphone Android, e você pode exportar os dados necessários pressionando o ícone "Download".

- O aplicativo de desktop Xender permite que você baixe mídia de suas contas sociais, como Facebook, X, Instagram e TikTok.
- É um aplicativo de transferência de arquivos e um conversor de arquivos robusto que pode converter arquivos para MP3 e MOV.
- A conexão entre seu computador e o Android pode demorar muito tempo para ser estabelecida e frequentemente falha.
Opção 3. Feem
Embora seja um aplicativo de transferência de arquivos menos conhecido que permite mover arquivos entre dispositivos, ele é altamente eficaz. Projetado com simplicidade e privacidade em mente, o Feem não requer uma conexão com a internet ou um servidor de terceiros. Ele é particularmente apreciado por suas velocidades de transferência rápidas e foco em manter um processo de transferência somente local, que você pode usar usando as seguintes etapas.
Etapa 1. Inicie os aplicativos Feem no seu PC e celular, garantindo que eles estejam conectados à mesma rede Wi-Fi. O aplicativo conectará automaticamente o dispositivo, que aparecerá sob um nome fictício em sua interface.
Passo 2. Agora, toque no dispositivo conectado disponível, seu PC, e pressione o ícone "Anexo" no canto inferior esquerdo. Em seguida, selecione os arquivos que deseja transferir usando uma das três opções e clique em "Enviar" para iniciar o processo. Eles aparecerão no seu PC na aba de bate-papo e podem ser salvos usando a opção "Download".

- Conectar dispositivos é extremamente simples e rápido, pois você só precisa tê-los conectados à mesma rede.
- Com este aplicativo de transferência de arquivos, você não precisa enviar o arquivo separadamente, pois ele suporta o compartilhamento de pastas de dados completas.
- Ao usar a versão gratuita do aplicativo, você precisa aguardar cinco segundos antes de iniciar uma transferência de arquivo.
Bônus: Transfira arquivos do Android para o PC sem Internet
Embora compartilhar dados por uma conexão de rede seja conveniente, pode haver momentos em que você precise de um método alternativo. Isso é especialmente verdadeiro quando o Wi-Fi não está disponível ou se você prefere uma conexão mais direta. Uma ferramenta especializada de transferência de dados pode ser extremamente útil nessas situações. O EaseUS MobiMover é uma dessas ferramentas que é amplamente reconhecida por sua capacidade de gerenciar e transferir dados de forma eficiente.
Ele expande suas capacidades com um novo recurso que permite a transferência de dados entre dispositivos Android e PCs. Este software poderoso é projetado para fornecer uma experiência segura e simplificada para transferência de dados, backup e gerenciamento. Se você deseja transferir fotos, vídeos, contatos, mensagens, registros de chamadas, calendários ou aplicativos, ele será seu grande ajudante. Além disso, você pode importar ou excluir as informações mencionadas em seu computador/laptop facilmente.
Conclusão
Em resumo, aprender a transferir arquivos do Android para o PC usando Wi-Fi se tornou notavelmente simples. Com uma variedade de opções disponíveis, você pode escolher entre a flexibilidade dos serviços em nuvem e a eficiência simplificada dos aplicativos de transferência. Cada método oferece vantagens distintas, e você pode escolher o que melhor se adapta às suas necessidades. À medida que a tecnologia evolui, ferramentas como o EaseUS MobiMover expandem suas capacidades. Ele oferece transferência de dados sem esforço entre dispositivos Android e PCs, mesmo sem Wi-Fi. Essa versatilidade garante que você possa mover seus arquivos com segurança, não importa as circunstâncias.
Como transferir arquivos do Android para o PC usando Wi-Fi - Perguntas frequentes
Conforme você se aprofunda nas diferentes maneiras de compartilhar dados, você pode ter algumas perguntas persistentes. Abaixo estão algumas perguntas frequentes sobre transferência de dados do Android para o PC para ajudar você:
P1: Qual é a maneira mais rápida de transferir arquivos do Android para o PC?
Usar um aplicativo de transferência dedicado é geralmente o método mais rápido para mover seus dados entre dispositivos. Esses aplicativos aproveitam sua rede Wi-Fi local para estabelecer uma conexão direta e permitir transferências de alta velocidade sem uma conexão com a internet. Eles são projetados para lidar com arquivos grandes rapidamente, tornando-os ideais para aqueles que priorizam velocidade e eficiência.
P2: Como conecto meu telefone ao computador sem fio?
Para conectar seu celular Android ao seu PC sem fio via Bluetooth, siga estes passos simples:
- Depois de habilitar o Bluetooth no seu telefone, vá em "Dispositivos" nas Configurações do seu computador e acesse a aba "Bluetooth e outros dispositivos".
- Aqui, clique em "Adicionar Bluetooth ou outro dispositivo" e escolha "Bluetooth" para deixar o PC procurar o celular.
- Assim que aparecer, toque nele e selecione "Conectar" para iniciar o processo de pareamento. No seu dispositivo móvel, confirme a conexão tocando em "Parear".
Esta página foi útil?
EaseUS MobiMover
Comentários
![]()
4,5 de 5 estrelas, com base em 10 votos
-
O EaseUS MobiMover permite que você transfira facilmente todos os dados do seu iPhone para o seu PC. O aplicativo está disponível para Windows e Mac, portanto, independentemente da plataforma que você usa, você está coberto.
![]()
-
O EaseUs MobiMover resolve esse problema, pois permite que você transfira dados de um iPhone para um Mac, um Mac para um iPhone ou de um iPhone para outro iPhone rapidamente.
![]()
-
O EaseUS MobiMover é um programa que permite compartilhar arquivos entre seu dispositivo iOS e seu PC de uma maneira fácil. Isso é muito útil, uma vez que ambos os sistemas operacionais não são compatíveis.
Leia mais![]()
-
O EaseUS MobiMover para Mac e Windows é uma ferramenta poderosa para transferir dados do seu dispositivo móvel Apple para o seu computador, gerenciando a variedade de arquivos que você cria e movendo aqueles vídeos enormes rapidamente.
![]()
Artigos relacionados
-
iOS 17 AirDrop não funciona - Como consertar [2024]
![]() Leonardo 2024-11-14
Leonardo 2024-11-14 -
Como consertar a tela do iPhone support.apple.com/iphone/restore
![]() Leonardo 2024-11-14
Leonardo 2024-11-14 -
Nenhuma nova foto ou vídeo foi encontrado neste dispositivo
![]() Leonardo 2024-07-31
Leonardo 2024-07-31 -
O que é Dynamic Island no iPhone 15/14 e como usá-lo
![]() Leonardo 2024-07-31
Leonardo 2024-07-31
