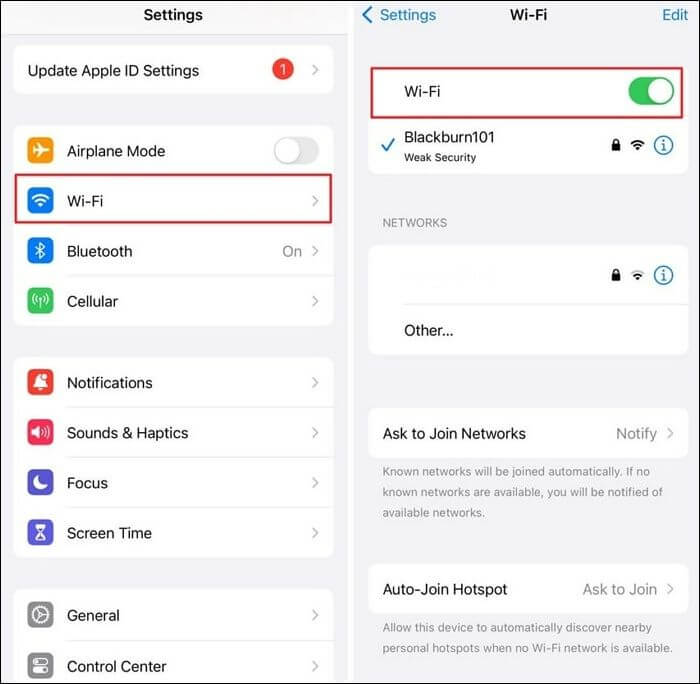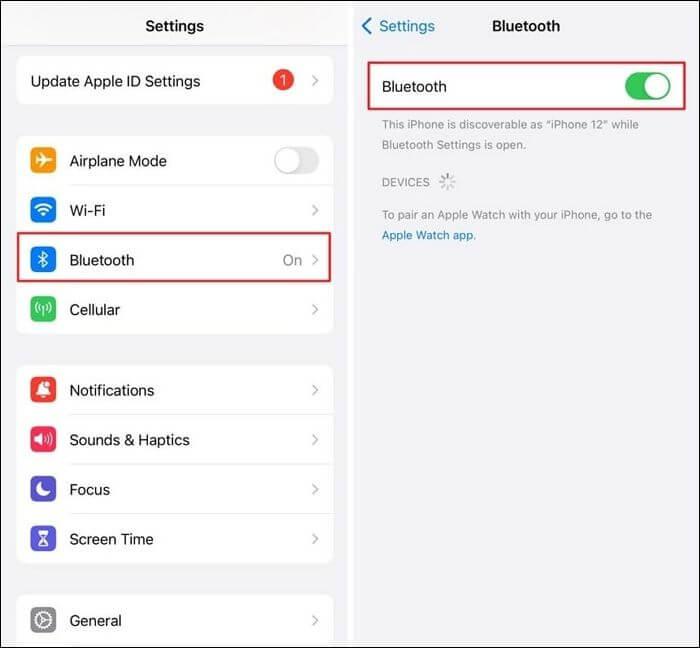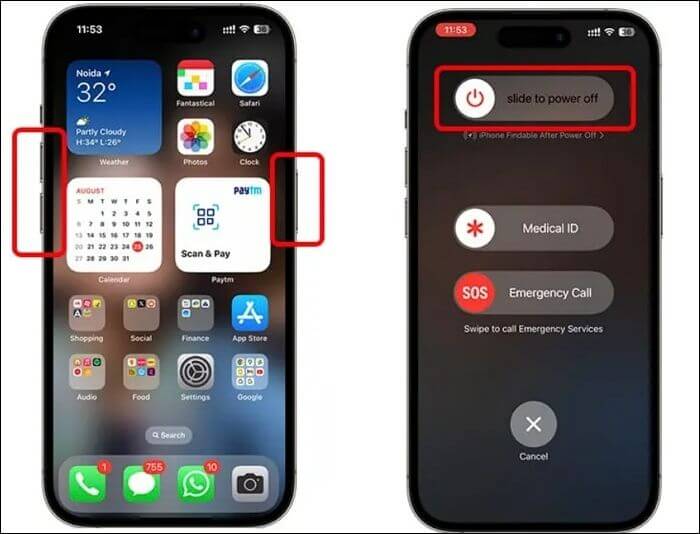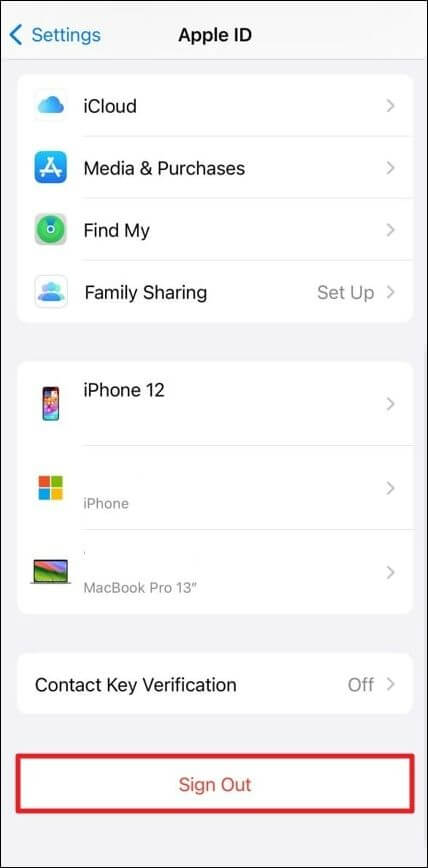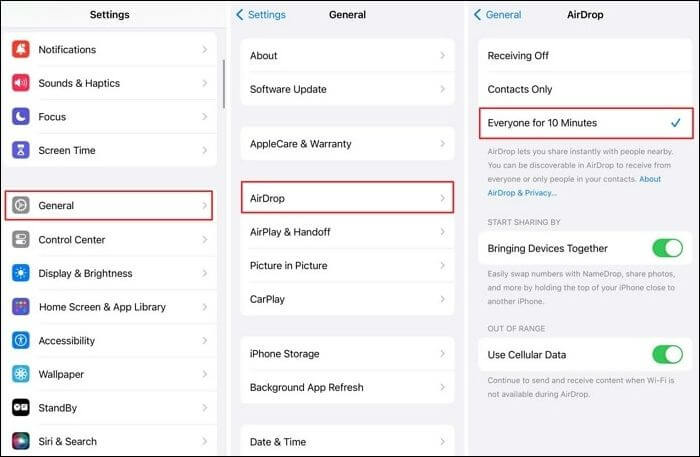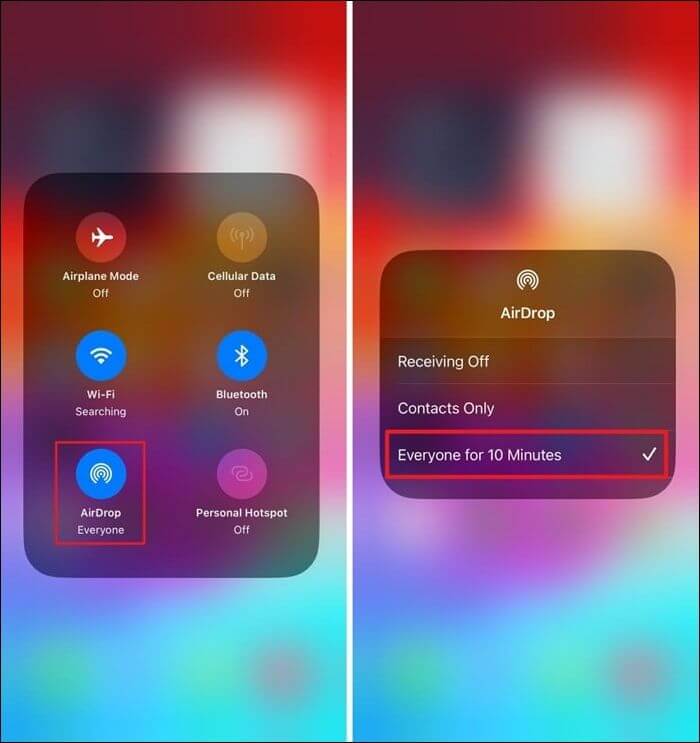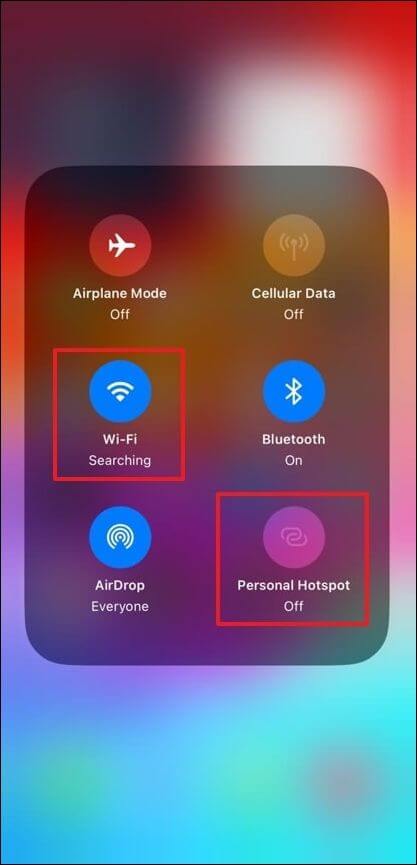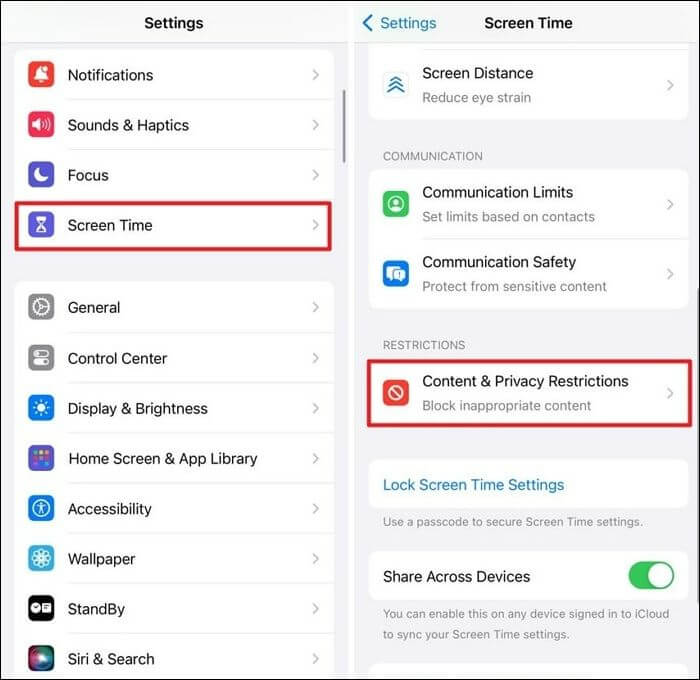iOS 17 AirDrop não funciona - Como consertar [2025]
Destaques:
- Possíveis razões para o iOS 17 AirDrop não funcionar - Se o Airdrop não estiver funcionando no iOS 17 iPhone 14/15, verifique seu Bluetooth e Wi-Fi. Além disso, configurações incorretas do AirDrop, problemas de compatibilidade de software, proximidade de dispositivos e falhas no sistema podem causar mau funcionamento do AirDrop e impedir que você receba e envie arquivos via AirDrop.
- Correções para iOS 17 AirDrop que não funciona no iPhone/iPad - Para corrigir o iOS 17 AirDrop que não funciona, você pode configurar seu AirDrop para receber arquivos de todos, reiniciar dispositivos iOS, rescindir sua conta iCloud, redefinir configurações de rede ou aplicar software de terceiros para corrigir os bugs de software.
- Um clique para transferir dados entre dispositivos Apple - Se nada funcionar, você deve ir ao suporte da Apple para buscar soluções profissionais ou usar uma ferramenta de transferência de dados do iPhone como alternativa ao AirDrop para compartilhar arquivos entre produtos Apple.
Quando se trata de compartilhamento de arquivos e conectividade fácil, o AirDrop se destaca como um recurso carro-chefe no ecossistema iOS. No entanto, mesmo com a evolução do iOS, ocasionalmente surgem problemas que atrapalham essa experiência que de outra forma seria tranquila. Com o lançamento do iOS 17, alguns usuários encontraram problemas de funcionamento do AirDrop, deixando-os confusos e em busca de soluções.
Este artigo aborda os problemas comuns por trás do iOS 17 AirDrop não funcionar . Ele oferecerá um guia passo a passo para solucionar e resolver esses problemas de conectividade. Este guia abrangente irá guiá-lo pelo processo de solução de problemas. Isso garantirá que você possa aproveitar mais uma vez todo o potencial do AirDrop em seu dispositivo iOS 17.
Possíveis razões para o iOS 17 AirDrop não funcionar
Ao enfrentar dificuldades com a funcionalidade AirDrop do iOS 17, compreender os motivos subjacentes é crucial para uma solução de problemas eficaz. Vários fatores podem impedir a operação desse recurso de compartilhamento de arquivos. Aqui estão alguns motivos comuns que podem estar causando o problema ‘ AirDrop não funciona no iPhone ou iPad ’:
- 🛜Problemas de conectividade Bluetooth ou Wi-Fi: o AirDrop usa conexões Bluetooth e Wi-Fi para funcionar corretamente. Quaisquer interrupções ou inconsistências nessas conexões podem prejudicar a capacidade do AirDrop de descobrir e se comunicar com dispositivos próximos.
- ⚙️Configurações incorretas do AirDrop: configurações incorretas do AirDrop, como ser definido para receber arquivos de "Somente contatos" em vez de "Todos", podem limitar a visibilidade do seu dispositivo para outras pessoas, causando dificuldades no início da transferência de arquivos.
- 📱Problemas de compatibilidade de software: A incompatibilidade entre diferentes versões do iOS ou software desatualizado no dispositivo de envio ou recebimento pode levar a problemas de AirDrop, impedindo a transferência bem-sucedida de arquivos.
- 🕶️Proximidade e interferência do dispositivo: o AirDrop opera efetivamente dentro de um alcance limitado, e obstáculos ou interferência de outros dispositivos eletrônicos dentro deste alcance podem atrapalhar sua funcionalidade.
- 🤨Falhas temporárias de software: Ocasionalmente, falhas temporárias no sistema iOS ou no recurso AirDrop podem causar mau funcionamento intermitente, exigindo uma atualização ou reinicialização para restaurar a operação normal.
Correções para iOS 17 AirDrop não funciona [iPhone e iPad]
Depois de identificarmos as possíveis causas do mau funcionamento do AirDrop, vamos explorar soluções eficazes que comprovadamente resolvem esse problema. Essas soluções abordarão alguns motivos comuns para o iOS 17 AirDrop não funcionar, como falhas, interrupção de rede, etc. Vamos examinar essas oito correções para lidar com o problema de não funcionamento do iOS 17 AirDrop:
Correção 1. Habilite Wi-Fi e Bluetooth
Veremos a solução mais básica, porém importante, para o problema do AirDrop para iniciar o processo de correção. É necessário garantir que o Wi-Fi e o Bluetooth estejam ativados no seu dispositivo para uma transferência AirDrop tranquila. Estas tecnologias funcionam em coordenação para facilitar a troca rápida e segura de arquivos. Veja como consertar o problema do AirDrop que não funciona no iOS 17 com Wi-Fi e Bluetooth:
Passo 1. Toque em "Wi-Fi" para acessar as configurações de Wi-Fi no menu "Configurações" do seu iPhone. Ligue sua conexão deslizando o botão Wi-Fi para a posição “Ligado”.
![ligue o wi-fi]()
Etapa 2. Visite novamente o menu de configurações quando concluir a redefinição das configurações de rede. Vá para a seção "Bluetooth" e certifique-se de que o botão Bluetooth esteja ativado.
![ligue o bluetooth]()
Correção 2. Reinicie seu dispositivo
Também é aconselhável reiniciar o iPhone, iPad ou Mac como parte da solução de problemas. Ocasionalmente, os dispositivos podem enfrentar erros intermitentes que podem afetar a funcionalidade do AirDrop. Muitas vezes, uma simples reinicialização pode corrigir esses problemas, atualizando o sistema e eliminando quaisquer falhas temporárias. O processo envolve as etapas simples descritas abaixo.
Instruções. Para forçar a reinicialização do seu iPhone 13 , iPhone 14 ou iPhone 15, você precisará pressionar e segurar o botão “Volume” junto com o botão “Lateral” até que o controle deslizante de energia apareça na tela. Agora, deslize o controle deslizante para o lado direito para desligar o dispositivo. Depois de esperar alguns instantes, reinicie o dispositivo pressionando e segurando o botão “Lateral”.
![reinicie o iphone]()
Correção 3. Assine novamente a conta iCloud
Outra solução recomendada para resolver o problema do AirDrop que não funciona após a atualização para o iOS 17 é sair e entrar novamente com seu ID Apple. Freqüentemente, autenticar novamente seu ID Apple pode ser eficaz na resolução de problemas de funcionamento do AirDrop. Ao fazer isso, você atualiza a conexão entre o seu dispositivo e os serviços da Apple, o que corrige quaisquer problemas subjacentes que impeçam a funcionalidade do AirDrop. Vamos discutir as etapas envolvidas na realização desta tarefa:
Passo 1. Comece acessando o aplicativo "Configurações" do seu iPhone e toque em seu "Nome/Perfil" na parte superior. Em seguida, role para baixo até a opção “Sair” e prossiga para sair da sua conta iCloud.
![escolha a opção de sair]()
Passo 2. Feche completamente o aplicativo "Ajustes" do seu iPhone após sair. Abra-o novamente, toque em “Entrar no seu iPhone” e faça login novamente na sua conta iCloud inserindo suas credenciais.
![faça login no iCloud novamente]()
Correção 4. Verifique as configurações do AirDrop
Considere verificar as configurações do AirDrop quando não for possível fazer o AirDrop de iPhone para iPhone , que normalmente oferece três opções: “Recebimento desativado”, “Somente contatos” e “Todos por 10 minutos”. Se o AirDrop não estiver respondendo, geralmente é porque as configurações não estão configuradas corretamente.
Você deve garantir que a capacidade de descoberta do AirDrop esteja definida como “Todos” para melhorar sua funcionalidade. Facilitaria transferências de dados mais suaves. As etapas para defini-lo como "Todos" são descritas abaixo:
Passo 1. Para começar, você terá que abrir os “Ajustes” do seu iPhone e tocar nas configurações “Geral”. Em seguida, selecione a opção “AirDrop”, onde você pode ver várias opções para operar o AirDrop. Em seguida, prossiga com o recurso “Todos por 10 minutos” entre as opções disponíveis.
![escolha todos por 10 minutos]()
Passo 2. Alternativamente, você pode fazer isso acessando a “Central de Controle” e deslizando para baixo no seu iPhone. Em seguida, pressione e segure a opção AirDrop. Depois disso, escolha a configuração “Todos por 10 minutos” no menu que aparece.
![toque em todos por 10 minutos]()
Correção 5. Desative o ponto de acesso pessoal/VPN
O uso do AirDrop via Wi-Fi é recomendado para seu desempenho ideal. Se você estiver enfrentando problemas como o AirDrop não funcionar após as atualizações do iPhone para iOS 17, um motivo potencial pode ser a ativação de um ponto de acesso pessoal. Você precisa desativar seu ponto de acesso e esta etapa simples pode resolver o problema do AirDrop, restabelecendo uma conexão Wi-Fi estável. Siga o guia simples abaixo para resolver o problema do iOS 17 AirDrop que não funciona.
Instruções. Inicie o processo deslizando de cima para baixo na tela do iPhone. Em seguida, toque e segure na caixa de conectividade. Várias opções de conectividade aparecerão na sua frente. Aqui você poderá ver a opção “Hotspot pessoal”, que você precisa desligar pressionando-a. Posteriormente, os usuários precisarão tocar na opção “Wi-Fi” para ativá-lo.
![desativar o ponto de acesso do iphone]()
Correção 6. Remover restrições do AirDrop
Outro motivo para enfrentar problemas com o AirDrop pode ser a desativação do AirDrop nas “Restrições de conteúdo e privacidade”. Você pode corrigir os problemas em que o AirDrop não está funcionando corretamente ou não está visível no seu dispositivo, verificando e ativando o AirDrop nas configurações de conteúdo e restrições de privacidade. Esta retificação permitirá um compartilhamento tranquilo entre dispositivos. Agora, as etapas para executar esta ação são discutidas abaixo passo a passo.
Passo 1. Primeiro, você precisa abrir o aplicativo "Configurações" no seu iPhone e tocar nas configurações de "Tempo de uso" rolando um pouco para baixo. Depois disso, selecione a opção “Restrições de conteúdo e privacidade” na seção de restrições.
![escolha restrições de conteúdo e privacidade]()
Passo 2. Na próxima etapa, ative o botão "Restrições de conteúdo e privacidade" e toque na opção "Aplicativos permitidos". Em seguida, você deve localizar o aplicativo “AirDrop” e garantir que o botão de alternância próximo a ele esteja ativado.
![habilite a opção de lançamento aéreo]()
Correção 7. Redefinir as configurações de rede
Uma solução comum é redefinir as configurações de rede. Esta ação redefinirá as configurações de celular, VPN e Wi-Fi que podem estar causando o mau funcionamento do AirDrop. É por isso que redefinir as configurações de rede geralmente corrige obstáculos que impedem o AirDrop de funcionar corretamente no seu dispositivo iOS. Veja como realizar esta tarefa para resolver o problema do AirDrop.
Passo 1. Inicie o processo abrindo os “Ajustes” do seu iPhone, seguido dos ajustes “Geral”. Em seguida, role para baixo até o final para localizar a opção “Transferir ou redefinir iPhone”.
![toque em transferir ou redefinir iphone]()
Passo 2. Toque nesta opção, prossiga para "Redefinir" e selecione "Redefinir configurações de rede" no menu para iniciar o processo de redefinição do seu dispositivo.
![escolha redefinir configurações de rede]()
Correção 8. Corrigir bugs de software
Para resolver problemas persistentes relacionados a software que afetam a funcionalidade AirDrop em seu dispositivo iOS 17, considere usar o EaseUS MobiXpert . Este software oferece soluções abrangentes para diagnosticar e corrigir vários problemas do sistema iOS, incluindo o iOS 17 AirDrop que não funciona devido a bugs ou falhas de software.
EaseUS MobiXpert é uma ferramenta fácil de usar projetada para identificar e corrigir problemas comuns do iOS sem comprometer os dados do seu dispositivo. Sua interface intuitiva e recursos poderosos o tornam uma escolha confiável para solucionar problemas relacionados a software que afetam o AirDrop em seu iPhone ou iPad com iOS 17.
![easyus mobixpert]()
Melhor alternativa: um clique para transferir dados entre dispositivos Apple
EaseUS MobiMover é uma ferramenta de transferência de dados eficiente e fácil de usar projetada especificamente para dispositivos Apple, permitindo a transferência rápida e contínua de vários tipos de dados entre iPhones, iPads e até computadores. Com seus recursos poderosos, o MobiMover simplifica a transferência de arquivos, o gerenciamento de conteúdo e o backup de dados em dispositivos Apple.
Características gerais do EaseUS MobiMover
- Transferência de dados com um clique: transfira facilmente vários tipos de dados, incluindo fotos, vídeos, músicas, contatos, mensagens e muito mais, entre dispositivos Apple. Por exemplo, você pode transferir fotos do iPhone para iPhone , iPad e computador Mac.
- Gerenciamento de arquivos: organize e gerencie o conteúdo do dispositivo iOS diretamente do seu computador, permitindo fácil exclusão, edição ou adição de arquivos.
- Backup e restauração: faça backup do seu iPhone ou iPad em um computador ou Mac e restaure-os no seu dispositivo iOS sempre que necessário.
- Suporte para vários tipos de arquivos: Transfira uma ampla variedade de formatos de arquivos, garantindo cobertura abrangente para diferentes tipos de dados.
- Interface amigável: O design intuitivo e a operação direta tornam a transferência de dados uma experiência descomplicada.
EaseUS MobiMover oferece uma maneira conveniente e eficiente de transferir dados entre dispositivos Apple, fornecendo uma alternativa confiável ao AirDrop com suas funcionalidades versáteis e interface amigável. A seguir está o guia que você precisa seguir para usar esta ferramenta robusta:
![transferir dados de iphone para iphone]()
Conclusão: use seu AirDrop no iPhone 15 iOS 17 agora!
Concluindo, o AirDrop se destaca como um recurso notável no ecossistema iOS, permitindo o compartilhamento rápido e fácil de arquivos entre dispositivos Apple. No entanto, experimentar interrupções ou mau funcionamento do AirDrop no seu iPhone 15 com iOS 17 pode ser frustrante. Este guia abrangente destacou várias etapas de solução de problemas para superar o não funcionamento do iOS 17 AirDrop e garantir uma experiência AirDrop tranquila.
Desde ativar Wi-Fi e Bluetooth, ajustar configurações e reconfigurar o iCloud até explorar soluções alternativas como EaseUS MobiXpert ou MobiMover, este artigo forneceu uma série de soluções para resolver problemas de AirDrop. Cada etapa foi adaptada para resolver problemas específicos, capacitando os usuários a solucionar problemas e restaurar a funcionalidade do AirDrop de maneira eficaz.
iOS 17 AirDrop não funciona Como corrigir perguntas frequentes
Encontrar problemas como o AirDrop que não funciona no iOS 17 pode ser frustrante, mas compreender suas funcionalidades e as etapas de solução de problemas pode resolver a maioria dos problemas. Aqui estão as respostas para algumas perguntas frequentes sobre o AirDrop no iOS 17:
1. Como ativo o AirDrop no iOS 17?
Para ativar o AirDrop no iOS 17:
- Deslize o dedo para baixo no canto superior direito da tela para abrir o Centro de Controle. Pressione firmemente ou mantenha pressionado o cartão de configurações de rede (Wi-Fi, Bluetooth, etc.).
- Toque no ícone AirDrop e escolha sua configuração de visibilidade preferida: Recebendo desativado, Somente contatos ou Todos.
2. Como compartilho fotos no iOS 17?
Para compartilhar fotos no iOS 17 via AirDrop:
- Inicie o aplicativo Fotos e escolha as fotos que deseja compartilhar. Toque no botão Compartilhar e escolha o dispositivo com o qual deseja compartilhar na seção AirDrop.
- Se o dispositivo do destinatário não estiver em seus contatos, certifique-se de que o AirDrop esteja definido como Todos para um compartilhamento bem-sucedido.