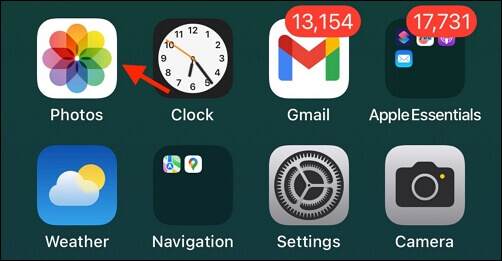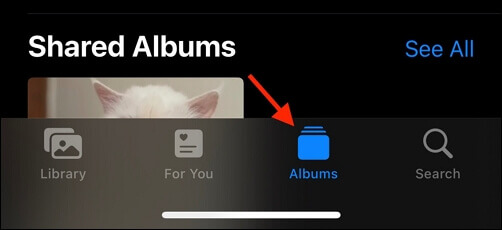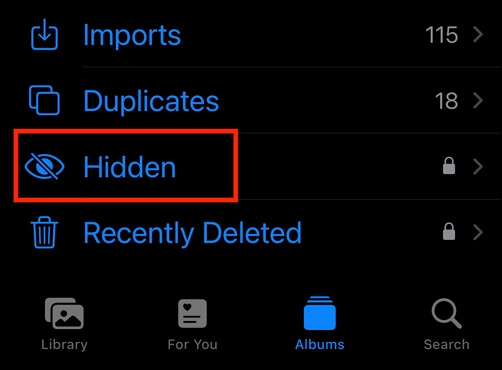Como encontrar fotos ocultas no iPhone💡
Comprou um novo iPhone, mas ficou surpreso com a opção “Ocultar foto” disponível nativamente no aplicativo “Fotos”? Você não está sozinho!
No entanto, as coisas mudaram drasticamente no iOS 16 em comparação com as versões anteriores do iOS. Antes do iOS 16, a pasta oculta deveria ser habilitada/desabilitada no menu de configurações do iPhone para ocultá-la de olhares indiscretos. No iOS 16 não é assim, e seu álbum oculto é desbloqueado com seu FaceID. Continue lendo este artigo, pois mostramos exatamente como encontrar fotos ocultas no iPhone.
Onde encontrar fotos ocultas no iPhone
Onde posso encontrar as fotos escondidas no meu iPhone? Existem duas maneiras de exibir e ver as fotos ocultas no seu iPhone 11/12/13/14. Se você estiver no iOS 16, poderá usar o aplicativo Fotos para encontrar fotos ocultas. Mas se você estiver no iOS 15 ou anterior, precisará usar as configurações do iPhone para exibir álbuns ocultos e encontrar as fotos ocultas em sua galeria.
| Ferramenta |
Eficácia |
Dificuldade |
| Fotos
|
Eficaz - Use FaceID ou senha para encontrar todas as suas fotos escondidas no seu iPhone. |
Fácil |
| Configurações
|
Eficaz - Se você não vir o álbum oculto no aplicativo Fotos, vá para Configurações para ativá-lo. |
Fácil
|
Método 1. Usando o aplicativo Fotos
O aplicativo Fotos é muito mais avançado porque é rápido. Você pode classificar as imagens criando álbuns. O recurso de pesquisa é rápido e muito mais. Veja como usar o aplicativo “Fotos” para ver suas fotos ocultas.
Passo 1. Abra o aplicativo “Fotos”.
![Abrindo o aplicativo Fotos]()
Passo 2. Selecione a seção "Álbum" na parte inferior.
![Abrindo o aplicativo Fotos]()
Etapa 3. Role para baixo e selecione a seção "Oculto".
![Selecionando o álbum oculto na seção Álbuns]()
Passo 4. Toque nele e o FaceID irá ativar e autenticar você.
Passo 5. Depois de entrar, você poderá encontrar todas as suas fotos ocultas na galeria, também conhecida como Fotos, no iPhone.
Método 2. Usando configurações
Se você não vir o álbum oculto no aplicativo “Fotos”, significa que o álbum oculto não está habilitado nas configurações. Depois de atualizar as configurações, você poderá visualizá-las no aplicativo Fotos. Aqui está o que você precisa fazer:
Passo 1. Abra Configurações e, em seguida, abra “Fotos”.
![Abrindo o menu de configurações do Fotos]()
Passo 2. Ative o botão de alternância na opção "Mostrar álbum oculto".
![Ativando Mostrar Álbum Oculto]()
Passo 3. Feche “Configurações” e abra “Fotos”.
Passo 4. Selecione "Álbum", role para baixo e selecione o álbum "Fotos ocultas" para ver suas fotos ocultas.
Como visualizar imagens ocultas do iPhone no PC/Mac
Usei o recurso 'oculto' para fotos privadas, mas cada vez que conecto meu telefone ao computador no trabalho, TODAS AS MINHAS FOTOS ESCONDIDAS APARECEM NA TELA!! Tentei excluí-lo do rolo da câmera, mas ele foi excluído de todos os lugares, inclusive da pasta oculta. Qual é o sentido de ter fotos ocultas ao conectar o telefone se elas não estão ocultas? Estas novas ‘fotos’ são realmente um desastre comparadas à simplicidade do iPhotos. - Da
comunidade da Apple
Pelo post acima, podemos saber que ao conectar o iPhone ao PC, todas as fotos ocultas podem aparecer na tela. Se você é usuário de PC ou Mac e conhece a senha das fotos ocultas, pode conectar seu iPhone ao laptop e usar o EaseUS MobiMover Pro para visualizar, transferir ou fazer backup das fotos. Esta é uma solução completa! Além do mais, o MobiMover pode fazer muito além da transferência de fotos:
- Faça backup do iPhone 13: ele pode fazer backup de fotos, vídeos, programas de TV, contatos e muito mais dados para Windows/Mac/USB.
- Ele pode transferir fotos ao vivo do iPhone para o PC com apenas alguns cliques.
- Oferece suporte técnico durante todo o dia para que você possa solicitar sugestões e soluções.
EaseUS MobiMover é rico em recursos, fácil de usar e fluido, que pode transferir suas fotos para PC ou Mac:
Passo 1 . Conecte seu iPhone ao computador com Windows 7 e posterior ou Mac OS X 10.7 e posterior. Inicie o EaseUS MobiMover, escolha “Telefone para PC” na tela principal e clique no botão “Avançar” para prosseguir.
Passo 2 . Selecione a categoria "Imagens" que deseja copiar do iPhone para o computador. É a escolha certa para você transferir outros tipos de arquivos suportados junto com fotos do seu iPhone para o computador para fazer um backup.
Etapa 3 . Clique no botão “Transferir” para começar a transferir fotos do seu iPhone para o computador. Dependendo do tamanho dos arquivos, pode levar alguns segundos ou um pouco para importar as fotos do iPhone para o computador. Aguarde pacientemente que o processo termine e depois disso verifique os itens da pasta selecionada.
Dica bônus: como exibir fotos no iPhone/iPad
O texto acima instruiu você sobre como transferir fotos ocultas do iPhone para o PC para visualização, mas e quanto a exibir fotos? Ao exibir a foto, ela retornará ao álbum "Recentes" na seção "Álbuns" do aplicativo "Fotos" e não ficará mais oculta. Se você quiser exibir uma foto, eis o que você precisa fazer:
Passo 1. Abra o álbum “Oculto”.
Passo 2. Abra a foto que deseja exibir e toque na opção de três pontos no canto superior direito.
Etapa 3. Selecione "Mostrar".
![Selecionando a opção Mostrar]()
É isso! Agora você pode encontrar a foto exibida em seu álbum "Recente".
Conclusão
Esperamos que este artigo tenha ajudado você a encontrar fotos ocultas no iPhone , acessar o álbum "oculto" no aplicativo Fotos e permitir que você acesse suas fotos ocultas em Ajustes. Além disso, você pode usar o EaseUS MobiMover para visualizar as fotos no seu computador ou até mesmo fazer backup das fotos no seu PC para visualizá-las mais tarde.
Perguntas frequentes sobre como encontrar fotos ocultas no iPhone
Você tem alguma outra dúvida sobre como encontrar fotos escondidas no seu iPhone? Aqui, respondemos algumas perguntas sobre isso.
1. Por que não consigo encontrar minhas fotos ocultas no meu iPhone?
Se você conseguir encontrar suas fotos ocultas no seu iPhone, pode ser porque você não as ativou nas configurações. Ative a opção Mostrar fotos ocultas dentro do menu de configurações para visualizar suas fotos ocultas.
2. As fotos ocultas ainda são salvas no iCloud?
Sim, as fotos ocultas são salvas no iCloud, mas são criptografadas, portanto, mesmo que alguém tente interceptar seu iCloud, não poderá ver nada.
3. Como desbloquear fotos ocultas no iPhone?
Veja como desbloquear fotos ocultas no seu iPhone:
- Passo 1. Abra o aplicativo Fotos.
- Passo 2. Selecione Álbum na seção inferior.
- Etapa 3. Role para baixo e selecione o álbum Fotos ocultas.
- Passo 4. Toque no álbum para permitir que o FaceID autentique seu rosto e desbloqueie o álbum para você.