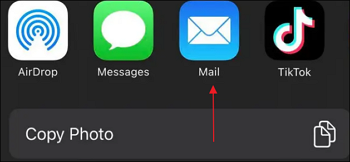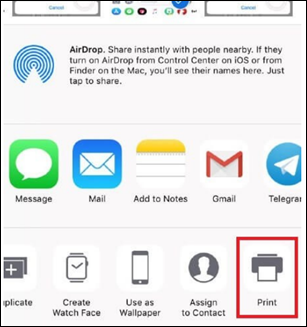Como imprimir do iPhone sem AirPrint [4 maneiras]
AirPrint é uma tecnologia Apple que ajuda você a imprimir arquivos de seus dispositivos iOS. É muito conveniente usar o AirPrint porque você não precisa instalar nenhum aplicativo. No entanto, às vezes você pode imprimir algo do seu iPhone em uma impressora que não suporta AirPrint. Quando ocorre o problema “AirPrint não funciona”, você pode aprender como imprimir suas fotos ou textos sem o AirPrint.
Se a sua impressora não suporta AirPrint, você veio ao lugar certo. Este artigo discutirá quatro métodos para imprimir do iPhone sem AirPrint . Com outros métodos de impressão, você ainda pode imprimir do seu iPhone e iPad.
| Método |
Eficácia |
Dificuldade |
| 1️⃣ O aplicativo de impressão
|
Alto – Baixe o aplicativo de impressão oficial para sua impressora e imprima arquivos sem fio. |
Fácil
●○○
|
| 2️⃣ E-mail |
Moderado - Envie os arquivos como anexos para o seu endereço de e-mail e imprima-os em um computador. |
Fácil
●○○
|
| 3️⃣ Um cabo USB
|
Moderado - Prepare um adaptador USB para conectar o iPhone e o computador e começar a imprimir. |
Moderado
●●○
|
| 4️⃣ EaseUS MobiMover
|
Alto - Exporte qualquer tipo de arquivo de um iPhone e imprima-os no computador. |
Fácil
●○○
|
Método 1. Use um aplicativo de impressão oficial para imprimir do iPhone
Normalmente, os fabricantes de impressoras fornecem um aplicativo oficial para impressão sem fio. Na maioria dos casos, você pode imprimir arquivos do iPhone com o aplicativo oferecido pelo fabricante da impressora. Os principais fabricantes de impressoras incluem HP, Canon, Brother, Xerox, Epson e Lexmark. Por exemplo, a HP lança o HP Smart para ajudar os usuários a imprimir, digitalizar e compartilhar arquivos usando uma impressora HP. Se quiser imprimir em uma impressora Canon, baixe o aplicativo Canon PRINT.
Veja como imprimir arquivos do iPhone com um aplicativo de impressão:
Passo 1. Baixe o aplicativo de impressão oficial para sua impressora. Você pode encontrar o aplicativo na App Store.
Links rápidos para o aplicativo de impressão na App Store:
Passo 2. Ligue a rede Wi-Fi na sua impressora.
Etapa 3. Vá para o aplicativo Ajustes no seu iPhone para tocar em “Wi-Fi”.
Passo 4. Encontre o Wi-Fi da sua impressora e conecte-se a ela.
Etapa 5. Abra o aplicativo de impressão para adicionar sua impressora.
Passo 6. Abra os arquivos (fotos/documentos) e toque no ícone “Compartilhar”.
![toque no ícone de compartilhamento]()
Etapa 7. Toque no aplicativo de impressão na janela pop-up. (Observação: não toque na opção “Imprimir” porque significa “AirPrint”.)
Passo 8. Escolha sua impressora e siga as instruções para imprimir os arquivos.
![imprimir arquivos com a impressora]()
Se não houver um aplicativo de impressão para sua impressora, procure outras maneiras de imprimir seus arquivos do iPhone. Mas quase todos cobrarão pela impressão.
Método 2. Imprimir arquivos do iPhone sem AirPrint via e-mail
O e-mail é um dos meios de informação mais utilizados no nosso dia a dia. Você também pode usar o e-mail para imprimir arquivos do iPhone. Isso enviará os arquivos como anexos para o seu endereço de e-mail. Depois, você pode acessar o e-mail em um computador e imprimir os arquivos anexados.
Veja como imprimir arquivos do iPhone por e-mail.
Passo 1. Abra os arquivos que deseja imprimir.
Passo 2. Toque no ícone “Compartilhar” e escolha “Correio”.
![escolha a opção de correio]()
Passo 3. Envie o e-mail para o seu endereço de e-mail.
Passo 4. Em um computador, abra o e-mail e os arquivos anexados.
Passo 5. Baixe os arquivos para o seu computador e imprima-os.
Método 3. Imprimir arquivos do iPhone com um cabo USB
Se estiver procurando um método de transferência com fio, você pode tentar imprimir de um iPhone com um cabo USB. Como você pode conectar seu iPhone diretamente a um cabo USB, você precisa preparar um adaptador USB OTG ((on-the-go). Ele pode conectar seu iPhone à impressora por meio do cabo USB.
Como imprimir no iPhone com um cabo USB:
Passo 1. Conecte o cabo USB OTG ao seu iPhone. Conecte a outra extremidade do cabo USB OTG ao cabo USB.
Etapa 2. Conecte a impressora com o cabo USB.
Passo 3. No seu iPhone, abra os arquivos que deseja imprimir e toque no ícone “Compartilhar”.
Passo 4. Selecione “Imprimir” nas listas de opções da nova janela.
![escolha a opção de impressão]()
Passo 5. Escolha sua impressora e imprima seus arquivos.
Método 4. Imprimir arquivos do iPhone com uma ferramenta de transferência do iPhone
O método acima pode não funcionar para todas as impressoras. E se você tiver um grande número de arquivos para imprimir, isso consumirá muito tempo. Aqui, gostaríamos de apresentar o melhor software - EaseUS MobiMover para ajudá-lo a imprimir a partir do iPhone. EaseUS MobiMover é uma ferramenta de transferência profissional para ajudá-lo a transferir arquivos do iPhone para o PC . Quando quiser imprimir muitos arquivos, você pode usar o EaseUS MobiMover para exportá-los do iPhone para um computador. Depois, você pode imprimir os arquivos por meio de uma impressora conectada ao computador. Todo o processo é muito rápido com alguns passos. EaseUS MobiMover suporta mais de 20 arquivos. Portanto, sejam quais forem os arquivos que você deseja imprimir, você pode usar o EaseUS MobiMover para exportá-los do seu iPhone.
Dê uma olhada no que o EaseUS MobiMover pode fazer por você:
Como imprimir arquivos do iPhone com EaseUS MobiMover:
- Baixe e inicie o EaseUS MobiMover em seu computador.
- Conecte seu iPhone ao computador com um cabo adequado e toque em “Confiar neste computador”.
- Escolha o modo " Telefone para PC ".
- Selecione os dados que deseja exportar e clique em “ Transferir ” para iniciar o processo.
- Aguarde até que o EaseUS MobiMover transfira os arquivos para o seu computador.
- No seu computador, imprima os arquivos com sua impressora.
![como transferir fotos do iphone para o laptop dell com mobimover]()
📖Leia também:
Como imprimir mensagens de texto do iPhone
Como imprimir notas do iPhone
O resultado final
AirPrint não é a única maneira de imprimir no seu iPhone e iPad. Você pode seguir os métodos acima para aprender como imprimir arquivos do iPhone sem AirPrint. O primeiro método é instalar o aplicativo de impressão fornecido pelo fabricante da impressora no iPhone. Depois, você pode imprimir arquivos sem fio no seu iPhone usando a impressora. Você também pode enviar os arquivos por e-mail para você mesmo e acessá-los em seu computador. Além disso, você pode tentar imprimir de um iPhone usando um cabo USB. Mas este método requer um adaptador USB para conectar o iPhone e a impressora.
Se você tiver uma grande quantidade de arquivos para imprimir, é recomendado usar o EaseUS MobiMover. Este software pode ajudá-lo a exportar qualquer tipo de dados do iPhone para o computador. Então, você pode imprimir facilmente os arquivos por meio de sua impressora.
Compartilhe esta postagem com seus amigos se você achar útil!