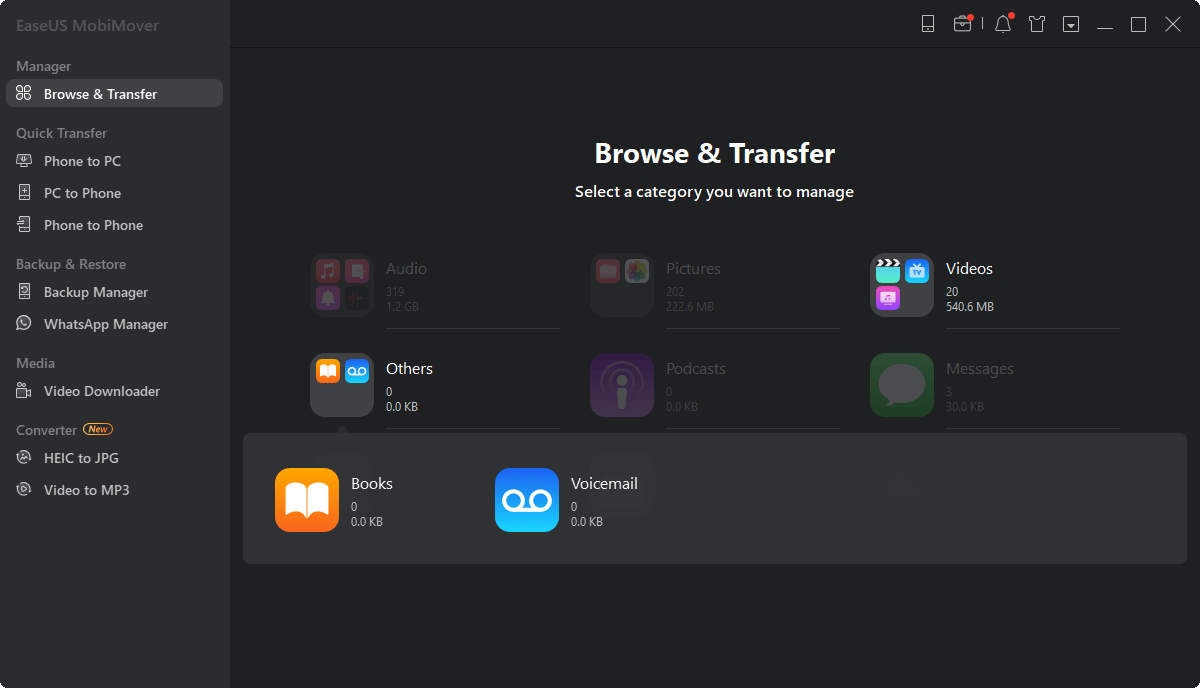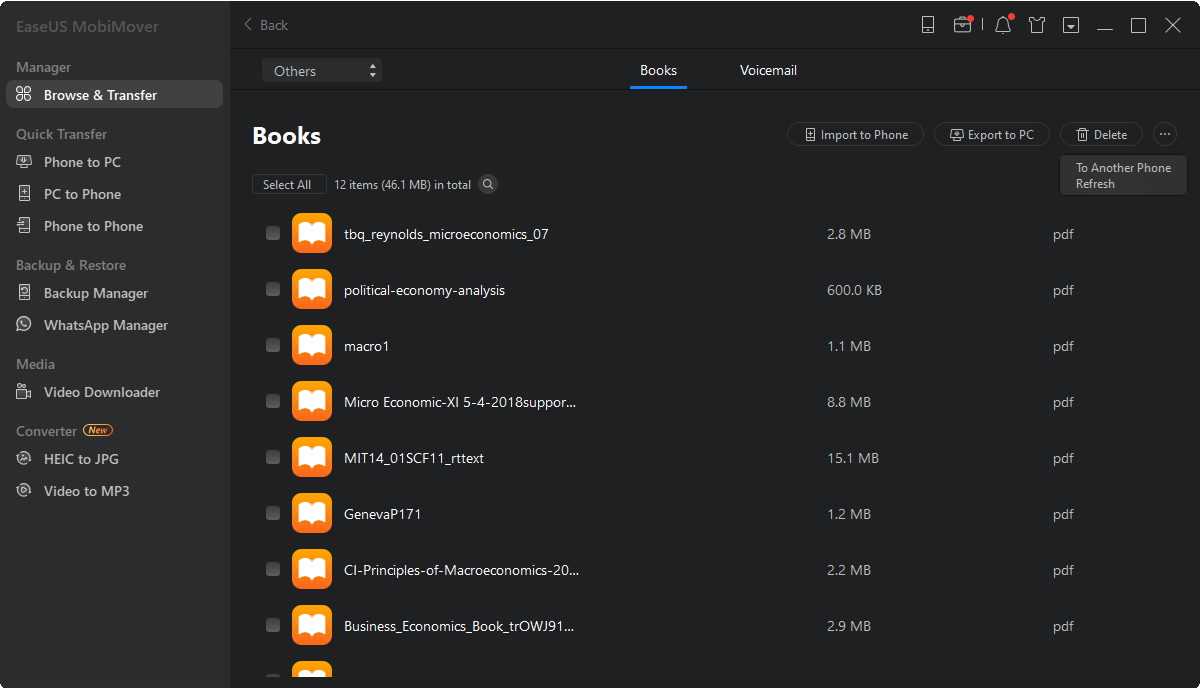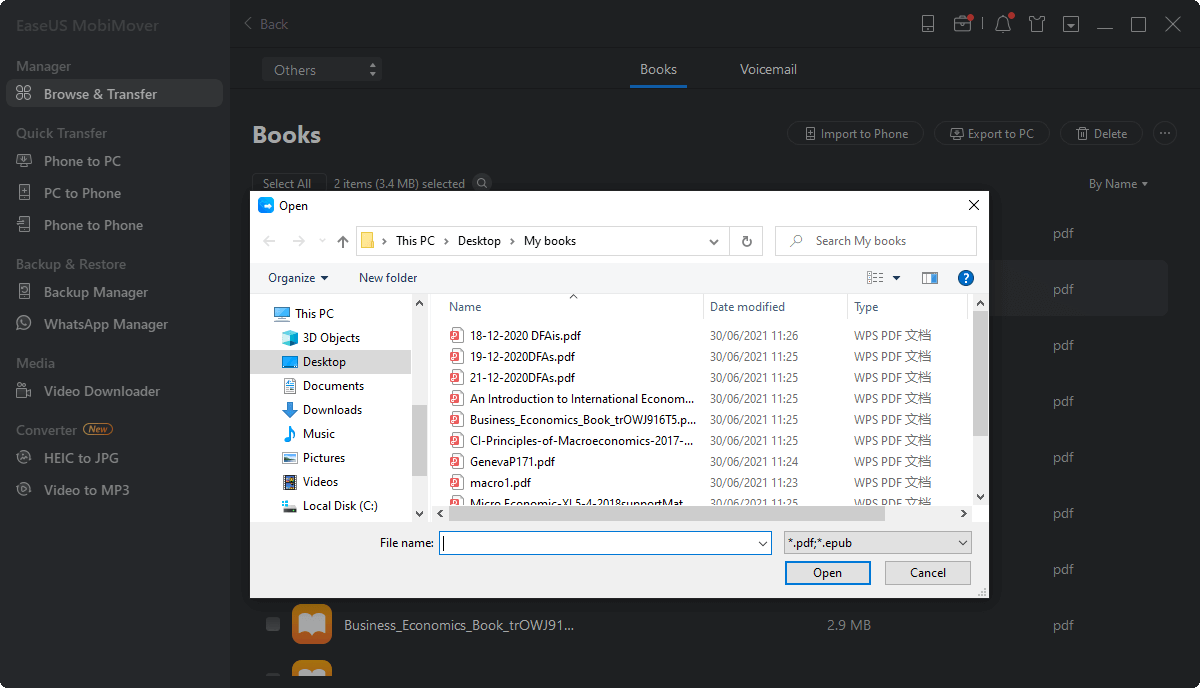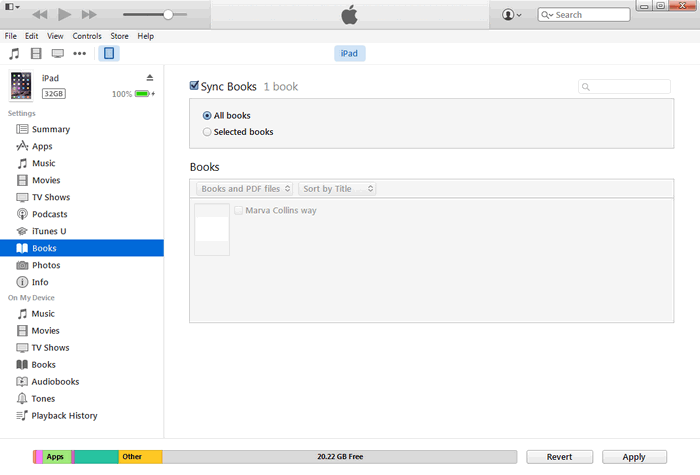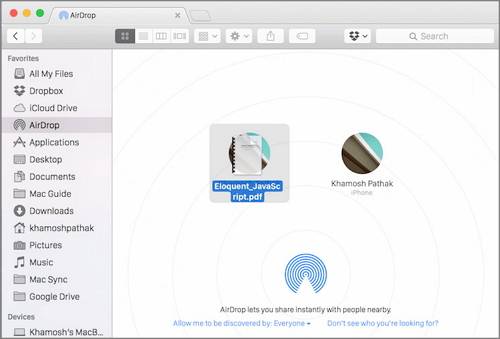Como transferir PDF para iPhone com/sem iTunes
PDF é um formato comum para texto ou texto e gráficos amplamente utilizado em computadores e dispositivos móveis. Em um momento ou outro, você pode precisar transferir arquivos PDF entre dois dispositivos , especialmente do PC para o iPhone ou iPad, para facilitar o acesso aos arquivos. Então, como você pode colocar PDF no iPhone? Continue lendo e você saberá as respostas.
Existem três maneiras de transferir PDF para o iPhone , incluindo o uso de software profissional de transferência de dados iOS, iCloud Drive e iTunes. Todos eles também podem ser aplicados para transferir PDF para iPad .
| Método |
Eficácia |
Dificuldade |
| 🎯 EaseUS MobiMover
|
Alto - Ajuda a copiar PDF para iPhone de um PC com Windows ou Mac rapidamente e a transferir arquivos em massa sem instalar o iTunes. |
Fácil
●○○
|
| ☁️ iCloud Drive |
Alto - É orientado a documentos e permite enviar documentos como Word, Excel, PDF e muito mais entre seus dispositivos, incluindo PC. |
Moderado
●●○
|
| 💻 iTunes
|
Moderado - Pode mover PDFs armazenados diretamente do iTunes para o seu iPhone com risco de perda de dados. |
Moderado
●●○
|
🏷️Como transferir PDF para iPhone com/sem iTunes
Método 1. Transferir PDF para iPhone sem iTunes
Sim, o iTunes pode ajudá-lo a adicionar PDF ao iPhone. No entanto, também removerá os livros existentes no seu dispositivo iOS após a sincronização dos dados. Dado isso, você pode precisar encontrar outras maneiras de transferir PDF para o iPhone sem o iTunes. E uma das soluções é usar um software de transferência de dados iOS como o EaseUS MobiMover Pro .
Se você deseja copiar PDF para iPhone de um PC com Windows ou Mac, isso ajudará. Além de arquivos PDF, o EaseUS MobiMover também pode transferir fotos, vídeos, músicas, toques, notas de voz, contatos, mensagens e muito mais de ou para o seu iPhone/iPad. Obtenha-o no seu computador e você estará a apenas três passos de obter os arquivos PDF que deseja no seu iPhone.
Para adicionar PDF ao iPhone:
Passo 1 . Conecte seu iPhone ao PC com Windows 7 e posterior, inicie o EaseUS MobiMover, clique em "Outros" e selecione "Livros" conforme mostrado na imagem abaixo.
Passo 2 . Como você pode ver, você pode transferir PDFs/ePubs do seu iPhone para o computador ou sincronizar livros de um dispositivo iOS para outro com diferentes opções. Como você deseja transferir livros do PC para o iPhone, clique em “Adicionar Conteúdo” na tela.
Etapa 3 . Em seguida, aparecerá uma nova janela na qual você deverá selecionar os livros que deseja copiar para o seu iPhone. Após escolher os itens, clique no botão “Abrir” e o MobiMover começará a transferir os livros do PC para o seu iPhone imediatamente. Quando terminar, vá conferir os livros do seu iPhone no app “Livros”.
Método 2. Colocar PDF no iPhone via iCloud Drive
Outra forma de transferir PDF para o iPhone sem o iTunes é usar o iCloud Drive. O iCloud Drive, parte do iCloud, é orientado a documentos e, portanto, permite enviar documentos como Word, Excel, PPT, PDF e muito mais entre seus dispositivos, incluindo PC. Certifique-se de estar usando o mesmo ID Apple em seus dispositivos e de que haja armazenamento gratuito suficiente para armazenar os livros. Depois, siga as etapas abaixo para copiar o PDF para o seu iPhone usando o iCloud Drive.
Para colocar PDF no iPhone via iCloud Drive:
Passo 1. Carregue arquivos PDF do PC para o iCloud.
- Se você instalou o iCloud para Windows, acesse as configurações do iCloud e habilite o "iCloud Drive". Depois, você verá uma pasta chamada “iCloud Drive” em “Este PC”. Copie os arquivos PDF na pasta para fazer upload desses itens para o iCloud.
- Se você não instalar o painel de controle do iCloud, acesse iCloud.com, faça login com o ID Apple que você usa no seu iPhone e escolha “iCloud Drive”. Em seguida, carregue os documentos que deseja transferir para o iCloud.
Passo 2. No seu iPhone, vá em “Ajustes” > [seu nome] > “iCloud” e habilite “iCloud Drive”.
Passo 3. Abra o aplicativo “Arquivos” e clique em “Navegar” > “iCloud Drive” para verificar os arquivos PDF. Você pode acessar esses itens diretamente do iCloud ou baixá-los para o seu iPad clicando no ícone “Download”.
![Como transferir PDF para iPhone sem iTunes]()
Além do iCloud Drive, outros serviços de armazenamento em nuvem como Dropbox, OneDrive e Google Drive também ajudarão e funcionarão de maneira semelhante. Se o iCloud Drive não estiver sincronizando , você pode tentar consertar ou tentar outras soluções viáveis.
Método 3. Transferir arquivo PDF para iPhone com iTunes
Conforme mencionado, você pode copiar PDF para o iPhone com a ajuda do iTunes. Se você não se importa com a perda de dados que isso causará, siga as etapas abaixo para aprender como enviar PDF do PC para o iPhone usando o iTunes.
Para colocar PDF no iPhone com iTunes:
Passo 1. Conecte seu iPhone (ou iPad) ao PC com um cabo USB e espere o iTunes iniciar automaticamente.
Passo 2. Clique no ícone do dispositivo e escolha “Livros”.
Passo 3. Marque a opção “Sincronizar livros” e opte por transferir “Todos os livros” ou “Selecionar livros” para o seu dispositivo iOS.
Passo 4. Caso prefira copiar os livros selecionados, será necessário continuar selecionando os itens específicos.
Passo 5. Após a seleção, clique em “Aplicar” para iniciar a transferência do PDF para o iPhone.
![Como transferir PDF para iPhone com iTunes]()
Se você deseja transferir PDF para iPhone de um PC, laptop ou Mac, você pode aplicar um dos métodos acima para enriquecer seu conteúdo iOS. Se você pretende enviar PDF para iPhone a partir de um Mac, existe mais uma maneira para você.
🏷️Dica bônus: como adicionar PDF ao iPhone a partir do Mac usando AirDrop
Como o AirDrop está disponível apenas em produtos Apple como iPhone, iPad, iPod Touch e Mac, você só pode usar o AirDrop para transferir PDF para o seu iPhone a partir de um Mac ou outro dispositivo compatível com AirDrop.
Para enviar arquivos PDF do Mac para o iPhone via AirDrop:
Passo 1. Ative o AirDrop no Mac:
- Vá para o Finder e escolha "Ir" > "AirDrop".
- Ative "Bluetooth" e "Wi-Fi" para ativar o AirDrop.
- Configure o seu Mac para ser descoberto por “Somente Contatos” ou “Todos”.
Passo 2. Habilite o AirDrop no iPhone no Control Center.
Passo 3. Envie o PDF do Mac para o seu iPhone.
- Você pode arrastar e soltar o arquivo PDF na imagem do destinatário na janela do AirDrop e clicar em “Enviar”.
- Ou se o documento estiver aberto, clique em “Compartilhar”> “Enviar uma cópia” > “AirDrop” e escolha o dispositivo de destino.
![Como transferir PDF para iPhone via AirDrop]()
🏷️Conclusão
Todas as formas acima também podem ser usadas para transferir outros arquivos do PC para o iPhone/iPad . Resumindo, se você preferir colocar PDF no iPhone sem fio, usar o iCloud Drive é a solução perfeita. Se você quiser evitar a sincronização, use o EaseUS MobiMover para transferir arquivos PDF para o seu iPhone usando um cabo USB com segurança e sem perda de dados. Se você não se importa com a sincronização de dados, usar o iTunes também é uma solução viável.
Faça a forma que melhor se adapta às suas necessidades para adicionar arquivos PDF ao seu iPhone com facilidade.
🏷️FAQs sobre como transferir PDF para iPhone com/sem iTunes
Aqui estão algumas perguntas frequentes para ajudá-lo ainda mais:
1. Como transferir arquivos PDF do Windows para o iPhone sem iTunes?
Há muitas maneiras de transferir PDFs do Windows para o iPhone sem o iTunes. Por exemplo, você pode usar uma ferramenta confiável de transferência de dados – EaseUS MobiMover para enviar PDFs ou usar o iCloud Drive.
2. Como transfiro arquivos manualmente do PC para o iPhone?
Você pode usar o iTunes ou EaseUS MobiMover para transferir arquivos manualmente. Para o iTunes, escolha o aplicativo na lista na seção Compartilhamento de arquivos do iTunes. Para copiar arquivos para o seu dispositivo, arraste e solte-os de uma pasta ou janela na lista Documentos.
3. Onde posso encontrar PDFs no meu iPhone?
Primeiro, você pode acessar o Apple Books. Em seguida, selecione a opção Coleções na parte superior e toque na opção PDF.