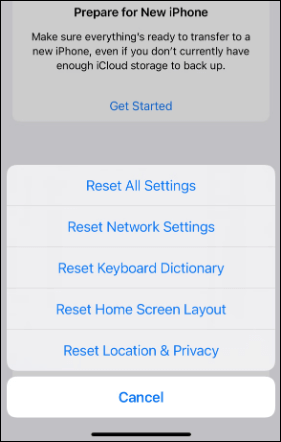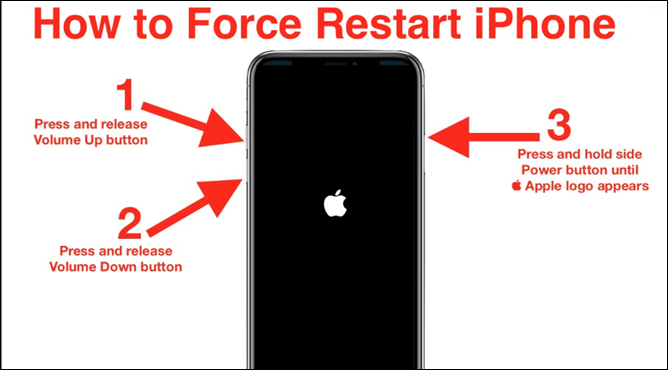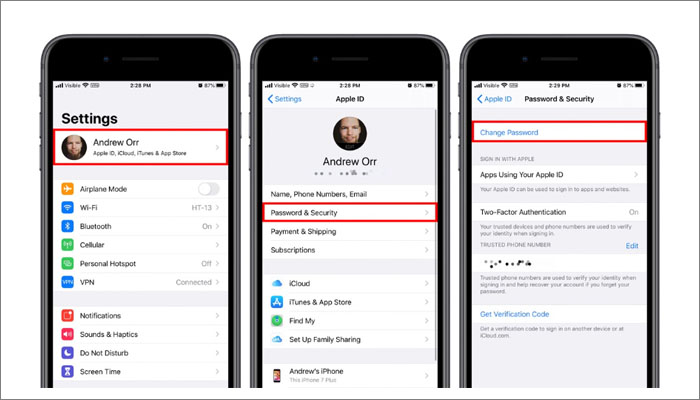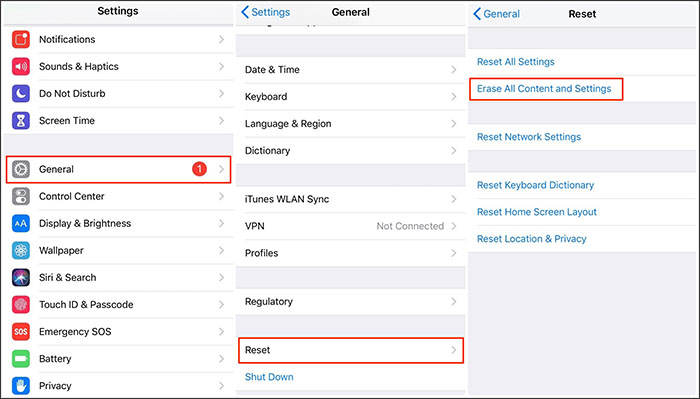Atualizar configurações de ID Apple travadas no iPhone/iPad
Principais vantagens:
- A atualização das configurações do ID Apple travadas no iPhone/iPad impede que você faça alterações no seu ID Apple.
- Os motivos podem variar muito, como conectividade, versão do iOS, carregamento e servidor Apple.
- Você pode corrigir o problema de travamento das configurações do ID Apple reiniciando seus iDevices, trocando a conexão de rede, saindo e entrando em seu ID Apple, etc. Há também uma solução rápida para falhas do sistema iOS, ou seja, aplicar EaseUS MobiXpert para reparar seu sistema operacional e fazer tudo voltar ao normal.
A Apple sempre foi ótima em fornecer atualizações regulares. No entanto, o problema de atualização das configurações do ID Apple travado pode ser irritante. Se você é um usuário de iPhone/iPad e vê notificações como “Atualizar configurações do ID Apple: alguns serviços de conta não estarão disponíveis até que você faça login novamente”, você está na página certa. Mais adiante neste guia, iremos ajudá-lo a resolver o problema de atualização das configurações do Apple ID travadas no iPhone/iPad.
Possíveis motivos para atualização das configurações do ID Apple travadas
Antes de avançarmos para as soluções para resolver o problema persistente de que você não consegue atualizar as configurações do seu ID Apple, aqui estão alguns motivos que podem levar a esse problema.
- Razão 1: informações incompletas do ID Apple. Há uma grande chance de esse problema ocorrer se as informações do seu ID Apple estiverem incompletas.
- Razão 2: Internet instável. Atualizar seu ID Apple durante a configuração do seu novo iPhone ou atualizar o atual requer uma conexão estável com a Internet. Qualquer instabilidade pode levar a este problema.
- Razão 3: bateria fraca. De acordo com a Apple, seu iPhone pode parar de funcionar por alguns momentos se você estiver com pouca bateria ou no modo de dados fracos . Esse motivo específico também pode fazer com que a atualização das configurações do ID Apple fique travada.
- Razão 4: iOS desatualizado. Um sistema iOS desatualizado também pode interromper o processo de atualização das configurações do Apple ID no seu iPhone/iPad. É por isso que você precisa estar na versão mais recente do iOS para evitar tais problemas.
- Razão 5: problema com o servidor Apple. Se houver um problema com o servidor Apple, sua atividade para atualizar as configurações do ID Apple ficará travada no iPhone/iPad, pois as solicitações serão enviadas diretamente para servidores Apple em todo o mundo.
- Razão 6: falhas de hardware. Por último, qualquer problema de hardware com o seu iPhone/iPad também pode atrapalhar a atividade de atualização das configurações do seu ID Apple.
Como corrigir problema de travamento nas configurações de atualização do ID Apple
Existem muitas soluções para este problema específico. Experimente todas as soluções em qualquer ordem para resolver o problema o mais rápido possível.
Correção 1. Execute a verificação básica
Ao realizar verificações básicas, como verificar o status do sistema, login e detalhes de pagamento, você pode corrigir esse problema. Aqui estão os detalhes dessas verificações básicas.
1️⃣Verifique o status do sistema Apple . Vá para a página Apple System Status para verificar o Apple System Status e verificar se os servidores Apple funcionam bem. Se todos os pontos relacionados ao ID Apple estiverem verdes, não há problema do lado do servidor e o status do sistema Apple está correto.
2️⃣Certifique-se de que o ID Apple esteja conectado. Para verificar se o seu ID Apple está conectado, abra o aplicativo “Ajustes” no seu iPhone ou iPad. Se você puder ver seu nome na parte superior, você está logado.
3️⃣Atualize informações de pagamento e envio. Se você fez alguma alteração nos detalhes da sua conta, atualize-os no seu iPhone. Para fazer isso, abra o aplicativo “Configurações” no seu dispositivo e toque no seu perfil. Agora, toque em “Pagamento e Envio” e atualize os detalhes.
Correção 2. Mudar a conexão com a Internet
Conforme discutido nos motivos, uma Internet instável ou lenta em um iPhone pode levar a esse problema. Aqui estão algumas sugestões para resolver esse problema.
1️⃣Reconecte-se ao Wi-Fi
Se você estiver conectado a uma conexão Wi-Fi, reconecte-se ao mesmo Wi-Fi novamente. Para fazer isso, aplique as etapas abaixo.
Passo 1. Vá em “Configurações” e selecione “WLAN”.
Passo 2. Toque no ícone de informações próximo à rede à qual você se conectou e em Esquecer esta rede.
Etapa 3. Agora, reconecte-se à rede digitando a senha, se houver.
2️⃣Mude para celular
Você também pode mudar para celular a partir de Wi-Fi para verificar se esta ação resolve o problema. Veja como mudar de Wi-Fi para celular.
Passo 1. Vá em “Configurações” e toque em “Serviços móveis”.
Passo 2. Ative "Dados Móveis" na parte superior.
3️⃣Redefinir configurações de rede
Se a reconexão ao Wi-Fi ou a mudança para o celular não resultar em sucesso, redefina as configurações de rede. Abaixo está o padrão para redefinir as configurações de rede: Ajustes > Geral > Transferir ou Redefinir iPhone > Redefinir > Redefinir Configurações de Rede.
![Redefinir Ajustes de Rede]()
Correção 3. Reinicie o iPhone/iPad
Ao enfrentar “Atualizar configurações de ID Apple travadas no iPhone/iPad”, você também pode reiniciar o iPhone para corrigir o problema. Veja como você pode reiniciar seu iPhone.
Passo 1. Pressione e solte o botão de aumentar volume.
Passo 2. Pressione e solte o botão de diminuir volume.
Etapa 3. Mantenha pressionado o botão lateral até que o logotipo da Apple seja exibido na tela.
![forçar reinicialização do iphone]()
Correção 4. Faça login novamente no ID Apple
Renunciar ao seu ID Apple é outro método para lidar com esse problema. Aqui estão as etapas para fazer login novamente no Apple ID. Se você tiver algum problema com o Apple ID, o EaseUS MobiUnlock pode ajudá-lo. Por exemplo, se você não souber a senha, poderá sair do Apple ID sem uma senha usando este desbloqueador profissional de iPhone. Este programa também pode ajudá-lo a resolver o problema quando você não consegue sair do ID Apple .
Passo 1. Entre no aplicativo “Ajustes” do seu iPhone e toque no seu perfil, na parte superior.
Passo 2. Role para baixo e selecione “Sair” na parte inferior da tela.
Etapa 3. Adicione a senha do seu ID Apple e escolha “Desligar”.
Passo 4. Confirme a saída tocando em "Sair".
Etapa 5. Faça login novamente em sua conta para verificar se o problema foi resolvido.
![sair e entrar no ID da Apple]()
Correção 5. Redefinir a senha do ID Apple
Alterar a senha do ID Apple também pode ajudar a corrigir esse problema do ID Apple. Para redefinir a senha do seu ID Apple, siga as etapas a seguir.
Passo 1. Acesse "Configurações" e toque no seu perfil.
Passo 2. Escolha "Login e segurança" e selecione "Alterar senha".
Etapa 3. Digite a senha da tela e a senha atual do seu Apple ID ou Face ID e crie uma nova.
![redefinir senha do ID Apple]()
Dica: você também pode redefinir a senha do seu ID Apple por e-mail caso a esqueça.
Correção 6. Redefinição de fábrica do dispositivo iOS
Se nenhuma das soluções mencionadas acima funcionar a seu favor, redefina o seu iPhone ou iPad para os padrões de fábrica . Aqui estão as etapas para realizar uma redefinição de fábrica no seu iPhone.
Passo 1. Abra “Configurações” e escolha “Geral”.
Passo 2. Deslize para baixo e selecione "Transferir ou redefinir iPhone".
Etapa 3. Selecione "Apagar todo o conteúdo e configurações" e conclua todo o processo seguindo as instruções.
![redefinir iphone de fábrica]()
Um clique para corrigir problema do sistema iOS no iPhone/iPad
Usar qualquer um dos métodos acima ajudará você a resolver esse problema. No entanto, se você deseja uma opção rápida com um clique para corrigir todos os problemas do sistema iOS no iPhone ou iPad, o EaseUS MobiXpert é tudo o que você precisa. Ele permite corrigir todos os problemas relacionados ao sistema sem comprometer um único byte de dados. EaseUS iOS System Repair é eficiente para lidar com problemas como iPhone 12 preso no logotipo da Apple , tela preta, loop de reinicialização, modo de recuperação e até mesmo redefinição de fábrica do iPad sem senha . Aqui estão os recursos notáveis desta ferramenta.
- Resolva problemas do sistema iOS/iPadOS sem comprometer os dados
- Resolva erros de backup e restauração do iTunes rapidamente
- Entrar ou sair do modo de recuperação com um único clique
- Atualizar/downgrade da versão iOS sem jailbreak
- Redefina instantaneamente o iPhone/iPad/iPod touch sem senhas
Passo 1. Inicie o EaseUS MobiXpert em seu computador, escolha "Reparo do Sistema" na página inicial.
![Página inicial do MobiXpert]()
Passo 2. Em seguida, escolha "iOS/iPadOS System Repair" na nova tela.
![reparo do sistema ios]()
Etapa 3 . Conecte seu iPhone ou iPad ao computador e escolha “Reparo Padrão”. Se desejar um reparo completo, você pode escolher “Reparo profundo”.
![selecione o modo de reparo]()
Passo 4. Confirme o modelo do seu dispositivo e clique em “Avançar” para prosseguir. Em seguida, o EaseUS MobiXpert fará o download de um firmware para você, o que demorará um pouco. Se você instalou um firmware antes de usar este software, você pode clicar diretamente em “Verificar” para continuar.
![verificar firmware]()
Etapa 5. Em seguida, clique em "Reparar agora" para iniciar o processo de reparo. Após a conclusão do reparo, você poderá verificar seu dispositivo e reiniciá-lo para uso.
Conclusão
Ficar preso ao fazer alterações no seu ID Apple pode ser irritante. Usando esses métodos, você pode resolver o problema e atualizar facilmente seu ID Apple. No entanto, se você tiver pouco tempo e estiver procurando uma solução rápida, o reparo do sistema iOS da Ease US é o seu destino. Esta ferramenta possui todos os recursos que você precisa para manter seu iPhone/iPad em ótimas condições.
Perguntas frequentes sobre atualização das configurações do ID Apple travadas
Abaixo estão algumas perguntas frequentes sobre as configurações de atualização do ID Apple travadas.
1. Por quanto tempo a configuração do seu ID Apple travou?
Normalmente, ele dura apenas alguns segundos ou, no máximo, 1-2 minutos. No entanto, se demorar mais do que isso, você precisará corrigir o problema.
2. A atualização das configurações do Apple ID é legítima?
Sim, as configurações de atualização do Apple ID são totalmente legítimas. A Apple às vezes solicita um login no seu ID Apple do seu dispositivo por motivos de segurança.
3. Como atualizo as configurações do Apple ID no meu iPhone?
Para atualizar as configurações do ID Apple, toque no seu perfil no aplicativo “Configurações”. Depois disso, você pode fazer alterações em diferentes opções.
4. Por que não consigo alterar meu ID Apple nas configurações?
Se você não conseguir alterar seu ID Apple nas configurações, pode haver um problema de servidor por parte da Apple.