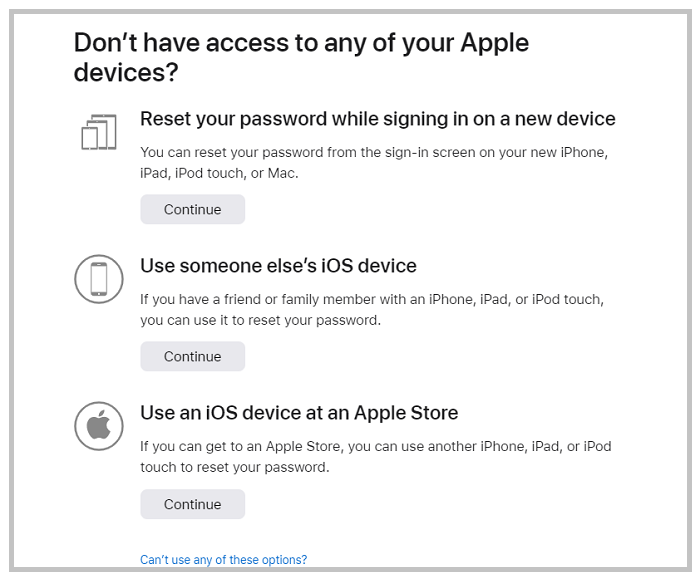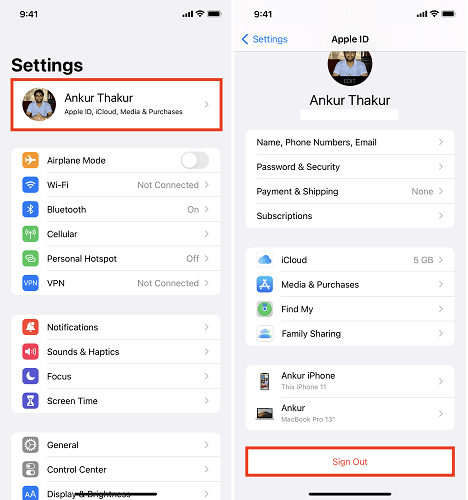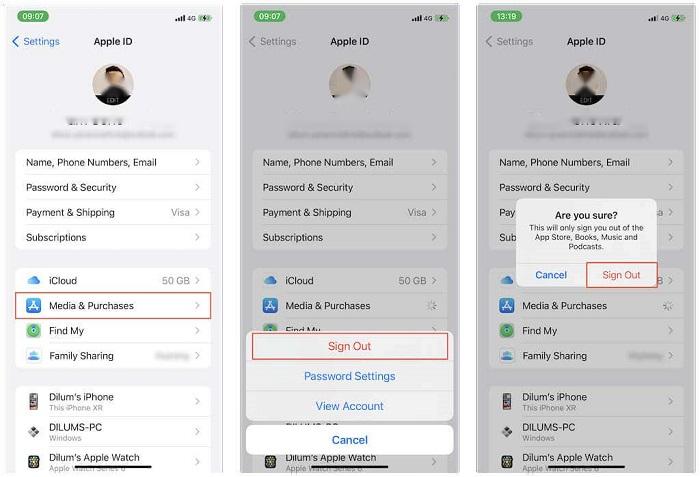People who own multiple Apple products often have their devices signed in to the same Apple ID. This is quite convenient because users can directly sync all purchased or other data across different iOS devices. Also, that makes it convenient to protect your personal information when you plan to sell your device because you can directly sign out of Apple ID.
Signing out of Apple from an iPhone or iPad can be easy. You can do this through the Settings app. What if you forget your iCloud password? How do you sign out of Apple ID without a password?
Don't worry. This post will guide you through the process of signing out of Apple ID without a password quickly. And before diving into our post, here are some tips for picking up the right solution.
Way 1. Sign out of Apple ID Without Password by Resetting the Password
If you can remember the original email used to create the Apple ID, you can sign out of Apple ID by resetting your password and starting a new one instead. Here are the steps.
Step 1. On a browser on your computer, head to https://appleid.apple.com/ and click "Sign in."
Step 2. Click "Forgot Apple ID or password," enter your Apple ID and click "Continue."
Step 3. Enter the phone number that you use with your Apple D and click "Continue."
Step 4. If you have had multiple iOS devices signed in to the same Apple ID, you can use another device to allow access. If not, click "Don't have access to any of your Apple devices."
Step 5. Then, it will present you with three options (as shown in the picture below). Depending on your circumstance, you can opt for the one and follow its on-screen instructions to finish resetting.
![Sign out of Apple ID]()
Step 6. After resetting, you can sign out of your Apple ID via the Settings app: open the Settings app > tap [your name] > scroll down and tap"Sign out" > enter your Apple ID password > tap "Turn Off."
![Sign out of Apple ID - 1]()
📽️Video Guide on How to Sign out of Apple ID Without Password:
Way 2. Sign out of Apple ID Without Password in App Store
If you want to sign out of your Apple ID and change it to another Apple ID, you can directly sign out of it without a password. Here are the steps.
Step 1. Go to the Settings on your iPhone or iPad. Tap [your name.
Step 2. Tap "Media & Purchases," and then select "Sign out."
Step 3. After that, you will sign out of your Apple ID in the App Store, Books, Music, and Podcasts.
![Sign out of Apple ID in App Store]()
Way 3. Sign out of Apple ID Without Password via an iPhone Unlocker [Safe & Fast]
If none of the above methods works to help you, you can try to force wiping Apple ID from your device. And this requires an iPhone unlocker like EaseUS MobiUnlock to help. With it, you can unlock iPhone without any password and safely remove your Apple ID or iCloud account without a password. Beyond that, you can also use it in many ways, including:
- Unlock the screen passcode, Touch ID, or Face ID
- Perform how to remove Apple ID from iPhone
- Reset iPhone without password
- Remove iTunes backup password
- Manage passwords on your iOS device
To sign out of Apple ID with EaseUS MobiUnlock:
Reminder: Before you start, make sure that you've enabled Two-factor authentication for your Apple ID. If you've ever set a screen lock for your device, make sure you can remember the passcode becasue we need you to trust this computer on your device.
Step 1. Launch EaseUS MobiUnlock on your computer and connect your iPhone or iPad. Select "Remove Apple ID" from the home page of this program.
Step 2. Then, our program will start recognizing your device. Once your device is detected, click "Start" to proceed. Following that you'll need to download a firmware. Once the firmware is ready, click "Unlock Now."
Step 3. A warning screen will pop up to ask you to enter the needed information. Proceed by enterring what it needs and then click the "Unlock" button.
Step 4. Wait for your Apple ID to be removed. Then, you can regain access to your device with a new Apple ID.
The Bottom Line
As you can see, there are three ways to sign out of Apple ID without a password. Each of these ways has its limitations. Let's summarize them.
If you can remember the email used to create Apple ID, you can use method 1 to reset the Apple ID password and then sign out of it from the Settings.
If you want to get rid of your Apple ID from App Store and sign in to another Apple ID, you can directly do it via the Settings app.
If none of those mentioned above methods helps you, you can use EaseUS MobiUnlock to erase Apple ID from your device completely.