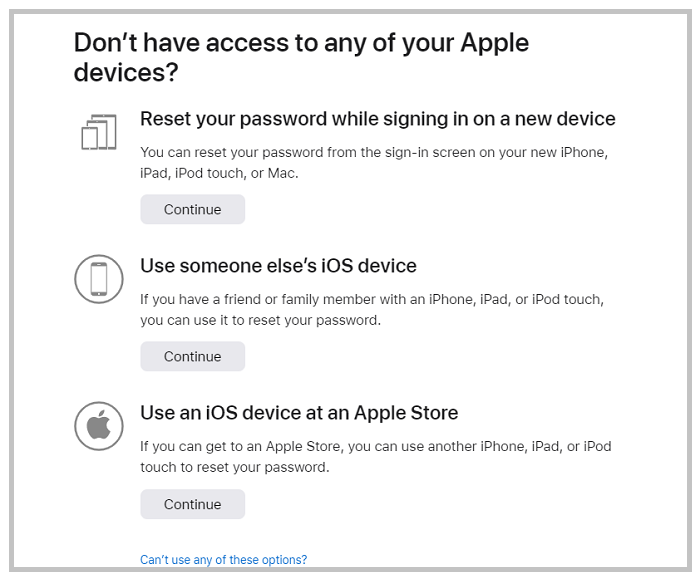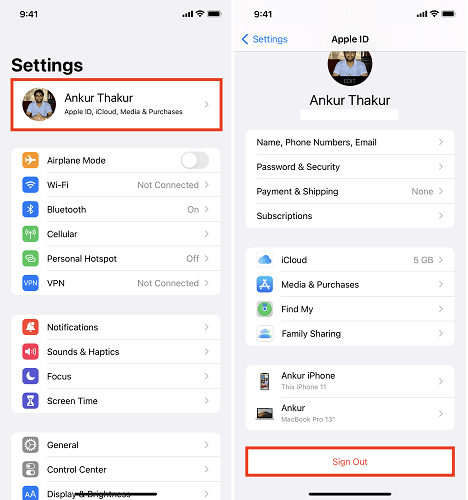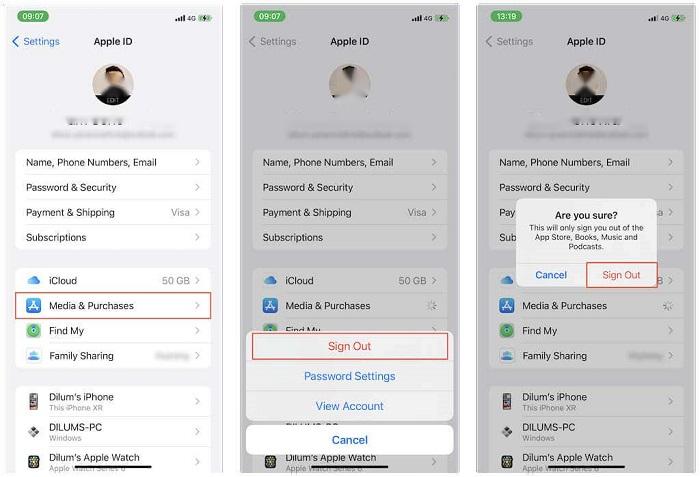Las personas que poseen varios productos Apple suelen tener sus dispositivos conectados al mismo ID de Apple. Esto es bastante cómodo porque los usuarios pueden sincronizar directamente todos los datos comprados o de otro tipo entre distintos dispositivos iOS. Además, eso hace que sea conveniente proteger tu información personal cuando planeas vender tu dispositivo porque puedes cerrar directamente la sesión del ID de Apple.
Cerrar sesión en Apple desde un iPhone o iPad puede ser fácil. Puedes hacerlo a través de la app Ajustes. ¿Qué pasa si olvidas tu contraseña de iCloud? ¿Cómo se cierra la sesión del ID de Apple sin contraseña?
No te preocupes. Este post te guiará a través del proceso de cierre de sesión del ID de Apple sin contraseña rápidamente. Y antes de sumergirte en nuestro post, aquí tienes algunos consejos para elegir la solución adecuada.
Forma 1. Salir del ID de Apple sin contraseña restableciendo la contraseña
Si puedes recordar el correo electrónico original utilizado para crear el ID de Apple, puedes cerrar sesión en el ID de Apple restableciendo tu contraseña e iniciando una nueva en su lugar. Estos son los pasos.
Paso 1. En un navegador de tu ordenador, dirígete a https://appleid.apple.com/ y haz clic en "Iniciar sesión".
Paso 2. Haz clic en "He olvidado mi ID de Apple o contraseña", introduce tu ID de Apple y haz clic en "Continuar".
Paso 3. Introduce el número de teléfono que utilizas con tu Apple D y haz clic en "Continuar".
Paso 4. Si has tenido varios dispositivos iOS conectados al mismo ID de Apple, puedes utilizar otro dispositivo para permitir el acceso. Si no, haz clic en "No tengo acceso a ninguno de tus dispositivos Apple".
Paso 5. A continuación, te presentará tres opciones (como se muestra en la imagen de abajo). Dependiendo de tu circunstancia, puedes optar por una de ellas y seguir sus instrucciones en pantalla para finalizar el restablecimiento.
![Cerrar sesión en el ID de Apple]()
Paso 6. Después de restablecer, puedes cerrar la sesión de tu ID de Apple a través de la app Ajustes: abre la app Ajustes > pulsa [tu nombre] > desplázate hacia abajo y pulsa "Cerrar sesión" > introduce la contraseña de tu ID de Apple > pulsa "Desactivar".
![Salir del ID de Apple - 1]()
Forma 2. Cerrar sesión de ID de Apple sin contraseña en App Store
Si quieres cerrar sesión en tu ID de Apple y cambiarla por otra ID de Apple, puedes hacerlo directamente sin contraseña. Estos son los pasos.
Paso 1. Ve a los Ajustes de tu iPhone o iPad. Pulsa [tu nombre.
Paso 2. Toca "Medios y compras" y, a continuación, selecciona "Cerrar sesión".
Paso 3. Después, cerrarás la sesión de tu ID de Apple en App Store, Libros, Música y Podcasts.
![Cerrar sesión de ID de Apple en App Store]()
Forma 3. Cerrar sesión en el ID de Apple sin contraseña mediante un desbloqueador de iPhone [Seguro y rápido].
Si ninguno de los métodos anteriores funciona para ayudarte, puedes intentar forzar el borrado del ID de Apple de tu dispositivo. Y para ello necesitas la ayuda de un desbloqueador de iPhone como EaseUS MobiUnlock. Con él, puedes desbloquear el iPhone sin ninguna contraseña y eliminar de forma segura tu ID de Apple o cuenta de iCloud sin contraseña. Además de eso, también puedes utilizarlo de muchas maneras, incluyendo:
- Desbloquea la pantalla con código, Touch ID o Face ID
- Realiza cómo eliminar el ID de Apple del iPhone
- Restablecer iPhone sin contraseña
- Eliminar la contraseña de la copia de seguridad de iTunes
- Gestionar contraseñas en tu dispositivo iOS
Para salir del ID de Apple con EaseUS MobiUnlock:
Recordatorio: Antes de empezar, asegúrate de que has activado la autenticación de dos factores para tu ID de Apple. Si alguna vez has establecido un bloqueo de pantalla para tu dispositivo, asegúrate de que puedes recordar el código de acceso porque necesitamos que confíes en este ordenador en tu dispositivo.
Paso 1. Inicia EaseUS MobiUnlock en tu ordenador y conecta tu iPhone o iPad. Selecciona "Eliminar ID de Apple" en la página de inicio de este programa.
Paso 2. A continuación, nuestro programa empezará a reconocer tu dispositivo. Una vez detectado tu dispositivo, haz clic en "Iniciar" para continuar. A continuación, tendrás que descargar un firmware. Cuando el firmware esté listo, haz clic en "Desbloquear ahora".
Paso 3. Aparecerá una pantalla de advertencia que te pedirá que introduzcas la información necesaria. Procede introduciendo lo que necesita y luego pulsa el botón "Desbloquear".
Paso 4. Espera a que se elimine tu ID de Apple. A continuación, podrás volver a acceder a tu dispositivo con un nuevo ID de Apple.
Lo esencial
Como puedes ver, hay tres formas de cerrar sesión en el ID de Apple sin contraseña. Cada una de estas formas tiene sus limitaciones. Vamos a resumirlas.
Si puedes recordar el correo electrónico utilizado para crear el ID de Apple, puedes utilizar el método 1 para restablecer la contraseña del ID de Apple y luego cerrar sesión en él desde los Ajustes.
Si quieres deshacerte de tu ID de Apple del App Store e iniciar sesión con otro ID de Apple, puedes hacerlo directamente a través de la app Ajustes.
Si ninguno de los métodos mencionados te ayuda, puedes utilizar EaseUS MobiUnlock para borrar el ID de Apple de tu dispositivo por completo.