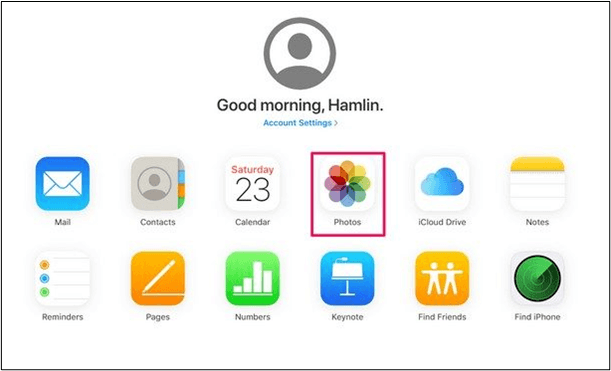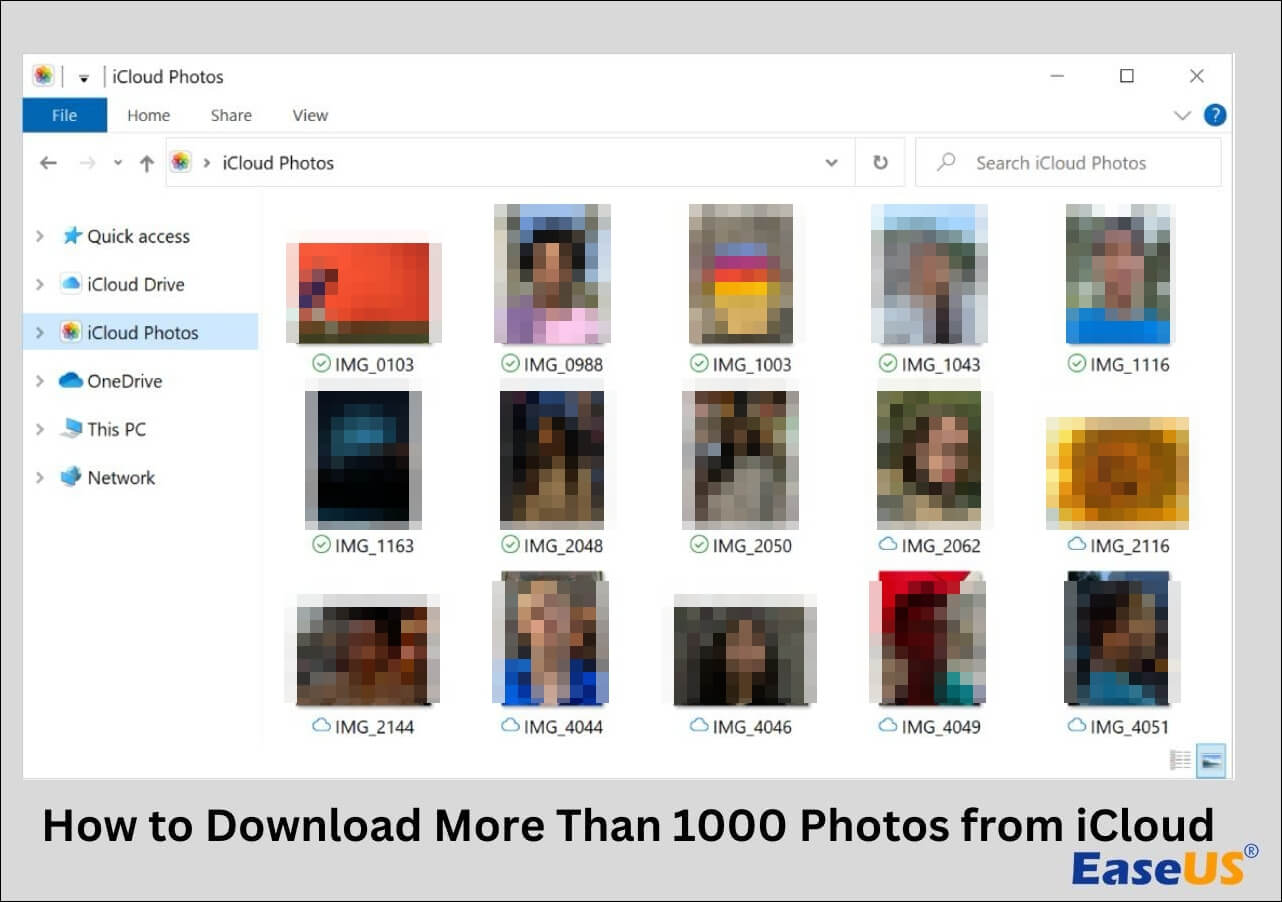Como transferir fotos do iCloud para uma unidade flash USB
O iCloud torna muito fácil para os usuários da Apple armazenar fotos, notas, senhas e outros dados na nuvem. Assim, os usuários podem acessar todos os dados sincronizados em todos os dispositivos iOS. No entanto, o iCloud oferece apenas 5 GB de armazenamento para uso gratuito. Depois que você armazena muitas fotos no iCloud e ele fica lotado, é essencial transferir as fotos do iCloud para uma unidade flash USB para liberar espaço. Neste artigo, apresentaremos várias maneiras de mover todas as fotos para uma unidade flash.
Transfira fotos do iCloud para uma unidade flash USB com facilidade e rapidez
Quando se trata de transferir fotos do iCloud para uma unidade flash USB, o processo pode ser muito mais simples e rápido com a ajuda de uma ferramenta de terceiros. EaseUS MobiMover , em particular, é uma opção fácil de usar que definitivamente vale a pena tentar. Ele pode exportar facilmente suas fotos, contatos, calendários, notas e iCloud Drive do iCloud para seus dispositivos de armazenamento, como USB e discos rígidos externos.
EaseUS MobiMover – Gerencie seu conteúdo iCloud como um profissional
Nota: EaseUS MobiMover irá transferir suas fotos sem perder a qualidade ou alterar o formato das imagens.
Baixe fotos do iCloud para uma unidade flash USB via iCloud.com
Aqueles que preferem uma abordagem mais prática podem baixar todas as suas fotos diretamente do site oficial do iCloud. Este método está acessível em qualquer sistema, desde que o dispositivo tenha uma conexão com a Internet e possa acessar um navegador da web. Um dos principais benefícios desse método é o controle que ele oferece: você pode escolher quais fotos transferir e quais deixar para trás.
Passo 1. Acesse iCloud.com e faça login com sua conta iCloud. Clique em Fotos na página inicial. Conecte sua unidade USB ao computador.
![open-icloud-photos-library.png]()
Passo 2. Selecione as fotos e vídeos que deseja transferir para uma unidade flash e clique no ícone de download na parte superior.
![baixar-fotos-do-icloud.png]()
Passo 3. Em seguida, você pode optar por fazer o download em originais não modificados ou no formato mais compatível. Clique em Baixar.
- Originais não modificados: as fotos/vídeos serão baixados no mesmo formato em que foram importados originalmente e não incluem as edições.
- Mais compatível: Ele mudará as fotos para JPEG e os vídeos para MP4/H.264 para serem compatíveis com a maioria dos dispositivos.
![originais não modificados.png]()
Passo 4. Por fim, você pode escolher onde armazenar as fotos transferidas. Personalize a pasta do seu stick USB como destino. Você também pode arrastar e soltar fotos na sua pasta de arquivos.
Se você tiver muitas fotos para selecionar, pressione Crtl+A para selecionar todas as fotos no iCloud. No entanto, isso não é viável quando suas fotos excedem 1.000, pois o iCloud não permite a transferência de mais de 1.000 fotos com um clique. Quer saber como transferir milhares de fotos do iCloud? Leia o seguinte artigo.
Como baixar mais de 1000 fotos do iCloud
Aprenda como baixar mais de 1.000 fotos do iCloud usando o aplicativo iCloud para Windows ou o site de privacidade da Apple e como baixar todas as fotos do iCloud para Mac/PC de uma só vez. Leia mais >>
Salve fotos do iCloud em uma unidade flash USB por meio do aplicativo iCloud
Outro método é usar o software iCloud desktop para transferir fotos do iCloud para a unidade flash. Com este software, você pode importar imagens para o iCloud e exportar fotos do iCloud facilmente.
Passo 1. Baixe e instale o aplicativo iCloud para Windows em seu computador. Em seguida, conecte seu pen drive USB.
Passo 2. Faça login com sua conta iCloud para acessar seus arquivos. Clique em Fotos > Opções.
Etapa 3. Clique em Alterar... em ‘Baixar novas fotos e vídeos para meu PC’. Depois de selecionar a pasta da unidade falsa como destino, clique em Concluído.
![transferência de fotos do icloud.png]()
Passo 4. Você pode clicar em Fotos do iCloud na barra lateral do File Explorer para acessar suas fotos sincronizadas. Em computadores com Windows 11, você deve abrir Microsoft Photos > iCloud Photos.
Passo 5. Selecione todas as fotos que deseja transferir para o seu USB e clique em Download.
Faça backup de todas as fotos do iCloud para Flash Drive no Mac
Se você é um usuário Mac, não precisa baixar o software iCloud para desktop. Siga as etapas a seguir para transferir fotos do iCloud para o seu computador e movê-las para USB.
Passo 1. Abra o Fotos no seu Mac e vá para Preferências na barra de menu na parte superior da tela.
Passo 2. Clique em Fotos do iCloud > Baixar originais para este Mac. Em seguida, todas as fotos são movidas para o seu Mac.
![baixar-original-icloud-fotos-para-mac.jpg]()
Passo 3. Conecte seu USB ao computador e copie todas as fotos para o seu pendrive.
Conclusão
Você aprendeu quatro maneiras de transferir fotos do iCloud para uma unidade flash USB . Depois de fazer backup em USB, você pode excluir todas as fotos do iCloud, liberando assim mais armazenamento para fazer upload de fotos e vídeos mais recentes. Enquanto isso, recomendamos uma ferramenta profissional para gerenciar suas fotos do iCloud, ou seja, EaseUS MobiMover. Com ele, você pode excluir, fazer upload, baixar e sincronizar fotos do iCloud facilmente.
Perguntas frequentes sobre como transferir fotos do iCloud para uma unidade flash USB
1. Como faço para tirar minhas fotos do iCloud?
- Acesse o site do iCloud e faça login com sua conta.
- Clique em Fotos > Escolha fotos e vídeos para transferir. Você pode clicar em Selecionar tudo.
- Clique no botão de download na parte superior.
2. O que acontece com minhas fotos se o armazenamento do iCloud estiver cheio?
Se o armazenamento do iCloud estiver cheio, você não poderá mais enviar novas fotos ou vídeos para a Biblioteca de Fotos do iCloud. No entanto, suas fotos e vídeos existentes não serão excluídos ou removidos do iCloud. Eles permanecerão na sua conta iCloud, mas você não poderá adicionar nenhum conteúdo novo até liberar espaço excluindo itens ou atualizando seu plano de armazenamento.