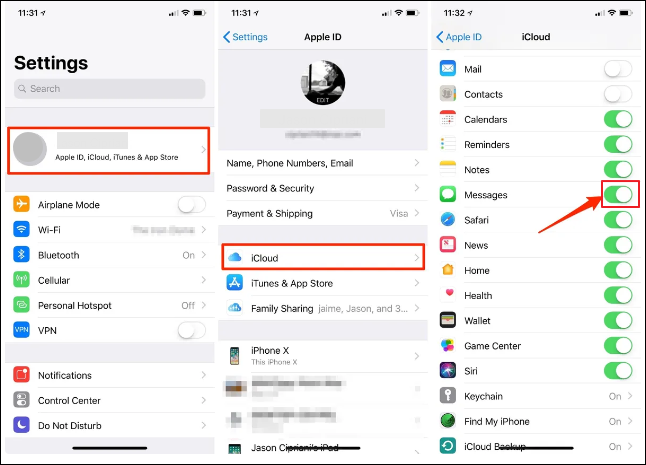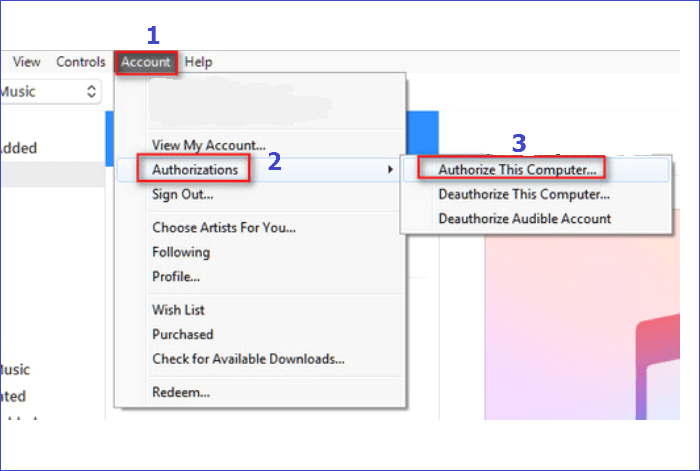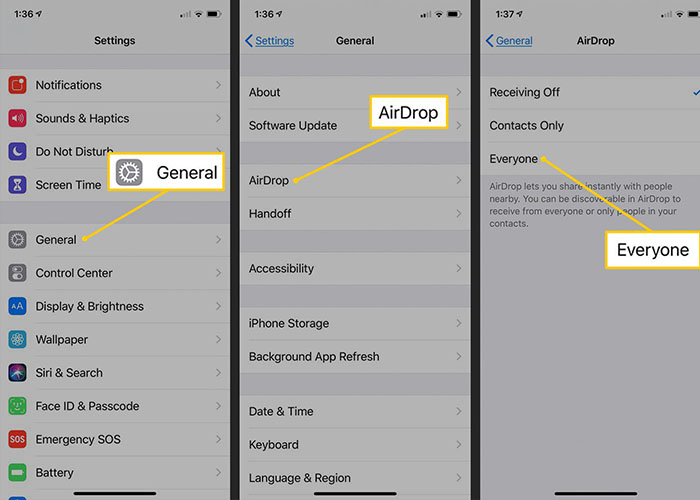Como transferir aplicativos do iPhone para o iPad de todas as maneiras
É muito fácil transferir aplicativos de um iPad antigo para um novo iPad. Mas e quanto à transferência de aplicativos do iPhone para o iPad? Basicamente, o iPadOS e o iOS são duas versões do mesmo sistema operacional. Ambos foram projetados para hardwares diferentes, um para telefones celulares e outro para tablets. Portanto, você pode transferir dados do iPhone para o iPad após a configuração ou durante a configuração, como aplicativos, fotos e outros conteúdos. Consulte Como transferir dados do iPhone para o iPad para obter mais informações se você quiser transferir tudo do iPhone para o iPad.
Agora, vamos explorar como transferir aplicativos do iPhone para o iPad das seguintes maneiras!
| Tipos de transferência |
💻Caminhos |
Eficácia |
| Transferir todos os aplicativos |
EaseUS MobiMover |
transfira todos os aplicativos do seu iPhone com um clique. |
| iCloud |
fazer backup de aplicativos no iPhone e restaurar do iCloud para o iPad. |
| iTunes |
enviar aplicativos comprados do iPhone para o iPad. |
| Início rápido |
copiar todos os aplicativos do iPhone para um novo iPad. |
| Transferir aplicativos individuais |
Loja de aplicativos |
baixar aplicativos gratuitos e pagos da App Store. |
| AirDrop |
transfira aplicativos compartilhando com Bluetooth e Wi-Fi. |
Como transferir todos os aplicativos do iPhone para o iPad
Se você pretende mover todos os aplicativos gratuitos e pagos do iPhone para o iPad, pode consultar as seguintes maneiras. Esses métodos lhe darão cobertura.
Caminho 1. EaseUS MobiMover tudo em um
Antes de mais nada. Gostaria de apresentar um software confiável e profissional de transferência de dados do iOS, o EaseUS MobiMover, para ajudá-lo a transferir dados para o novo iPhone/iPad ou entre o iPhone e o iPad. Com essa solução tudo-em-um da EaseUS para iOS, você pode mover fotos do iPhone para o iPad, transferir todos os aplicativos para o novo iPhone ou do iPhone para o iPad de uma vez por todas. Esse método permite transferir aplicativos do iPhone para o iPad sem restaurar ou redefinir.
Além disso, você também pode aproveitar esse software de desktop para fazer backup do seu iPhone ou iPad no computador Windows ou MacOS com apenas um clique. Agora, clique no botão abaixo para fazer o download gratuito do software em seu computador.
Veja como transferir todos os aplicativos do iPhone para o iPad com um clique:
Etapa 1. Conecte seu iPhone e iPad ao computador com cabos USB compatíveis e toque em "Trust This Computer" em ambos os dispositivos. Inicie o EaseUS MobiMover e navegue até o modo "Phone to Phone". Para a sincronização de dados entre o iPhone e o iPad, você precisa mudar para a direção correta (transferir dados do iPhone [nome] para o iPad [nome]). Clique em "Next" (Avançar).
Etapa 2. Aqui, o MobiMover permite transferir todos os tipos de dados, como arquivos de áudio, imagens, vídeos, mensagens, contatos, etc. Você precisa escolher seletivamente a categoria/categorias que deseja transferir para o iPad e clicar em "Transferir" para iniciar o processo.
Etapa 3. Aguarde algum tempo para que o MobiMover conclua a transferência de todos os arquivos selecionados. Depois disso, vá para os aplicativos relacionados para visualizar os arquivos sincronizados no iPad.
Nota: Você também pode usar essa ferramenta para gerenciar os dados do iOS ou iPadOS, como excluir um aplicativo ou mover dados do iPhone para o PC. Em termos de transferência de aplicativos, ela também é capaz de mover aplicativos do Android para o iPhone ou transferir aplicativos para o novo iPhone. É realmente uma boa opção para transferir aplicativos de um telefone para outro em dispositivos Android e iOS.
Caminho 2. iCloud
Se não quiser experimentar um software de terceiros para transferir aplicativos do iPhone para o iPhone ou copiar aplicativos do iPhone para o iPad, você pode sincronizá-los usando o iCloud. Você pode fazer backup dos aplicativos do iPhone para o iCloud e, em seguida, restaurar o backup do iCloud para o iPad. Veja a seguir como transferir aplicativos do iPhone para o iPad usando o iCloud:
Etapa 1. No iPhone, vá para Ajustes > [Seu nome] > iCloud.
Etapa 2. Ative o Backup do iCloud.
Etapa 3. No seu iPad, certifique-se de que o iPad esteja no estado de fábrica. Em seguida, durante a configuração, selecione Aplicativos e dados > Restaurar do backup do iCloud > Faça login no iCloud.
Etapa 4. Em seguida, você pode selecionar os aplicativos a serem restaurados do backup do iCloud para o iPad.
![backup de aplicativos no iCloud]()
Caminho 3. iTunes
Nesta seção, você aprenderá a transferir aplicativos do iPhone para o iPad sem o iCloud via iTunes. Para ser honesto, esse método é um pouco complicado. Se quiser transferir aplicativos do iPhone para o iPad sem restaurar do iCloud, siga as etapas abaixo para sincronizar aplicativos do iPhone para o iPad usando o iTunes (se estiver usando um computador Mac, você pode usar o Finder para transferir compras do iPhone para o iPad. As etapas são semelhantes às do iTunes):
Etapa 1. Conecte o iPhone a um computador por meio de um cabo USB.
Etapa 2. Inicie o iTunes em seu computador. Clique no ícone do iDevice na tela inicial.
Etapa 3. Clique em Store > Authorize computer (Loja > Autorizar computador). Em seguida, entre na sua conta do iTunes conforme solicitado e clique em Authorize (Autorizar). Se estiver usando o Finder no Mac, siga o diagrama abaixo.
![Autorizar o computador]()
Etapa 4. Selecione Arquivo > Dispositivos > Transferir compras do iPhone XX para sincronizar os aplicativos comprados do iPhone para o computador.
Etapa 5. Em seguida, conecte o iPad ao computador.
Etapa 6. Agora, clique no ícone do iPad > Transferir compras do iPad.
Etapa 7. Clique novamente no ícone do iPad e selecione Apps. Ative a opção Sincronizar aplicativos. Clique em Sync para iniciar a sincronização de aplicativos com o iPad.
Caminho 4. Início rápido
Se você acabou de comprar um novo iPad ou já retornou esse iPad às configurações de fábrica, poderá usar o Quick Start para transferir aplicativos de um iPhone antigo para um novo iPad.
Veja como:
Etapa 1. Mantenha o iPhone e o iPad próximos um do outro. Certifique-se de que o Wi-Fi e o Bluetooth estejam ativados em seu iPhone.
Etapa 2. No seu novo iPad, siga as instruções na tela para fazer a primeira configuração.
Etapa 3. No iPhone antigo, digite seu ID Apple conforme solicitado e toque em Continuar.
Etapa 4. Quando a tela Transferir seus dados aparecer no seu iPad, selecione a opção Transferir do iPhone. Em seguida, selecione os aplicativos e outros dados a serem transferidos do iPhone para o iPad.
![transferir dados com o Quick Start]()
Nota: Se você quiser transferir aplicativos e dados do iPhone para o iPad após a configuração, o Quick Start não é uma boa opção. Ele aparece somente quando você está configurando um novo dispositivo iPhone ou iPad.
Como transferir aplicativos do iPhone para o iPad seletivamente
Se você quiser enviar apenas um único aplicativo do iPhone para o iPad, os métodos abaixo estão disponíveis para você.
Caminho 1. Loja de aplicativos
De modo geral, espera-se que você baixe aplicativos da App Store ao mudar para outro dispositivo. Veja a seguir como transferir aplicativos do iPad para o iPhone sem o computador usando a App Store:
Etapa 1. Em seu iPad, acesse a App Store.
Etapa 2. Selecione Purchased > Not on this iPad.
Etapa 3. Toque em Nuvem para baixar e instalar aplicativos que você comprou anteriormente.
Se você quiser sincronizar todos os aplicativos gratuitos e pagos nessa conta do ID Apple para transferir aplicativos de um iPhone para outro iPhone ou iPad, acesse Settings > App Stores e ative o toogle of App Downloads.
- Aviso:
- Para aplicativos pagos comprados na App Store no iPhone, você também pode usar o recurso Compartilhamento Familiar para copiar os aplicativos do iPhone para o iPad se usar dois IDs Apple no iPhone e no iPad. Aqui está um guia oficial sobre como configurar o Compartilhamento Familiar.
Modo 2. AirDrop
Os usuários da Apple podem usar o AirDrop para transferir dados entre dispositivos Apple, incluindo iPhone, iPad, iTouch e Mac. Você pode abrir o AirDrop para compartilhar dados do iPad para o iPhone ou vice-versa. Veja a seguir como enviar aplicativos do iPhone para o iPad via AirDrop:
Etapa 1. Conecte seu iPhone e iPad com Wi-Fi. E abra o Bluetooth em ambos os dispositivos.
Etapa 2. Em seu iPhone, vá para Ajustes > Geral > AirDrop para ativar o AirDrop. O mesmo vale para seu iPad.
Etapa 3. Vá para a tela inicial e mantenha pressionado o ícone do aplicativo que deseja transferir até que apareça a opção Compartilhar aplicativo.
Etapa 4. Toque em Compartilhar aplicativo > AirDrop. Entre os dispositivos próximos exibidos na tela, selecione o iPad.
Etapa 5. Em seguida, o processo de transferência será iniciado. Quando aparecer Sending > Sent na tela do iPhone, o aplicativo foi transferido com êxito para o iPad.
![ativar o AirDrop]()
Posso transferir aplicativos do iPhone para o iPad somente via Bluetooth? Se quiser transferir aplicativos do iPhone para o iPad via Bluetooth sem fio, você pode usar o AirDrop ou o Quick Start. Mas parece que você não pode usar o Bluetooth apenas para emparelhamento e transferência de dados.
Conclusão
Neste artigo, você aprendeu algumas maneiras eficientes de transferir aplicativos ou outros dados do iPhone para o iPad. Se você deseja mover aplicativos para o seu novo iPad, é recomendável usar o EaseUS MobiMover para enviar todos os aplicativos ou alguns aplicativos específicos do iPhone para o iPad com apenas um clique e em poucos segundos. Outras alternativas também estão disponíveis, mas são um pouco complicadas.
Perguntas frequentes sobre como transferir aplicativos do iPhone para o iPad
Para obter mais informações sobre o tópico de hoje - como transferir aplicativos do iPhone para o iPad com/sem restauração -, consulte as seguintes perguntas frequentes.
1. Por que meus aplicativos não estão sendo sincronizados entre o iPhone e o iPad?
Primeiro, certifique-se de ter feito login com o mesmo ID Apple em outros dispositivos. Para sincronizar aplicativos entre o iPhone e o iPad usando o iCloud, siga as etapas abaixo:
- Vá para Configurações > [Seu nome] > iCloud.
- No painel Aplicativos que usam o iCloud, selecione Mostrar tudo.
- Em seguida, você pode escolher qual aplicativo deseja sincronizar de acordo com suas necessidades.
2. Por que meu iPhone e iPad pararam de sincronizar?
Se o processo de sincronização de aplicativos for interrompido devido a alguns erros desconhecidos, você pode verificar o seguinte para solucionar o problema:
- Verifique se você tem o mesmo ID Apple conectado ao iCloud em todos os seus dispositivos.
- Certifique-se de que as configurações de data e hora de seu dispositivo sejam consistentes com sua localização atual.
- E verifique sua conexão de rede.
3. Como transferir todos os dados do iPhone para o iPad com um clique?
O EaseUS MobiMover é uma boa opção para transferir tudo (incluindo contatos, fotos, músicas, áudio, vídeos, etc.) entre dispositivos Apple e o computador. Você também pode usar o Quick Start para transferir dados do iPhone para o iPad sem fio.
Espero sinceramente que esta postagem seja útil e o ajude a sair desse dilema. Você pode entrar em contato comigo pelo Twitter se tiver mais perguntas ou dúvidas sobre este guia. Se você achou este guia útil, clique no botão abaixo para compartilhá-lo com seus amigos.