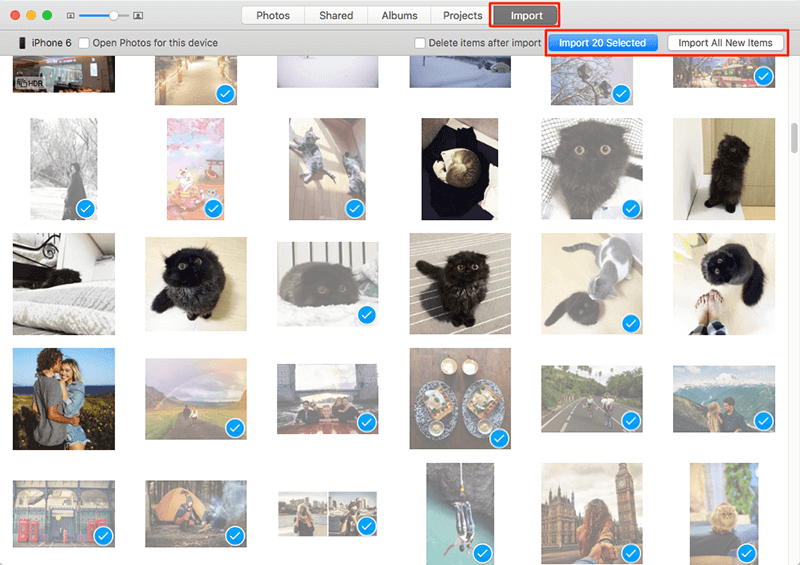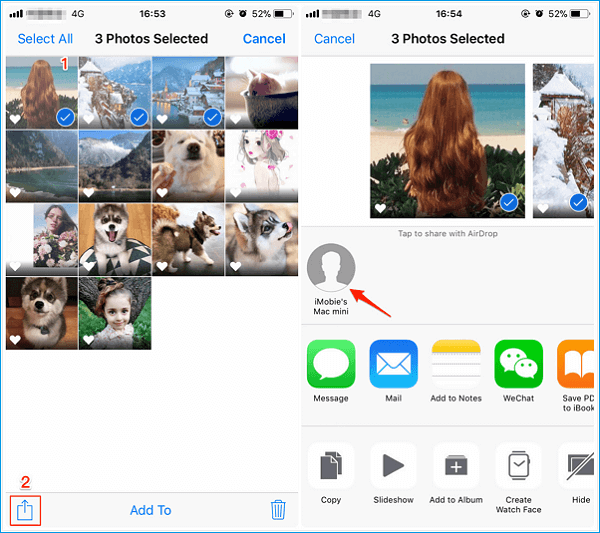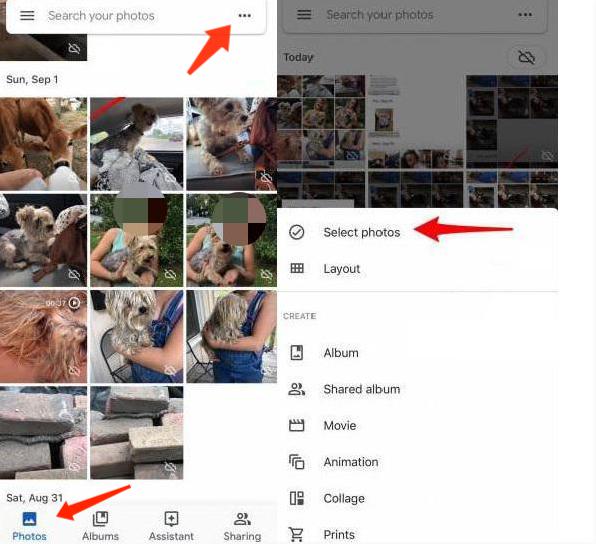Como transferir fotos do iPhone para Mac sem iCloud [4 dicas]
Para a maioria dos usuários, o iCloud é uma excelente maneira de transferir fotos e vídeos do iPhone para o Mac. Possui recursos impressionantes de sincronização e backup, acesso offline a fotos e fácil gerenciamento. Além desses benefícios, ele também apresenta algumas falhas que podem não ser aceitáveis para alguns usuários. Se você é um dos grupos que não quer usar o iCloud, aqui estão algumas alternativas do iCloud para transferir fotos do iPhone para o Mac. Continue lendo para obter os detalhes.
| Método |
Eficácia |
| Software de terceiros |
Transfira todas as fotos do iPhone para o Mac com um clique. Assim, você pode acessar as fotos do iPhone no Mac sem sincronizar. |
| Localizador |
Você pode sincronizar fotos do iPhone para o Mac sem iCloud via Finder ou iTunes. Todas as fotos do rolo da câmera serão movidas para o seu computador. |
| Fotos |
Você pode transferir fotos manualmente do iPhone para Mac, MacBook Air, etc., com o aplicativo Fotos pré-instalado. |
| Transferência de fotos sem fio |
Se você deseja transferir fotos do iPhone para o Mac sem iCloud e cabo USB, experimente o AirDrop e os serviços em nuvem. |
Método 1. Como transferir fotos do iPhone para Mac sem iCloud usando EaseUS MobiMover
Quando você deseja transferir fotos do iPhone para o Mac sem iCloud, usar o EaseUS MobiMover Pro é uma boa escolha para você. Com o MobiMover instalado no seu Mac (ou PC), você pode transferir arquivos do iPhone/iPad no iOS 8 ou posterior para um computador, adicionar itens a um dispositivo iOS a partir de um computador, sincronizar dados de um dispositivo iOS para outro e gerenciar seu Conteúdo do iDevice gratuitamente. Se você deseja transferir fotos do iPhone para o Mac, como neste caso, ou fazer outras coisas como colocar músicas no iPhone sem o iTunes e sincronizar contatos de um iPhone para outro, usar o EaseUS MobiMover lhe trará muitas conveniências.
Agora, clique no botão abaixo para baixar e instalar o EaseUS MobiMover no seu Mac com segurança e siga as etapas abaixo para transferir fotos do iPhone para o MacBook Air ou computador Mac.
Passo 1 . Conecte seu iPhone ao Mac com um cabo USB. Execute o EaseUS MobiMover, escolha “Phone to Mac” e clique no botão “Next” para continuar.
Passo 2 . Verifique a(s) categoria(s) que deseja copiar do seu iPhone para o Mac. Como você pode ver, você pode copiar outros arquivos suportados junto com fotos do seu iPhone para o Mac de uma só vez. Depois disso, não se esqueça de personalizar o caminho de armazenamento das fotos exportadas, a menos que queira salvá-las em sua área de trabalho.
Etapa 3 . Agora, clique no botão "Transferir" para começar a transferir fotos ou outros arquivos do seu iPhone para o Mac sem o iTunes. Exportar arquivos do iPhone para Mac com MobiMover é a maneira certa de fazer backup para evitar perda inesperada de dados.
Método 2. Como importar fotos do iPhone para Mac com o Finder
Não quer instalar software de terceiros no seu Mac? Sem problemas. Outra maneira possível de copiar fotos do iPhone para o Mac (suporta apenas macOS Catalina e posterior) é utilizar o Finder, que funciona de forma semelhante ao iTunes, mas é mais estável e rápido. Veja como funciona.
Passo 1 . Conecte seu iPhone ao Mac com um cabo USB e execute o Finder.
Passo 2 . Em seguida, seu iPhone aparecerá na barra lateral da janela do Finder em Locais. Basta clicar nele.
Etapa 3 . Se solicitado, toque em "Confiar" no seu iPhone.
Passo 4 . Selecione "Fotos" e marque a opção "Sincronizar fotos com seu dispositivo de".
Etapa 5 . Escolha as fotos que você deseja compartilhar.
Etapa 6 . Clique em “Aplicar” para começar a transferir fotos do iPhone para o Mac.
![Transferir fotos do iPhone para Mac via Finder]()
Método 3. Como fazer upload de fotos do iPhone para Mac usando o aplicativo Fotos
Se você usa regularmente o aplicativo Fotos no Mac para gerenciar suas fotos, pode conectar manualmente o iPhone ao Mac e importar fotos com o aplicativo Fotos. Observe que isso só funciona com fotos armazenadas no Rolo da Câmera. Se você deseja transferir fotos armazenadas no Photo Stream ou Photo Library, volte para usar o Método 1 ou Método 2.
Passo 1 . Conecte seu iPhone ao Mac.
Passo 2 . Abra o aplicativo Fotos se ele não for executado automaticamente.
Etapa 3 . Vá para a tela Importar e escolha as fotos que deseja transferir para o Mac. Se você não vir esta opção, clique manualmente no nome do seu dispositivo na barra lateral.
Passo 4 . Clique em “Importado selecionado”. Você também pode clicar em “Importar todas as novas fotos” para transferir todas as novas fotos do iPhone para o Mac sem o iCloud.
![Importe fotos do iPhone para Mac]()
Método 4. Como transferir fotos do iPhone para Mac sem USB
Como você pode ver, todos os métodos mencionados acima exigem o uso de um USB. Mas se não houver nenhum cabo USB disponível ou se o cabo USB estiver danificado, como transferir fotos do iPhone para o Mac sem USB? Não se preocupe, o serviço AirDrop ou Cloud tem a capacidade de mover fotos entre um iPhone e um Mac sem fio.
Opção 1. Transferir fotos do iPhone para Mac sem USB via AirDrop
Passo 1 . Ative o AirDrop no seu iPhone e Mac .
Passo 2 . Abra o aplicativo Fotos no seu iPhone.
Passo 4 . Selecione as fotos que deseja exportar para Mac.
Etapa 5 . Clique em Compartilhar botão e clique no nome do seu Mac na seção AirDrop para importar fotos do iPhone para o Mac sem iCloud.
![Como transferir fotos do iPhone para Mac sem iCloud]()
Usando etapas semelhantes, você pode usar o AirDrop para fotos de iPhone para iPhone, se necessário.
Opção 2. Mover fotos do iPhone para o Mac usando serviços em nuvem
Se preferir usar um serviço de nuvem que não seja da Apple, como Google Fotos, Dropbox, OneDrive, etc., você pode seguir as etapas abaixo para usá-lo com facilidade. Aqui, tomaremos o Google Fotos como exemplo.
Passo 1 . Inicie o aplicativo Google Fotos no seu iPhone e faça login com sua conta do Google quando solicitado.
Passo 2 . Se esta for a primeira vez que usa este aplicativo, você será solicitado a acessar suas fotos, toque em OK.
Etapa 3 . Vá para a opção Fotos> Toque nos três pontos verticais no canto superior direito.
Passo 4 . Nas opções, escolha “Selecionar fotos”.
![Transferir fotos do iPhone para o Mac através do Google Fotos]()
Etapa 5 . Selecione os itens que deseja enviar e toque nos três pontos no canto superior.
Etapa 6 . Selecione Fazer backup. Em seguida, as fotos selecionadas serão carregadas.
Etapa 7 . Abra o Google Fotos no seu Mac e baixe as fotos para o seu Mac.
O resultado final
Isso é tudo sobre nosso guia sobre como transferir fotos do iPhone para o Mac sem iCloud . Como você pode ver, existem muitas maneiras diferentes de realizar esse trabalho, independentemente de você ter o iCloud ou não. Mesmo sem um cabo USB por perto, também temos uma maneira de ajudá-lo a atingir seu objetivo.
Perguntas frequentes sobre transferir fotos do iPhone para o Mac sem o iCloud
1. Como transferir tudo do iPhone para o MacBook sem iCloud?
Você pode transferir tudo o que quiser do iPhone para o MacBook via Finder:
- Conecte seu iPhone ao MacBook e inicie o Finder.
- Vá para os locais e clique no seu iPhone. Então, você pode acessar os dados do iPhone no seu Mac.
- Arraste e solte tudo o que deseja transferir para a pasta do seu MacBook.
2. Posso transferir dados para um novo iPhone sem iCloud?
Sim, você pode transferir dados para o seu novo iPhone sem iCloud. No iOS 11 e posterior, um recurso chamado Quick Start pode ajudá-lo a transferir dados entre iPhones sem fio. Basta colocar seus telefones próximos um do outro e seguir as instruções na tela para transferir suas fotos, contatos, configurações, preferências, etc., para o seu novo iPhone.