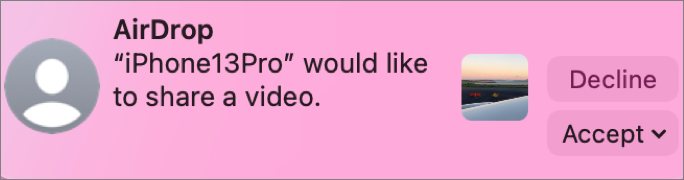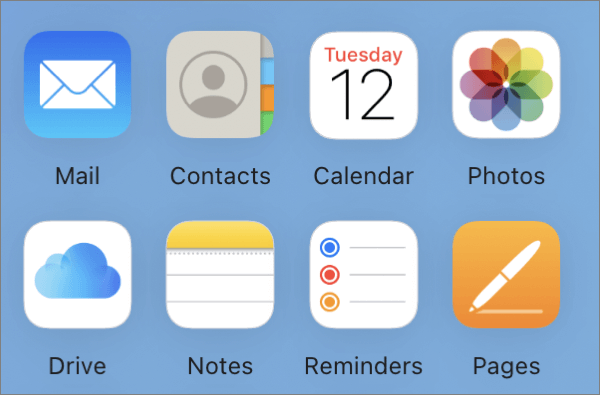Como transferir vídeos do iPhone para o Mac sem perder qualidade
Se os vídeos enviados do seu iPhone parecerem desfocados no seu Mac, você pode estar se perguntando se existe uma maneira de transferir vídeos de um iPhone para um Mac sem perder qualidade . Felizmente, tanto o iPhone quanto o Mac possuem vários recursos que podem garantir que a transferência de vídeo entre os dois dispositivos seja conveniente e não tenha redução de qualidade.
Este artigo reúne 4 métodos fáceis que ajudarão você a transferir vídeos de qualidade total do iPhone para o Mac . Você pode usar aquele que achar mais adequado.
Por que os vídeos do iPhone perderam qualidade quando enviados para o Mac?
Por que os vídeos nítidos enviados de um iPhone parecem confusos em um computador Mac? Vários fatores podem contribuir para a redução da resolução ao enviar vídeos de um iPhone para um computador Mac. Aqui estão alguns motivos comuns:
- Compressão de vídeo : quando você envia vídeos grandes do iPhone para o Mac , a compactação reduz o tamanho do arquivo, o que leva à perda de qualidade do vídeo.
- Resolução da tela : se você enviar um vídeo de alta resolução do seu iPhone para um Mac antigo, a tela de baixa resolução do Mac poderá não conseguir mostrar o vídeo na resolução original.
- Software de reprodução : A qualidade da reprodução do vídeo também pode ser influenciada se o reprodutor de mídia que você está usando para visualizar o vídeo no Mac não suportar a reprodução de vídeo em alta resolução.
Como transferir vídeos do iPhone para o Mac sem perder qualidade
Para manter a melhor qualidade de vídeo possível ao transferir vídeos do iPhone para o Mac, a Apple oferece 3 recursos que podem transferir os arquivos originais preservando sua qualidade.
- Método 1. Transferir vídeos do iPhone para Mac via AirDrop
- Método 2. Transfira vídeos do iPhone para o Mac por meio do iCloud Photos
- Método 3. Transferir vídeos do iPhone para Mac importando
- Método 4. Envie vídeos em resolução total do iPhone para Mac com EaseUS MobiMover
Método 1. Transferir vídeos do iPhone para Mac via AirDrop
AirDrop é um recurso de transferência de dados sem fio que simplifica o compartilhamento de arquivos entre dispositivos iOS e macOS próximos. Como a Apple não confirma oficialmente o limite de tamanho de arquivo para AirDrop e o AirDrop não compacta os arquivos a serem enviados, o AirDrop todas as fotos /vídeos é a opção ideal para transferir do iPhone para o Mac.
👇Como usar o AirDrop para transferir vídeos do iPhone para o Mac :
Passo 1. Ative o Wi-Fi e o Bluetooth no iPhone e no Mac. Certifique-se de que o Hotspot pessoal esteja desligado no seu iPhone.
Passo 2. No computador Mac, abra Finder > AirDrop , clique no texto azul que diz “ Permitir que eu seja descoberto por ” e escolha Todos .
![permita que eu seja descoberto por todos no mac airdrop]()
Passo 3. Desbloqueie seu iPhone e abra o aplicativo para localizar o vídeo que deseja enviar para o seu Mac.
Passo 4. Toque no ícone de compartilhamento, que é um quadrado com uma seta para cima, e escolha AirDrop.
Etapa 5. Toque no Mac quando o Mac aparecer na lista de dispositivos.
Passo 6. No seu Mac, clique em Aceitar para receber o vídeo.
![aceite vídeos do iphone via airdrop no mac]()
Método 2. Transfira vídeos do iPhone para o Mac por meio do iCloud Photos
Se você deseja transferir arquivos do iPhone para o Mac sem AirDrop e já configurou o iCloud Photos , este aplicativo sincronizará automaticamente todas as suas fotos e vídeos originais em resolução total em todos os seus dispositivos Apple no iCloud. Você pode baixar os originais para o seu dispositivo sempre que precisar, e o dispositivo possui conexão com a Internet. Esta também é uma forma vantajosa de transferir vídeos entre Mac e iPhone sem perda de qualidade.
👇Como usar o iCloud Photos para transferir vídeos em resolução total do iPhone para o Mac :
Passo 1. No seu iPhone, vá em Ajustes > seu perfil > iCloud .
Passo 2. Toque em Fotos e ative Fotos do iCloud .
![fotos do iCloud]()
Passo 3. Conecte seu iPhone a uma rede Wi-Fi e espere que as fotos e vídeos sejam sincronizados com o iCloud.
Passo 4. No seu Mac, visite icloud.com e faça login com seu ID Apple no seu iPhone.
Passo 5. Vá para Fotos > Biblioteca e selecione o vídeo que deseja enviar para o seu Mac.
Passo 6. Clique no ícone de download no canto superior esquerdo, que é uma nuvem com uma seta para baixo, e o vídeo será salvo na pasta Downloads por padrão no Mac com sua resolução original.
![baixar vídeos de fotos do iCloud]()
Método 3. Transferir vídeos do iPhone para Mac importando
Os métodos mencionados acima requerem uma conexão com a Internet. Você também pode transferir fotos/vídeos do iPhone para o Mac sem iCloud /AirDrop/iTunes. Se você está procurando uma maneira com fio de transferir vídeos do iPhone para o Mac sem perder qualidade rapidamente, você pode optar por importar seus vídeos com um cabo USB.
👇Como importar vídeos do iPhone para Mac sem perder qualidade :
Passo 1. Conecte seu iPhone ao computador Mac por meio de um cabo USB.
Passo 2. Toque em Confiar no seu iPhone para permitir que o Mac acesse os dados do seu iPhone.
Passo 3. Abra o aplicativo Fotos no seu Mac.
Passo 4. Selecione seu iPhone na barra lateral e uma tela de importação será aberta para mostrar todas as fotos e vídeos do iPhone.
Passo 5. Destaque os vídeos que deseja transferir e clique em Importar selecionados . Os vídeos serão importados para a pasta Biblioteca no aplicativo Fotos por padrão no seu Mac.
![importar vídeos do iphone para mac]()
Método 4. Envie vídeos em resolução total do iPhone para Mac com EaseUS MobiMover
Outra forma de transferir vídeos de qualidade total do iPhone para o Mac é usar um aplicativo de terceiros. EaseUS MobiMover é uma ferramenta versátil de transferência de dados para iPhone que pode ajudá-lo a transferir vários arquivos, incluindo arquivos de vídeo, sem comprometer sua qualidade. Torna a transferência de vídeo entre um dispositivo iOS e um Mac perfeita e sem esforço.
Este software de transferência também permite transferir vídeos do iPhone para o Android sem perda de qualidade . Basta baixá-lo através do botão abaixo e descobrir mais recursos por conta própria.
👇Como enviar vídeos do iPhone para Mac sem perda de resolução com EaseUS MobiMover:
Passo 1. Conecte seu iPhone ao Mac e toque em "Confiar" na tela do iPhone para continuar. Execute o EaseUS MobiMover for Mac no seu computador e escolha "Telefone para Mac" > "Avançar".
Passo 2. Selecione "Vídeos" entre as opções e clique no caminho padrão para definir um caminho de armazenamento personalizado, se necessário. Depois, clique em “Transferir”.
Passo 3. Quando o processo de transferência terminar, você poderá visualizar os vídeos em seu computador.
Conclusão
Este artigo mostra como transferir vídeo do iPhone para o Mac sem perder qualidade de quatro maneiras fáceis, mas eficazes. Se você tiver apenas alguns vídeos do iPhone para enviar, o AirDrop é a abordagem mais direta. Se você tiver um grande número de arquivos de vídeo para transferir do iPhone para o Mac, é aconselhável importar todos os vídeos através de um cabo USB ou usar um software gratuito de transferência de iPhone como o EaseUS MobiMover .
Perguntas frequentes
Se você tiver mais dúvidas sobre como transferir vídeos do iPhone para o Mac sem perder qualidade, leia as informações abaixo.
1. Como transfiro vídeos em resolução total do meu iPhone?
Ative o Wi-Fi e o Bluetooth no seu iPhone e no dispositivo do destinatário. Certifique-se de que o dispositivo do destinatário possa ser descoberto por todos. Compartilhe os vídeos com o AirDrop e toque no dispositivo do destinatário. Os vídeos serão transferidos em resolução máxima.
2. O AirDrop comprime a qualidade do vídeo?
Não, o AirDrop não compacta os arquivos ao enviá-los entre dispositivos Apple.
3. Qual a melhor forma de enviar vídeos do iPhone para o Mac sem perder qualidade?
A melhor maneira de enviar vídeos de qualidade total do seu iPhone é usar o AirDrop. Certifique-se de que seu iPhone esteja atualizado para o iOS mais recente e que o dispositivo que recebe os vídeos tenha armazenamento suficiente.