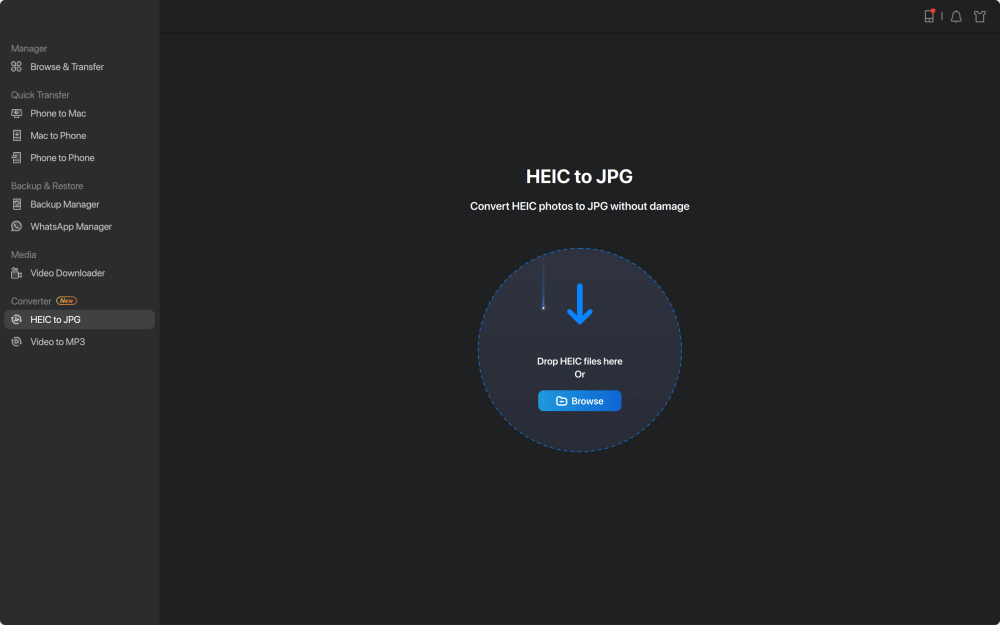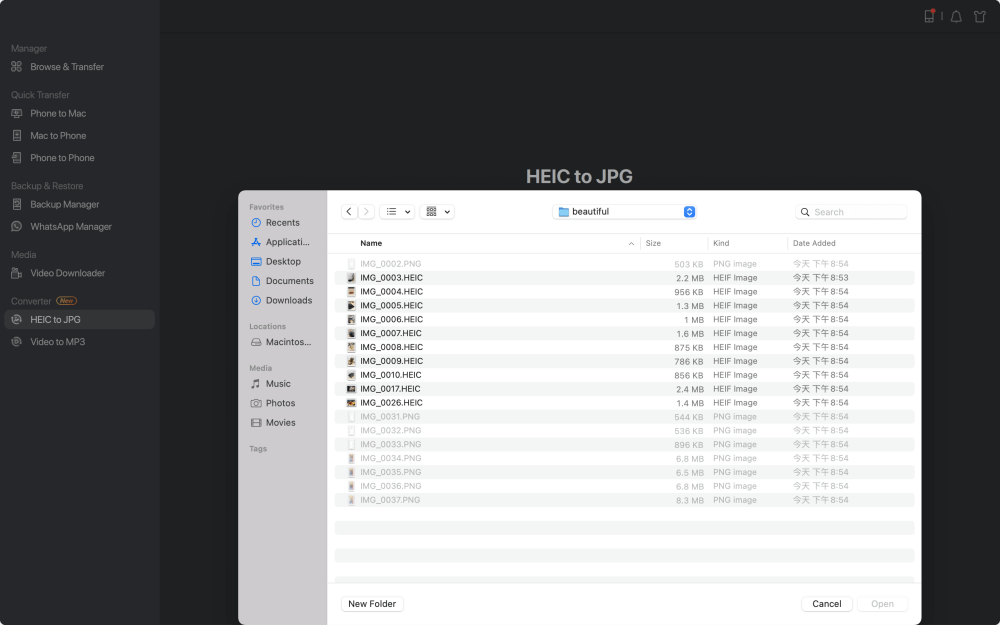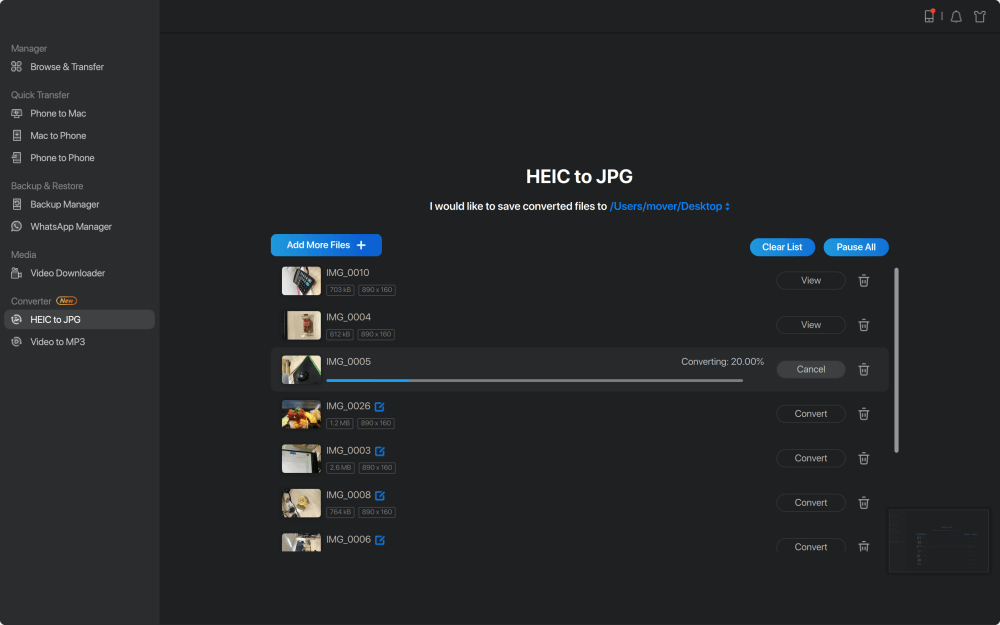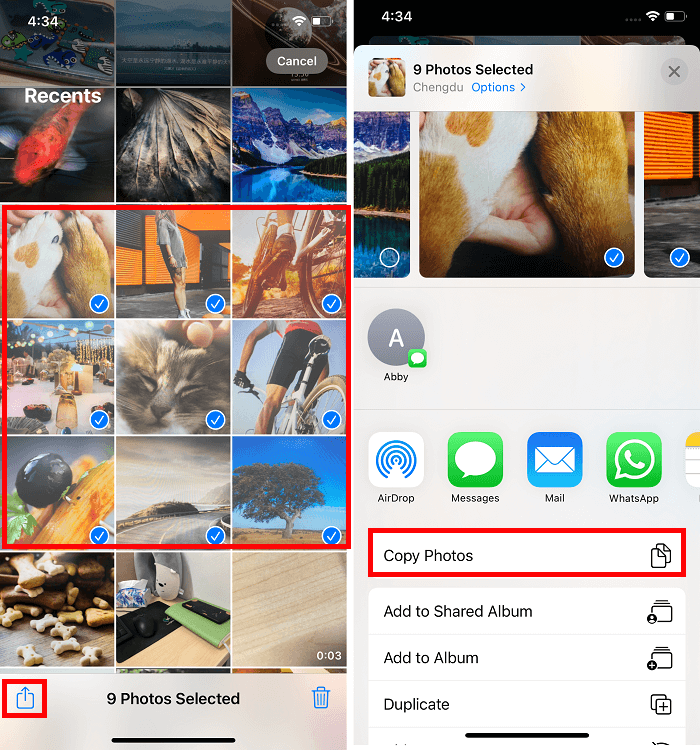3 maneiras simples de mudar HEIC para JPG no iPad
Como você deve saber, a partir do iOS 11, todos os iPhones e iPads adotam um novo formato de foto chamado HEIC (High-Efficiency Image Container). Este formato ocupa menos armazenamento no seu dispositivo, mantendo alta qualidade de imagem. Você pode abrir e compartilhar facilmente essas fotos entre diferentes dispositivos iOS. (Verifique o que é o arquivo HEIC aqui, se desejar.)
No entanto, se você planeja abri-los fora do ecossistema da Apple, as coisas se tornam problemáticas – porque esse formato ainda não foi amplamente adotado. Assim, se você deseja compartilhar imagens em diferentes plataformas, o primeiro passo é mudar HEIC para JPG.
| 🔍Consertar |
💻Eficácia |
📲Dificuldade |
| 1️⃣ EaseUS MobiMover |
Alto - uma ferramenta versátil de transferência de dados iOS com recurso de conversão de imagem. |
Fácil |
| 2️⃣ O aplicativo Arquivo |
Médio - copie as fotos no aplicativo Arquivo para converter a imagem em JPG automaticamente. |
Fácil |
| 3️⃣ Um conversor de imagens online |
Alto - use uma ferramenta online da web para converter fotos no computador. |
Fácil |
Continue lendo para aprender esses métodos comprovados para alterar HEIC para JPG no iPad.
O popular guia de vídeo sobre como alterar HEIC para JPG
Método 1. Como converter fotos do iPad em JPG com EaseUS MobiMover
Se você tiver muitas imagens HEIC para converter, é melhor permitir que alguns conversores de imagens ajudem na conversão em lote. Existem muitos desses conversores no mercado, e esta ferramenta de transferência de dados e conversor de imagens do iPhone - EaseUS MobiMover, é um dos conversores de imagens mais simples, e é por isso que o escolhemos.
Este conversor de imagem possui velocidade mais rápida, melhor serviço, melhor segurança de dados e formas de conversão mais flexíveis. Você pode converter fotos do iPad em JPG de duas maneiras: transferindo imagens para o seu computador ou convertendo imagens diretamente com seu recurso de conversão. Você também pode converter fotos do iPhone em JPG com EaseUS MobiMover.
A escolha das formas depende de onde suas imagens HEIC estão armazenadas. Se suas fotos HEIC estiverem armazenadas no seu iPad, você poderá usar o recurso de transferência. Durante a transferência, suas imagens HEIC serão automaticamente convertidas para JPG. Se suas fotos estiverem armazenadas em seu computador, você poderá usar o recurso de conversão para convertê-las diretamente.
Parece fácil, certo? Vamos baixar o EaseUS MobiMover no seu computador e experimentar!
Veja como converter em lote HEIC para JPG usando EaseUS MobiMover:
Passo 1. Inicie o EaseUS MobiMover em seu PC ou Mac, selecione "HEIC para JPG" e clique em "Navegar".
Passo 2. Selecione os arquivos HEIC que deseja converter e clique em “Abrir”.
Etapa 3. Clique em "Converter" ou "Iniciar tudo" para iniciar a conversão de HEIC em JPG. Assim que a conversão for concluída, você pode clicar no botão “Visualizar” para verificar as fotos JPG convertidas em seu computador.
Se você usa um Mac, também pode converter vários HEIC em JPG no Mac para alterar fotos HEIC para JPG.
Método 2. Como alterar HEIC para JPG no iPad por meio do aplicativo File
Outra forma de converter fotos do iPad em JPG deve ser o aplicativo Arquivo. O processo de uso deste aplicativo é simples. Tudo que você precisa é copiar as imagens que deseja converter do aplicativo Fotos, colá-las no aplicativo Arquivo e então suas imagens serão convertidas automaticamente para o formato JPG. Depois disso, você pode compartilhar essas fotos com outras pessoas ou baixá-las no seu iPad.
Veja como converter imagens do iPad em JPG usando o aplicativo Arquivo:
Passo 1 . Em primeiro lugar, você precisará copiar as imagens que deseja converter do aplicativo Fotos.
- Abra o aplicativo Fotos no seu iPad.
- Toque na opção “Selecionar” no canto superior direito.
- Selecione as fotos desejadas e toque no ícone Compartilhar no canto inferior esquerdo.
- Na página “Compartilhar”, selecione a opção “Copiar foto”.
![Copie fotos do aplicativo Fotos]()
Passo 2 . Em seguida, você precisará colar as imagens no aplicativo Arquivo.
- Abra o aplicativo Arquivo no seu iPad.
- Selecione "No meu iPad". (As fotos do iCloud no iPad são outro local disponível para armazenar arquivos convertidos, mas mantém os arquivos na nuvem em vez do iPhone)
- Mantenha pressionado, segure qualquer área em branco e selecione “Nova pasta”. Dê um nome a esta nova pasta e clique em “Concluído”.
- Abra a pasta recém-criada, toque e segure o local vazio e selecione “Colar”.
- Em seguida, suas imagens HEIC serão convertidas para o formato JPG. Você pode compartilhá-las com outras pessoas ou baixar essas fotos no seu dispositivo.
![Converta HEIC para JPG por meio do aplicativo Arquivo]()
Método 3. Como transformar uma foto HEIC em JPG por meio de um conversor de imagens online
A última maneira, mas menos recomendada, de converter fotos do iPad em JPG é usar alguns conversores de imagens online. Essas ferramentas exigem que você carregue suas imagens HEIC para um computador em um processo separado.
A velocidade de conversão depende da velocidade normal da conexão à Internet com a qual você está acostumado e do tamanho das imagens que deseja converter. Se você tiver uma conexão de Internet ruim, o processo de conversão pode demorar uma eternidade para ser concluído e, pior ainda, o processo pode ser interrompido no meio do caminho. Além disso, quanto mais fotos você converter, mais demorado será o processo.
Se preferir desta forma, você pode experimentar alguns excelentes conversores de imagens como HEICtoJPEG, cloud convert, FreeConvert, etc. Como usar conversores de imagens online é fácil, não detalharemos as etapas aqui.
O resultado final
Todos esses são métodos disponíveis para converter fotos do iPad em JPG. A maneira que funciona melhor para você depende de seus requisitos específicos. Se você deseja converter imagens HEIC em lote para JPG, o EaseUS MobiMover é sua melhor opção. Se você não quiser usar nenhum programa de terceiros, basta usar o aplicativo Arquivo ou conversores de imagens online.
Perguntas frequentes
Se você tiver alguma dúvida sobre como converter fotos do iPad em JPG, verifique as perguntas mais frequentes abaixo.
1. Posso transferir fotos do iPhone diretamente para um PC com Windows?
Você pode transferir fotos do iPhone para o computador usando um cabo USB. Mas as fotos armazenadas no iPhone estão no formato HEIC, que não é compatível com o Windows. Recomenda-se usar o EaseUS MobiMover para transferir fotos do iPhone para o PC. Esta ferramenta de transferência de dados do iPhone também é capaz de converter HEIC em JPG.
2. Como transferir fotos do Mac para o iPhone?
Existem vários métodos para transferir fotos de um computador Mac para um iPhone. Se você possui o iTunes, pode descobrir facilmente como transferir arquivos do iTunes para o iPhone. Você pode acessar seus dados no seu iPhone enviando-os para o iTunes.
3. Posso transferir fotos do iPhone diretamente para o PC?
Sim. Conecte seu iPhone ao PC com um cabo USB e você terá acesso às fotos do seu iPhone. Mas, exceto fotos, você não tem permissão para acessar outros arquivos perfeitamente.