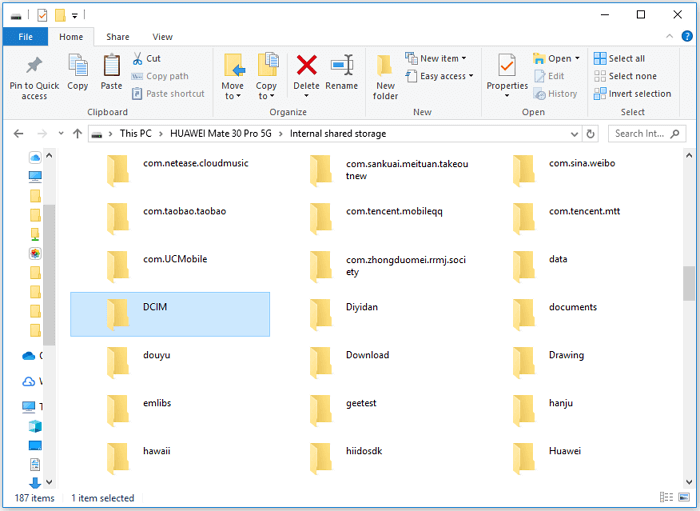8 maneiras de conectar o telefone ao computador (iPhone e Android)
Guia completo sobre como conectar o telefone ao computador para transferência de dados ou espelhamento de tela. (Aplica-se a: telefones iPhone/iPad e Android)
A conexão do telefone ao computador é necessária quando você deseja transferir arquivos entre o telefone e o computador ou compartilhar a tela do celular com o computador. Se você deseja conectar seu celular a um computador, siga este guia para aprender como fazer isso com facilidade. Esteja você realizando a transferência de arquivos entre seu dispositivo móvel e o computador ou espelhando a tela do seu celular em um PC com Windows, você poderá atender às suas necessidades sem complicações.
CONTEÚDO DA PÁGINA:- Como conectar o telefone ao computador (para iPhone/iPad)
- Como conectar o telefone ao computador (para Android)
Parte 1. Como conectar seu telefone ao computador de 5 maneiras (para iPhone/iPad)
Existem quatro maneiras comuns de conectar o iPhone/iPad/iPod touch ao computador. Especifique as suas necessidades e realize a forma mais adequada à sua situação.
Método 1. Conecte o telefone ao PC/Mac para transferência de dados com EaseUS MobiMover
Se você pretende trocar arquivos como fotos, vídeos, músicas, livros, contatos e mensagens entre seu iPhone/iPad e o PC/Mac, a escolha ideal para você é o software de transferência de dados do iPhone - EaseUS MobiMover. Com ele, você será capaz de:
- Visualize, acesse e edite seu conteúdo móvel no computador
- Transferir arquivos entre um iPhone/iPad e um PC/Mac/Laptop
- Copie dados de um iPhone/iPad para outro
- Baixe vídeos do YouTube , Twitter, Facebook ou salve áudio do SoundCloud, MySpace e muito mais
- Gerencie suas mensagens do WhatsApp com facilidade
Obtenha o software de transferência de arquivos do celular para o PC (download gratuito) agora mesmo:
Com este software de transferência de celular para PC instalado em seu computador, você pode fazer muitas coisas com ele. Aqui eu gostaria de mostrar como transferir fotos do iPhone para o PC como exemplo.
Passo 1 . Conecte seu iPhone ao computador (Mac ou PC). Inicie o EaseUS MobiMover, escolha "Telefone para PC" e clique no botão "Avançar" para continuar. Se você preferir transferir fotos do seu iPhone para o computador de forma seletiva, vá em "Gerenciamento de Conteúdo" > "Imagens" > "Fotos".
Passo 2. Escolha "Imagens" nas categorias de dados exibidas. Você também pode transferir outros arquivos juntos para liberar espaço no iPhone ou para backup. E você pode salvar os arquivos exportados do iPhone em seu computador local ou unidade flash USB.
Etapa 3 . Em seguida, clique no botão "Transferir" para iniciar a transferência de fotos do iPhone para o computador. Aguarde pacientemente que o processo termine e depois vá verificar os itens exportados.
Os poderosos recursos do EaseUS MobiMover permitem conectar vários dispositivos e transferir arquivos livremente. Além de conectar o telefone ao PC, você também pode conectar o iPhone ao laptop , conectar o iPhone ao iPad, conectar o iPad ao computador e muito mais. Posteriormente, você poderá compartilhar arquivos entre esses dispositivos de acordo com sua necessidade.
Método 2. Conecte o iPhone ao computador para transferência de arquivos via cabo USB
Se você precisar conectar seu celular ao PC para importar fotos e vídeos do seu iPhone para o computador, basta usar um cabo USB. No entanto, você só pode acessar a pasta DCIM do armazenamento interno do iPhone via USB, e apenas a transferência de fotos/vídeos do iPhone para o PC é permitida. Isso significa que se você precisar transferir arquivos do PC para o seu celular ou transferir outros arquivos do seu celular para o PC, não funcionará.
Para conectar seu celular ao PC:
Passo 1. Conecte seu telefone e PC com um cabo USB.
Passo 2. Desbloqueie seu dispositivo iOS e confie no computador.
Passo 3. Vá para "Este PC" > [nome do seu iPhone] > "Armazenamento Interno" > "DCIM" > "100APPLE" e então você poderá ver as fotos e vídeos do seu dispositivo móvel.
Passo 4. Agora você pode copiar fotos e vídeos do seu iPhone para o PC copiando e colando ou arrastando e soltando.
![Como conectar o celular ao PC via USB]()
Se o seu PC estiver executando o Windows 10, o aplicativo Fotos integrado também o ajudará a importar fotos e vídeos do iPhone para o PC.
Método 3. Conecte o celular ao PC sem fio para compartilhamento de dados
Se você preferir conectar seu telefone ao computador sem fio para transferência de arquivos, o iCloud ou outros serviços de armazenamento baseados em nuvem podem ser a solução. Ao conectar o PC ao seu dispositivo móvel via Wi-Fi, você poderá compartilhar dados como fotos, vídeos e documentos entre seus dispositivos.
Para conectar o celular ao PC sem fio:
Passo 1. Certifique-se de que seu iPhone e PC estejam em uma conexão de rede estável e confiável.
Passo 2. No seu iPhone, vá em “Ajustes” > [seu nome] > “iCloud” e ative a opção de acordo com sua necessidade, por exemplo, Fotos, Contatos ou iCloud Drive.
Etapa 3. No seu PC, visite iCloud.com e faça login com sua conta Apple ID que você usa no seu dispositivo iOS.
Passo 4. Selecione a opção que você ativou no seu celular e então você poderá acessar o conteúdo do seu iPhone a partir do seu computador. Depois, você pode baixar o item do iCloud para o seu computador, se necessário.
![Como conectar o celular ao PC sem fio]()
Método 4. Espelhar a tela do iPhone no PC
Se for conectar seu telefone ao computador para espelhamento de tela, você precisará de uma ferramenta de compartilhamento de tela de terceiros, seja um aplicativo móvel ou software de desktop, para fazer isso.
Existem muitos aplicativos para você espelhar a tela do seu iPhone ou iPad em um PC ou laptop, incluindo Espelhamento/Compartilhamento de tela de celular para PC , LonelyScreen, Espelhamento 360 e muito mais. Escolha o que você mais gosta para conectar a tela do seu celular ao computador.
Método 5. Conecte o iPhone ao Mac usando Continuidade
Para conexão do iPhone ao Mac, existe uma opção adicional - usar o recurso Continuidade da Apple. A continuidade compreende quatro recursos: Handoff, Chamada telefônica, Instant Hotspot e SMS. Entre os quais o Handoff é o principal responsável pela transferência de dados.
Requisitos de continuidade
Para usar o Continuity, você precisa do seguinte:
- Um dispositivo iOS com iOS 8 e posterior
- Um MacOS executando 10.10 Yosemite e posterior
- O Bluetooth está ativado em ambos os dispositivos
- Ambos os dispositivos conectados na mesma conta iCloud
Passo 1 . Ative o Handoff no seu iPhone.
Vá para Ajustes > Geral > Handoff > Mova o controle deslizante Handoff para ligado/verde.
![Ative a transferência no iPhone]()
Passo 2 . Ative o Handoff no seu Mac.
Vá para o menu Apple > Preferências do Sistema > Geral > Marque a caixa ao lado de Permitir transferência entre este Mac e seus dispositivos iCloud.
![Habilite a transferência no Mac]()
Parte 2. Como conectar o telefone Android ao computador de três maneiras
Existem três maneiras de conectar um telefone Android ao computador, seja para transferência de dados ou compartilhamento de tela.
Método 1. Conecte o Android ao PC para transferência de dados via USB
A transferência de dados entre um telefone Android e um computador é muito mais fácil, pois você pode acessar todos os arquivos do armazenamento interno do seu telefone Android via conexão USB. Ao contrário da conexão entre um iPhone e um PC via USB, a conexão USB de um telefone Android e um PC permite transferir arquivos entre seus dispositivos.
Para conectar um telefone celular ao PC via USB:
Passo 1. Conecte seu dispositivo Android ao PC Windows com um cabo USB.
Passo 2. Desbloqueie seu telefone Android e escolha o que fazer com seu dispositivo: Transferir fotos, Transferir arquivos ou Somente carregar.
Passo 3. Vá para "Este PC" > [nome do seu dispositivo] > "Armazenamento interno compartilhado" e então você verá todas as pastas que salvam o conteúdo do seu dispositivo.
Passo 4. Transfira arquivos entre seu telefone Android e PC copiando e colando.
![Como conectar o Android ao PC via USB]()
Leitura adicional: Como transferir arquivos do telefone para USB sem computador
Método 2. Conecte o Android ao PC por meio de Configurações
No Windows 10, há um recurso integrado que permite vincular seu telefone Android (ou dispositivo iOS) ao PC. Ao fazer isso, você pode começar seu trabalho no seu dispositivo móvel e depois continuar no seu PC. É uma forma sem fio de completar a conexão do celular ao PC e você não precisa colocar seus dispositivos na mesma conexão com a Internet.
Para conectar seu celular ao PC no Windows 10:
Passo 1. Clique no ícone do Windows e escolha “Configurações (ícone de engrenagem)”.
Passo 2. Clique em “Telefone” e entre na Microsoft.
Passo 3. Toque em "Adicionar um telefone", digite o número de telefone do seu dispositivo Android e clique em "Enviar".
Passo 4. Você receberá o link para instalação do Microsoft Edge em seu celular, necessário para vincular seu celular e PC.
Passo 5. Reinicie o seu computador e você verá que seus dispositivos estão vinculados. Depois, você pode usar o recurso “Continuar no PC” no navegador.
![Como vincular o telefone ao PC]()
Método 3. Espelhar Android para PC
Assim como espelhar o iPhone para o PC, compartilhar a tela do Android com um computador também requer um aplicativo móvel, software de desktop ou ambos. E também há muitas opções disponíveis.
Aqui, uma página da Fossbytes apresenta vários aplicativos para espelhar o Android no PC . Leia este guia detalhadamente e experimente aquele que você mais gosta para espelhar seu celular no computador.
O resultado final
Agora você sabe como conectar o celular ao PC de todas as maneiras viáveis. Não importa o que você fará após a conexão, seja transferindo dados ou compartilhando a tela do seu celular, você pode fazer isso facilmente seguindo uma das dicas acima.
Espero que você possa conectar seu celular ao PC com facilidade e fazer o que deseja com sucesso.