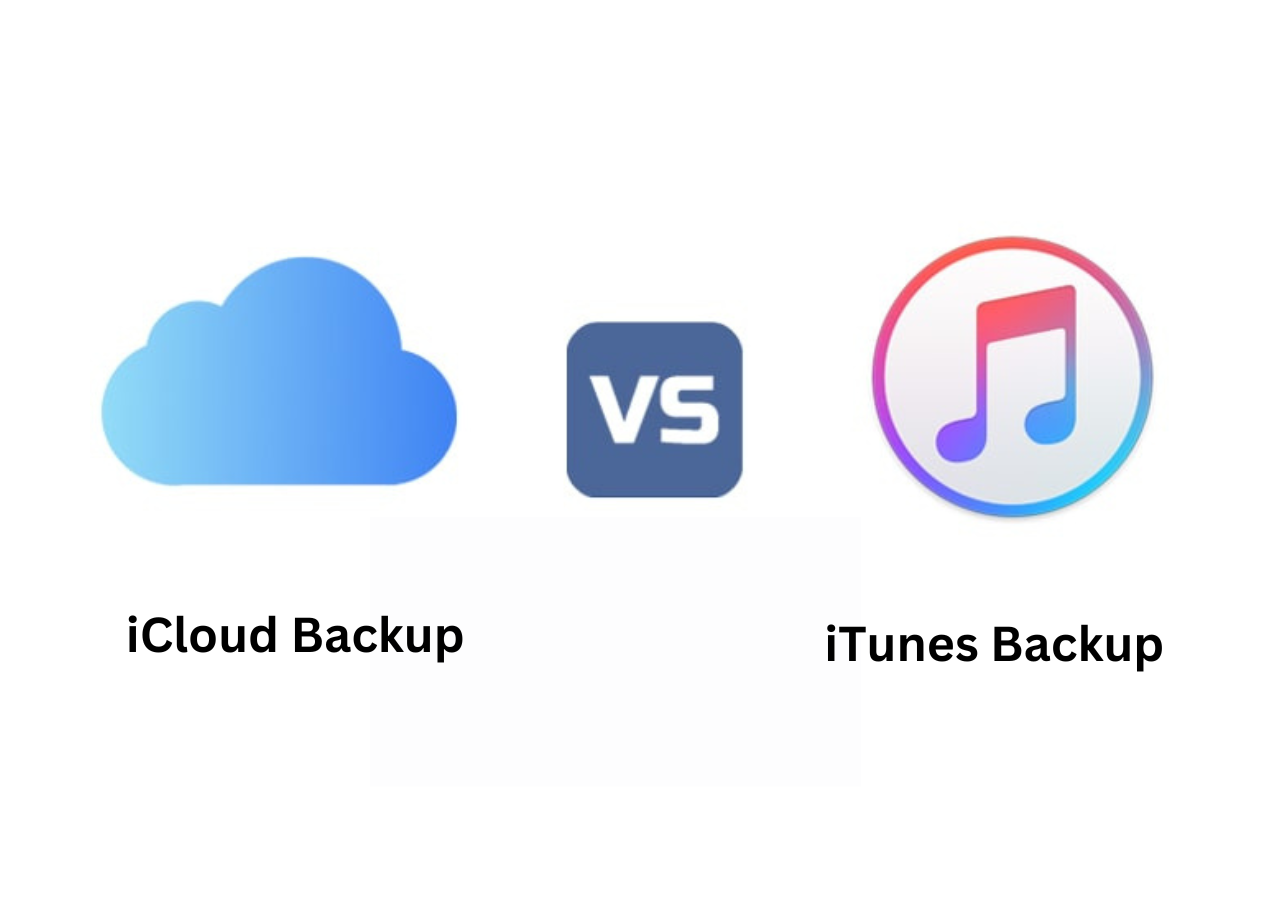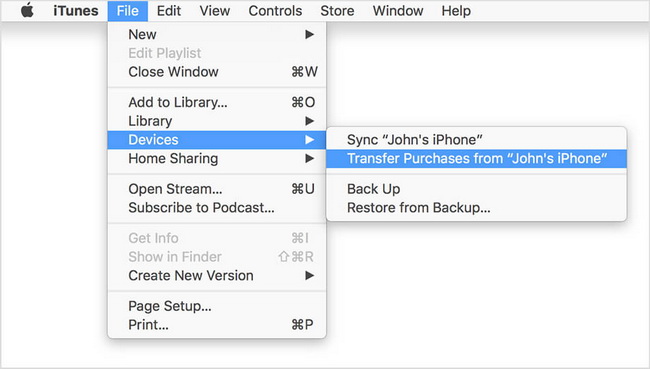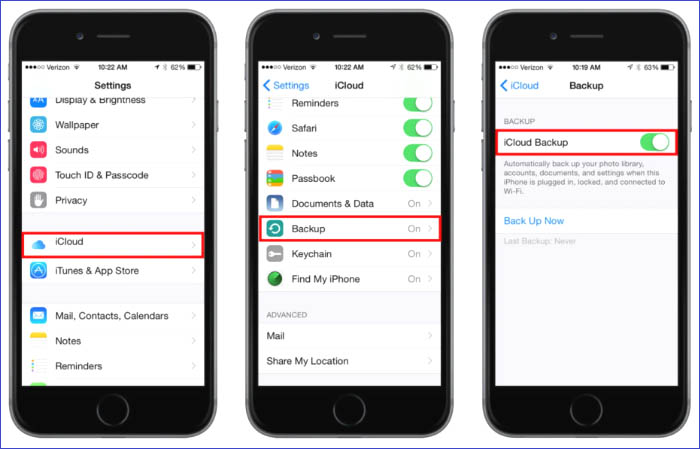Como transferir arquivos do iPhone para USB sem computador
É sabido que é simples mover arquivos de um Android para USB. Mas você já pensou em como transferir arquivos do iPhone para uma unidade flash USB sem computador? De modo geral, uma unidade flash USB é usada com um computador para transferência de dados do Android para o USB. E do iPhone para USB? Se o seu computador ou File Explorer não estivesse disponível para acessar os dados do iOS, o que você faria?
Neste artigo, aprenderemos algumas maneiras de transferir rapidamente arquivos do iPhone para uma unidade flash USB com/sem computador. Agora siga-nos para mover os arquivos para a unidade flash.
Parte 1. Como transferir arquivos do iPhone para USB sem computador
Você pode querer fazer backup do iPhone antes de adquirir um novo se estiver mudando para um novo iPhone ou um telefone celular Android. Devido ao sistema de arquivos do telefone iOS rigorosamente controlado, é uma boa opção enviar arquivos do iPhone para uma unidade flash USB para backup. Você pode conectar seu iPhone à unidade flash USB por meio de um cabo USB (um adaptador Lightning para USB/adaptador OTG) sem a necessidade de computadores Mac ou PCs com Windows. Desta forma, você pode transferir fotos do iPhone para uma unidade flash USB sem problemas.
![Adaptador USB]()
Para transferir fotos, transferir vídeos do iPhone para USB sem computador através de um adaptador USB externo ou cabo USB para iPhone, siga os passos abaixo:
Passo 1. Verifique o armazenamento USB disponível e conecte sua unidade flash USB e seu iPhone ao adaptador Lightning para USB (cabo OTG). (Se o seu dispositivo for o iPhone 15, você pode usar a porta USB-C.)
Passo 2. Abra o aplicativo Arquivos no seu iPhone.
Passo 3. Em seguida, encontre os arquivos (como todas as suas fotos, músicas e vídeos) que você prefere transferir. Toque e segure-os para copiá-los.
Passo 4. Em seguida, volte para o aplicativo Arquivos e selecione sua unidade flash USB para colar vários arquivos nela. Contanto que o armazenamento USB seja suficiente, você pode transferir tudo, desde dispositivos iPhone ou Android ou outros dispositivos de armazenamento, para sua unidade flash.
É muito fácil transferir fotos ou outros dados do iPhone para USB diretamente através da janela de transferência de arquivos sem Wi-Fi. Basta seguir passo a passo o tutorial acima e você transferirá dados do iPhone para USB em poucos minutos.
Parte 2. Como transferir arquivos do iPhone para USB com o computador
Às vezes, é mais conveniente aproveitar um computador para transferir fotos ou outros itens do iPhone para um cartão de memória USB. Se você não possui um adaptador USB para iPhone, pode apresentar um computador para ajudá-lo com isso.
Para introduzir um computador para transferir dados, você tem duas opções: transferir arquivos do iPhone para o PC e depois copiá-los do computador para a unidade USB; ou transfira fotos do iPhone para uma unidade flash USB diretamente. E iremos orientá-lo sobre como fazer isso do zero.
1. Como transferir arquivos do iPhone para USB com uma ferramenta de transferência de desktop
Esta seção explica como usar uma ferramenta de transferência de desktop para transferir arquivos diretamente do iPhone para a unidade USB. Aqui recomendamos o EaseUS MobiMover Pro . Com esta ferramenta de transferência de dados do iPhone ou gerenciador de arquivos iOS, você não precisa transferir arquivos grandes do seu iPhone para o computador local e depois copiá-los para o seu pendrive.
Se você planeja exportar suas fotos (incluindo fotos do Google) do seu iPhone para uma unidade flash USB, este software versátil é capaz de converter HEIC para JPG com um clique. Além disso, também é capaz de transferir dados do iPhone para um PC com Windows ou outro iPhone. Para usuários de Android, você também pode conectar um telefone Android e transferir arquivos do Android para o iPhone com este aplicativo de link de telefone (também está disponível para transferir iPhone para telefones Android).
Verifique primeiro o armazenamento USB disponível e depois baixe este utilitário versátil e comece a usá-lo para transferir arquivos do iPhone para USB ou do iPhone para o dispositivo Android em poucos minutos
Passo 1. Conecte seu iPhone ao PC com um cabo USB. Toque em “Confiar neste computador” na tela do dispositivo se um pop-up aparecer. Começar EaseUS MobiMover e selecione o padrão "Telefone para PC" na interface principal. Clique em “Avançar” para iniciar a transferência de dados do iPhone para o seu computador.
Passo 2. MobiMover permite transferir tudo do seu iPhone para o PC com um clique, como arquivos de áudio, vídeos, fotos, livros, contatos e muito mais. Você pode marcar uma ou várias categorias de dados marcando as caixas. Você também pode personalizar um local de arquivo para manter os itens transferidos. Se você não personalizar o caminho de armazenamento por conta própria, clique em "Transferir" diretamente e o MobiMover salvará os arquivos no Desktop.
Passo 3. O MobiMover começará imediatamente a transferir os arquivos selecionados do iPhone para o PC sem o iTunes na velocidade da luz. Não suspenda a conexão USB até que o processo termine. Alguns conteúdos, como contatos e mensagens, serão salvos como um arquivo .html. Você pode visualizá-los abrindo em um navegador da web.
Se você também estiver interessado em como transferir fotos do iPhone para um disco rígido externo , clique aqui para obter detalhes.
2. Como transferir arquivos do iPhone para USB com o iTunes
iTunes é um reprodutor de mídia desenvolvido pela Apple Inc. A maioria das pessoas gostaria de usar o iTunes para transferir músicas do iPhone para USB sem Wi-Fi ou cabo OTG. E muitas pessoas costumam usá-lo para transferir arquivos de mídia de seus iPhones para computadores para backup.
Houve um tempo em que a Apple só permitia que os usuários usassem o aplicativo iTunes para criar um backup de um dispositivo iOS no computador, conectando-o por meio de um cabo USB a um Mac ou PC com Windows. A Apple introduziu o iCloud com iOS 5 em 2011 e, desde então, permite aos usuários fazer backup e restaurar dispositivos iOS com iOS 5 ou posterior sem fio.
Veja como transferir arquivos do iPhone para uma unidade flash USB com o iTunes:
Passo 1. Conecte seu iPhone e unidade flash USB ao computador.
Passo 2. Inicie o iTunes. Selecione Editar > Preferências > Dispositivos.
Etapa 3. Marque a caixa de seleção "Impedir que iPods, iPhones e iPads sincronizem automaticamente". Em seguida, clique em OK.
Passo 4. Em seguida, vá para Arquivos > Dispositivos > Transferir compras do iPhone.
![transferir arquivos no iTunes]()
Etapa 5. Em seguida, selecione sua unidade USB como caminho de saída para iniciar a transferência do arquivo.
Na verdade, o iTunes não é uma opção perfeita e ideal para transferir arquivos do iPhone para uma unidade USB. Com o iTunes, não é possível transferir arquivos seletivamente. E você só pode transferir itens comprados.
3. Como transferir arquivos do iPhone para USB com iCloud
iCloud é um serviço oficial baseado em nuvem, projetado para armazenar, transferir e fazer backup de dados. No entanto, devido aos 5 GB de espaço de armazenamento gratuito que o iCloud oferece, as pessoas costumam usar o iCloud para transferir conteúdo essencial, como fotos. Observe que o iPhone armazenou fotos no formato HEIC, que não é compatível com um computador Windows. Aprenda " Como abrir arquivos HEIC no Windows " para obter mais informações se desejar abrir arquivos HEIC no Windows para revisão.
Para transferir arquivos do iPhone para USB com iCloud, execute as seguintes etapas:
Passo 1. No seu iPhone, toque em Ajustes > [seu nome] > iCloud. (Certifique-se de que a rede ou conexão Wi-Fi esteja pronta.)
Passo 2. Em seguida, sincronize os aplicativos de acordo com sua demanda, ativando o botão de alternância desses aplicativos.
![realizar backup do iCloud]()
Etapa 3. Conecte o USB ao seu computador.
Passo 4. Acesse iCloud.com para fazer login com seu ID Apple e senha.
Etapa 5. Em seguida, selecione os arquivos que deseja concluir o processo de transferência de arquivos sem fio.
Etapa 6. Clique no botão Download e selecione seu pendrive como caminho de salvamento para baixar arquivos do iCloud para seu pendrive USN. Aguarde a conclusão do processo de transferência de arquivos.
Observe que se você estiver usando o Google Fotos no seu iPhone, também poderá selecionar arquivos para fazer backup no Google Drive. (Também é possível fazer login no Google Fotos Web). Você também pode usar o Google Drive para fazer backup de outro conteúdo.
Conclusão
Neste artigo, compartilhamos quatro soluções para resolver como transferir arquivos do armazenamento interno do iPhone para USB com/sem computador. Se você tiver um adaptador USB com porta Lightning, poderá conectar seu iPhone diretamente ao pendrive para transferir dados. Porém, se você preferir transferir dados através de um computador, é recomendável experimentar o EaseUS MobiMover sem se preocupar com as velocidades de transferência. Você também pode usar a ferramenta de transferência de arquivos para transferir arquivos do seu dispositivo Android para o iPhone.
Você também pode acessar o site oficial da EaseUS para obter informações mais relevantes sobre este software. Além disso, você poderá visualizar nossos outros produtos ou artigos relacionados se estiver interessado. Como sempre, agradecemos suas sugestões, elogios ou comentários.
Perguntas frequentes sobre como transferir arquivos do iPhone para USB sem computador
Quando se trata de transferir arquivos do iPhone para USB sem computador, você pode encontrar alguns problemas. Não entrar em pânico. Se você tiver alguma dúvida sobre este tópico, verifique as perguntas mais frequentes abaixo.
1. Qual é a finalidade de um adaptador Lightning para USB?
O adaptador Lightning para USB simplifica a transferência de arquivos entre o iPhone e a unidade USB. O conector USB pode melhorar significativamente a velocidade de transferência.
2. Posso transferir fotos do iPhone diretamente para o PC?
Sim. Conecte seu iPhone ao PC com um cabo USB e você terá acesso às fotos do seu iPhone. Mas, exceto fotos, você não tem permissão para acessar outros arquivos perfeitamente. Mas para dispositivos Android, a transferência de arquivos é irrestrita. Você pode transferir tudo em telefones Android.
3. Posso transferir de um iPhone para outro sem fio?
O Quick Start da Apple é a maneira mais simples de transferir iPhone para iPhone sem fio. Você também pode usar uma ferramenta de transferência de terceiros (como EaseUS MobiMover) para ajudá-lo a fazer isso. Além disso, o Move to iOS foi projetado para transferir tudo, desde dispositivos Android para telefones iOS, o que exige a leitura do código QR. Então você pode acessar os dados através deste código QR.
Além disso, Airdrop e bluetooth também são viáveis para transferir fotos ou enviar dados. Você pode deslizar para baixo na tela inicial e tocar no ícone do bluetooth para ligá-lo e iniciar o processo de transferência.
4. Como transferir arquivos do Android para uma unidade flash USB?
O processo de transferência de arquivos do Android para USB é bastante fácil. Você pode simplesmente conectar o telefone Android e a unidade flash USB ao computador para transferir arquivos do seu Android para a unidade flash USB. Então você pode acessar todas as pastas de downloads do telefone Android no seu PC.