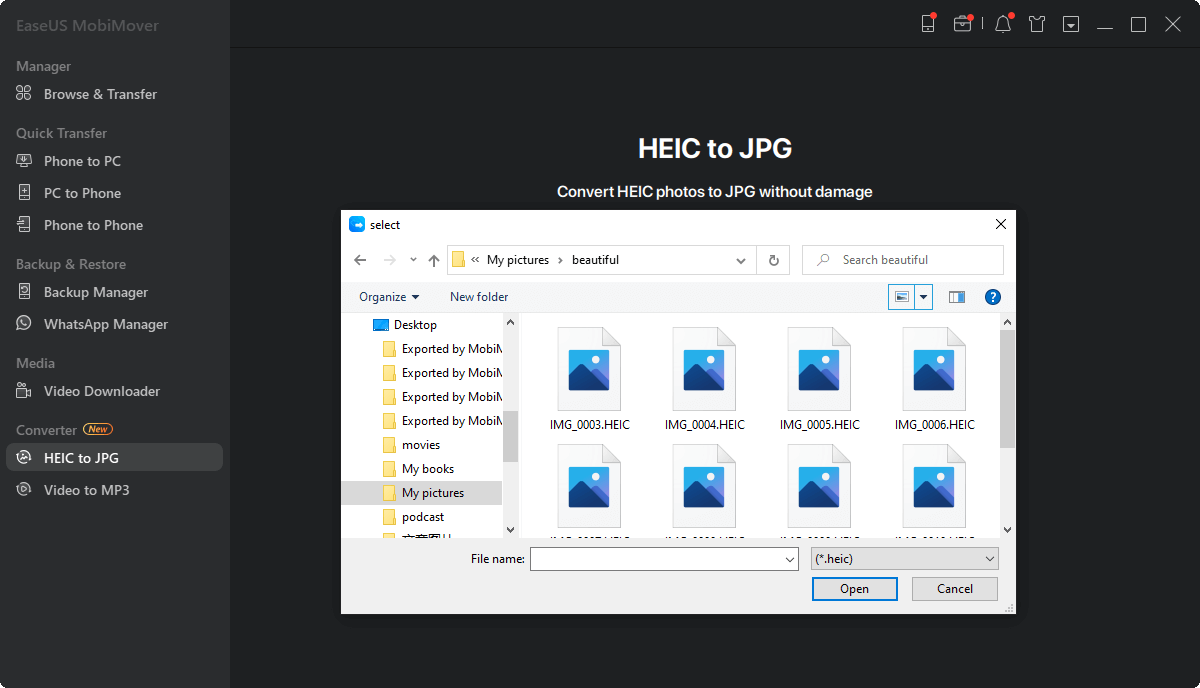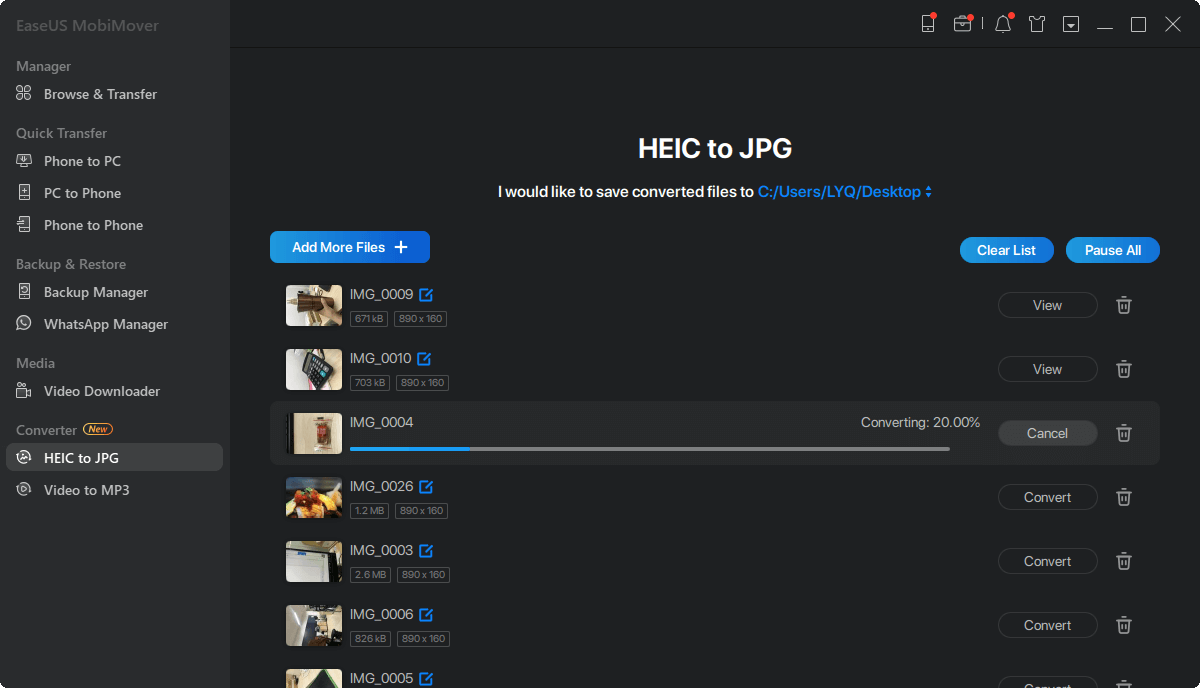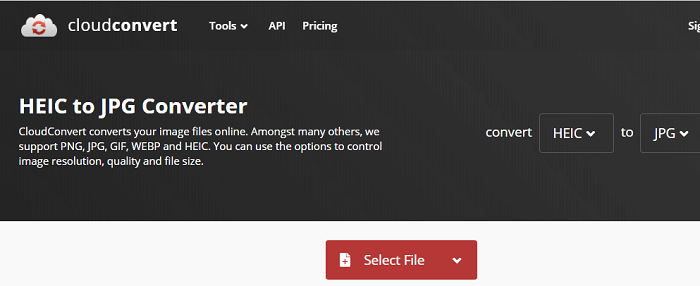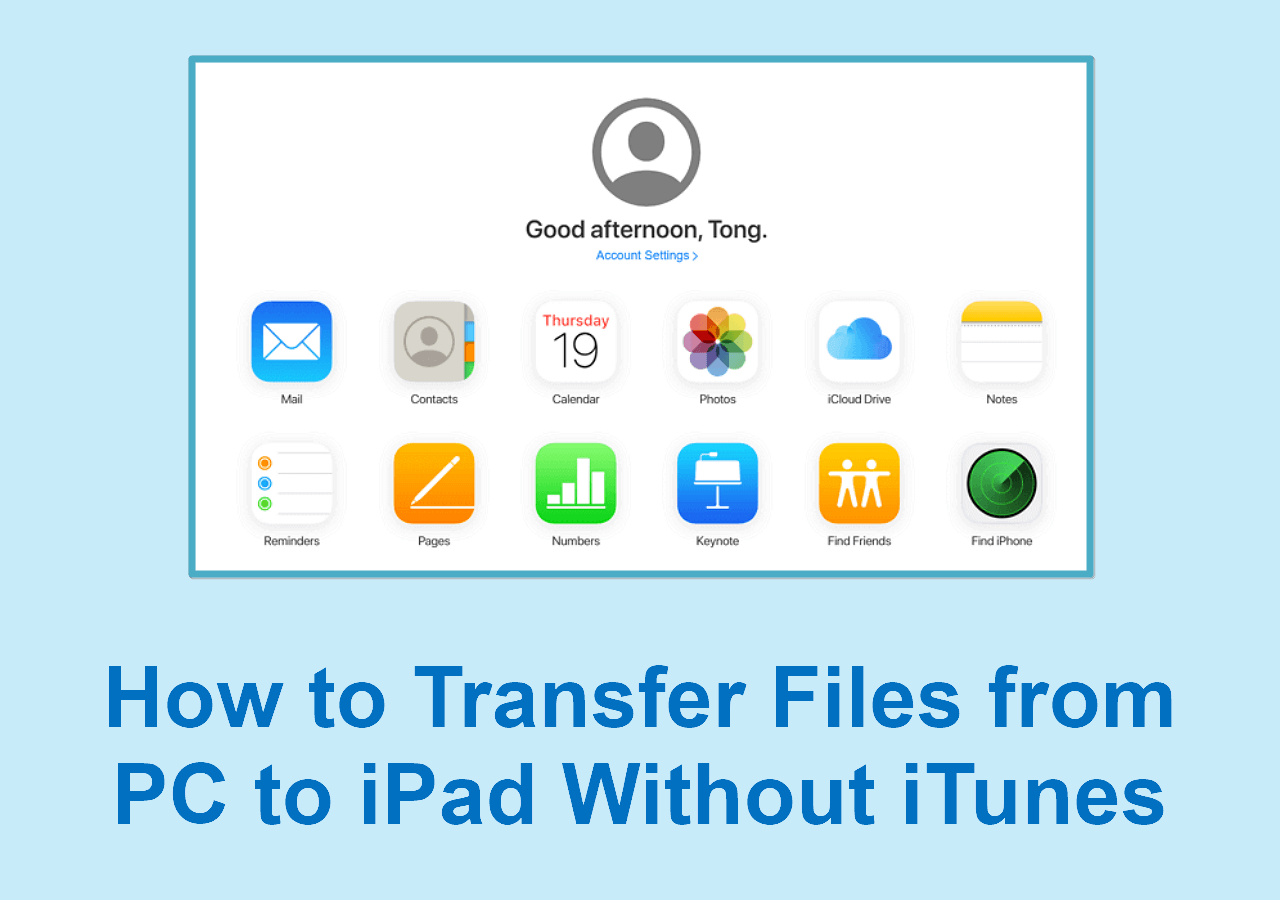In order to open HEIC files in Windows 11 quickly, you can convert HEIC to JPEG by a HEIC converter tool or a HEIC extension, or use a Third-Party HEIC viewer software on Windows 11.
Why Can't My Computer Open HEIC Files
Does Windows 11 support HEIC? Windows 11 doesn't come with native support for HEIC, which is the default format for photos taken with an iPhone or iPad (Why are iPhone photos HEIC?). Thus, when you want to open HEIC in Windows 11, you must find a solution to fix the issue. (Check the guide to tell you what is HEIC file and know more about HEIC files.)
Then how can you open HEIC files on Windows 11 computers? To open and view HEIC files in Windows 11, there're two methods: you can either convert HEIC to JPG or use a program that supports HEIC. Which one is better? Personally, if you just want to view HECI files on Windows 11, both ways are advisable. While if you need to use these pictures in projects, converting HEIC to JPG is recommended since JPG has better compatibility with various photo-related programs. Let's see how to open HEIC files in Windows 11 specifically.
How to Open HEIC Files in Windows 11 (The Easiest Way)
The iPhone transfer software, as well as HEIC converter - EaseUS MobiMover, is a versatile tool that enables you to connect iPhone to Windows 11 and then open and view HEIC files in Windows 11 or earlier versions in two ways:
If you haven't transferred these HEIC photos from your iPhone or iPad to the computer yet, you can transfer and convert iPhone photo to JPG simultaneously. That means you can set the target photo format as JPG before the transfer starts. Afterward, you can open iPhone photos on your Windows 11 directly after the data transfer completes.
If the HEIC files have been copied to your computer already, you can use the HEIC to JPG conversion feature instead.
As you can see, EaseUS MobiMover provides flexible choices for you to open HEIC files on Windows 11. Besides, there are many other things you can do after you download and install EaseUS MobiMover on your computer since it is a combination of an iPhone data transfer tool, a HEIC to JPG converter, an iPhone backup tool, and a WhatsApp manager. More specifically, you will be able to:
- Transfer files between an iPhone/iPad/iPod touch and a computer
- Transfer files from one iDevice to another
- Back up and restore iDevice
- Back up, restore, and transfer WhatsApp messages
And of course, convert HEIC to JPG in bulk. If you are an iDevice user and want to manage your device data better, don't miss EaseUS MobiMover.
To convert HEIC to JPG in Windows 11:
Step 1. Launch EaseUS MobiMover on your PC and click "HEIC to JPG" on the navigation panel.
Step 2. Click "Browse" to select and add one or multiple HEIC photos from your PC. You can also drag and drop to import HEIC photos to EaseUS MobiMover here.
Step 3. Click "Convert" or "Start All" to convert HEIC photos to JPG. After the HEIC to JPG conversion completes, you can click "View" button to check the converted JPG photo on your PC.
Once you convert HEIC to JPG on your computer, you can easily open and view HEIC files in Windows 11. You can also use this tool to convert multiple HEIC to JPG on Mac or convert iPad photo to JPG. In addition, HEIC extension for Windows 11 is also a good option. You can find it easily in a browser.
How to Convert HEIC to JPG in Windows 11 Online
Online tools in various fields are more and more popular. They spare you from any software installation and take no device space. If you are not willing to download a program on your computer, you can apply an online HEIC converter.
In addition to these obvious advantages, there are also flaws that can't be ignored: online tools generally are full of ads and you may be redirected unexpectedly. Thus, if you prefer to use an online tool to help you open HEIC files on Windows 11, you need to pick up carefully to find a trustworthy website. Here I'd like to take CloudConverter as an example.
To convert HEIC to JPG online:
Step 1. Go to the online HEIC converter and set the source format and target format accordingly.
Step 2. Click "Select File" and select the photos you want to convert.
Step 3. Click "Convert" to start converting these HEIC files.
Step 4. Download the JPG files to your computer.
![How to convert HEIC to JPG on Windows 11 online]()
How to Open HEIC Files in Windows 11 Directly
Although the Photos doesn't support HEIC by default, you can download a HEIC extension for Windows 11 from the Microsoft Store and make it open HEIC files successfully. The extensions you need are HEIF Image Extensions and HEVC Video Extension, with the former free and the latter paid. Also, you can search and download third-party photo viewers that support HEIC to view HEIC photos in Windows 11 effortlessly.
Bonus Tip: How to Take JPG Photos on iPhone
If you don't want to get HEIC photos on your iPhone anymore, you can change your iPhone settings to make your iPhone take JPG photos by default, which is quite simple:
Go to "Settings" > "Camera" > "Formats" and tap "Most Compatible."
Now have a try.
The Bottom Line
If you want to open HEIC files on Mac, you don't necessarily need to convert these photos. On Mac running macOS High Sierra and later, you can easily open HEIC on Mac with Photos or Preview. While on earlier versions, you can apply one of the ways above to change HEIC to JPG or go to the complete guide on how to convert HEIC to JPG on Mac for more workable solutions.