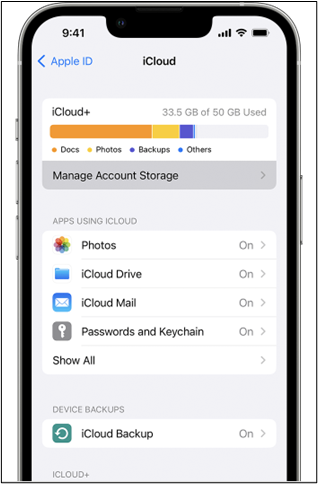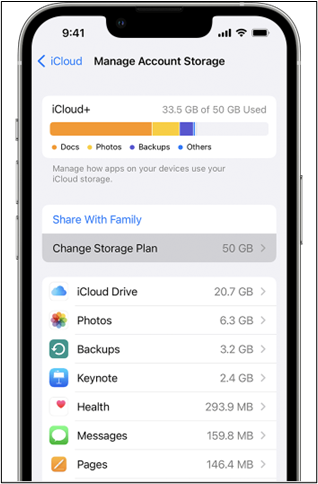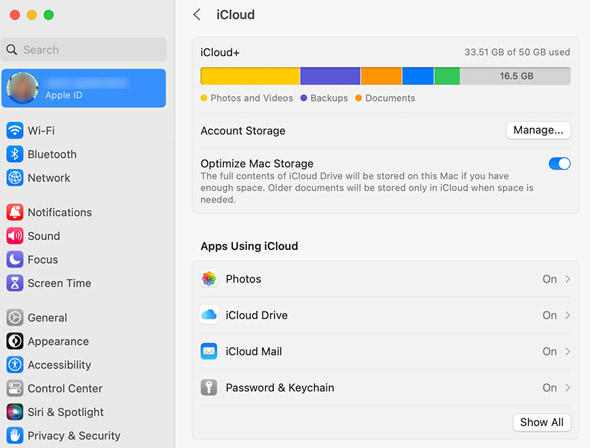Como cancelar o plano de armazenamento iCloud no iPhone/Mac/Windows 2025
-
Ponto-chave
- Para cancelar seu plano de armazenamento iCloud, você precisa fazer o seguinte:
-
- ➤ Crie um backup dos seus dados.
- ➤ Acesse as configurações de “ Gerenciar armazenamento ” do iCloud para escolher um plano gratuito ou inferior.
- ➤ As alterações entrarão em vigor após o período de faturamento atual.
- ➤ Considere alternativas gratuitas, como EaseUS MobiMover Free , para transferência contínua de dados do iPhone ou backup para obter mais armazenamento do iPhone, mas não do iCloud .
Como todos os nossos dados importantes são salvos em formato digital, é necessário muito espaço de armazenamento para mantê-los. O plano de armazenamento em nuvem oferece espaço adicional para proteger sua coleção crescente. É uma boa opção para fazer backup do iPhone no iCloud. Mas às vezes você pode querer interromper a sincronização do iCloud no iPhone e cancelar seu plano de armazenamento do iCloud, seja por custos ou por mudar para um serviço alternativo. Ao cancelar o plano de armazenamento, siga as etapas corretas para garantir que nenhum dado seja perdido. Este artigo sobre "Como cancelar um plano de armazenamento iCloud?" lista as maneiras úteis. O guia passo a passo o ajudará a garantir um processo contínuo e sem erros.
Parte 1. Coisas que você deve saber antes de cancelar o armazenamento do iCloud
Ao cancelar o plano de armazenamento do iCloud, você pode estar pensando “Se eu cancelar meu plano de armazenamento do iCloud, perderei fotos”. É importante observar que seus dados armazenados podem estar em risco. Dependendo do seu plano e do espaço disponível, a Apple pode excluir os arquivos armazenados, incluindo fotos, documentos e backups. Embora certos dados possam ser recuperados dentro de um tempo limitado, você também poderá perder dados permanentemente. Certifique-se de fazer um backup dos dados essenciais antes de continuar. Aqui estão alguns insights sobre “Se eu cancelar meu plano de armazenamento do iCloud, perderei tudo”.
- ☑️ Faça backup dos dados essenciais de forma independente antes de fazer alterações.
- ☑️ Alguns recursos como iCloud Photos e iCloud Drive podem ficar limitados ou indisponíveis.
- ☑️ Revise seu plano atual e espaço disponível antes de decidir cancelar ou fazer downgrade.
- ☑️ Você pode enfrentar perda permanente de dados.
- ☑️ Proteja dados importantes para evitar perda inesperada de dados.
- ☑️ Entenda o prazo para recuperação de determinados dados após o cancelamento do plano de armazenamento.
Parte 2. Como cancelar o plano de armazenamento iCloud
O plano iCloud oferece amplo espaço de armazenamento; no entanto, às vezes, pode ser necessário cancelar o plano. As etapas variam de dispositivo para dispositivo. Aqui estão as etapas para cancelar o plano iCloud do iPhone/iPad, Mac e Windows PC .
( Observação: todas as alterações feitas em seu plano iCloud+ entrarão em vigor após o término do período de cobrança da assinatura atual.)
1️⃣ Como cancelar o plano de armazenamento iCloud no iPhone
Se você deseja cancelar seu plano de armazenamento iCloud no seu iPhone ou iPad, siga estas etapas para saber como alterar a forma de pagamento do armazenamento iCloud no iPhone:
Passo 1: Abra as configurações do seu iPhone.
Passo 2: Toque em Seu ID Apple.
Etapa 3: selecione iCloud.
Passo 4: Nas configurações do iCloud, selecione Gerenciar armazenamento. Ele mostrará detalhes sobre seu plano de armazenamento atual do iCloud.
![Gerenciar armazenamento do iPhone]()
Etapa 5: Clique em Alterar plano de armazenamento. Pode ser necessário inserir a senha do seu ID Apple ou usar o Touch ID/Face ID para verificação.
![Alterar plano de armazenamento do iPhone]()
Etapa 6: Escolha o plano gratuito de 5 GB ou selecione Nenhum.
Etapa 7: clique em Concluído para parar de pagar pelo armazenamento do iCloud.
2️⃣ Como limpar o plano de armazenamento do iCloud no Mac
Siga estas etapas sobre como cancelar o plano de armazenamento do iCloud sem iPhone:
Passo 1: Escolha o menu Apple > Preferências do Sistema.
Passo 2: Clique no ID Apple.
Passo 3: Vá para o iCloud.
Etapa 4: selecione Gerenciar.
![Alterar o plano de armazenamento do iCloud no Mac]()
Etapa 5: Clique em Alterar plano de armazenamento.
Etapa 6: selecione Opções de downgrade.
Etapa 7: se solicitado, digite a senha do seu ID Apple e clique em Gerenciar.
Etapa 8: Escolha um plano diferente:
- Para fazer downgrade, selecione uma nova opção de armazenamento.
- Para cancelar o iCloud+, escolha o plano gratuito de 5 GB ou Nenhum.
Etapa 9: clique em Concluído. Se não conseguir clicar em Concluído, certifique-se de estar conectado com o mesmo ID Apple ou tente estas etapas em um dispositivo diferente.
3️⃣ Como parar de pagar pelo armazenamento iCloud no navegador
Siga estas etapas sobre como cancelar o plano de armazenamento iCloud no navegador Android ou iCloud para Windows:
Passo 1: Abra o iCloud para Windows.
Passo 2: Clique em Armazenamento.
Etapa 3: selecione Alterar plano de armazenamento.
![Alterar o plano iCloud no Windows]()
Passo 4: Clique em Opções de downgrade.
Passo 5: Digite a senha do seu ID Apple e escolha Gerenciar.
Etapa 6: selecione um novo plano de armazenamento para fazer downgrade. Se quiser cancelar sua assinatura, escolha o plano gratuito de 5 GB ou Nenhum.
Etapa 7: clique em Concluído.
Essas são as três maneiras de interromper o pagamento de armazenamento do iCloud no iPhone/iPad, Mac ou PC com Windows.
Parte 3. Por que você não pode cancelar ou fazer downgrade de sua assinatura do iCloud
Se você estiver procurando por “por que não consigo cancelar meu plano de armazenamento do iCloud” ou “o downgrade do armazenamento do iCloud não está funcionando”, vários fatores podem estar contribuindo para o problema.
- Período de cobrança não concluído: você pode estar tentando fazer alterações antes do término do período de cobrança atual. As alterações geralmente entram em vigor após o término do período de cobrança da assinatura atual.
- ID Apple incorreto: certifique-se de estar conectado com o ID Apple correto associado à sua assinatura do iCloud. Caso contrário, saia e faça login com as credenciais corretas.
- Pagamento pendente ou saldo não liquidado: se houver um pagamento pendente ou um problema não resolvido com seu ID Apple, isso poderá impedir que você altere sua assinatura. Verifique suas informações de pagamento e resolva quaisquer problemas.
- Versão do aplicativo: certifique-se de estar usando a versão mais recente do aplicativo iCloud ou das preferências do sistema no seu dispositivo. Aplicativos desatualizados podem não oferecer suporte a determinados recursos.
- Falha temporária no sistema: Às vezes, podem ocorrer falhas técnicas. Tente reiniciar o dispositivo ou sair e entrar novamente no iCloud para ver se isso resolve o problema.
Se o problema persistir, entre em contato com o Suporte Apple para obter assistência personalizada. Eles podem orientá-lo no processo de cancelamento ou downgrade de sua assinatura do iCloud.
Parte 4. Como liberar espaço de armazenamento do iCloud
Liberar armazenamento do iCloud cria espaço para dados adicionais, especialmente quando você está com pouca memória. Veja como você pode liberar armazenamento do iCloud:
1️⃣ Gerenciar fotos e vídeos
Exclua fotos e vídeos desnecessários. Ative o recurso “Otimizar armazenamento do iPhone” para manter versões menores no seu dispositivo e armazenar versões em resolução total no iCloud.
2️⃣ Revise e exclua backups
Passo 1: Vá em Ajustes > [Seu Nome] > iCloud > Gerenciar Armazenamento > Backups.
Passo 2: Revise a lista e exclua todos os backups desnecessários.
3️⃣ Limpar documentos e dados
Passo 1: Abra Configurações e clique no seu ID Apple.
Passo 2: Selecione iCloud> Gerenciar armazenamento> Aplicativos usando iCloud.
Etapa 3: revise e exclua dados de aplicativos que você não precisa armazenar no iCloud.
4️⃣ Remova mensagens e anexos antigos
Exclua mensagens antigas e seus anexos. Em Configurações> Mensagens, ajuste as configurações do Histórico de mensagens e exclua regularmente conversas mais antigas.
5️⃣ Limpar iCloud Drive
Revise e exclua arquivos do iCloud Drive que não são mais necessários.
Vá em Ajustes > ID Apple > iCloud > Gerenciar Armazenamento > iCloud Drive.
6️⃣ Revise aplicativos grandes
Verifique o uso de armazenamento do seu aplicativo.
Passo 1: Vá em Ajustes> ID Apple> iCloud.
Etapa 2: selecione Gerenciar armazenamento.
Etapa 3: Toque em Aplicativos usando iCloud.
Etapa 4: remova os aplicativos que ocupam mais espaço.
Parte 5. Bônus: a melhor alternativa do iCloud para fazer backup do iPhone
Uma das melhores maneiras de manter uma grande quantidade de dados é usar uma alternativa melhor e gratuita ao iCloud. EaseUS MobiMover Free é uma ferramenta de gerenciamento de dados abrangente e fácil de usar que oferece uma variedade de recursos. Ele pode transferir dados entre o seu iPhone e o computador, permitindo fazer backup e gerenciar seu dispositivo iOS. Você pode transferir uma variedade de dados do iPhone/Android para um computador ou entre dispositivos iOS. Sendo uma solução de backup confiável, permite aos usuários proteger seus dados importantes localmente. Com seu gerenciamento eficiente de dados, você pode editar, excluir ou adicionar novos itens diretamente do computador. Se você deseja liberar espaço no seu dispositivo ou criar backups, o EaseUS MobiMover é uma ferramenta poderosa para transferência e backup de dados.
O resultado final
Se quiser cancelar o plano de armazenamento do iCloud, você pode colocar seus dados existentes em risco. Para garantir o downgrade do plano iCloud sem perda de dados, considere algumas coisas. Este artigo lista o que você deve considerar antes de consultar “Como cancelar o plano de armazenamento do iCloud?” Além disso, mencionamos as etapas para alterar facilmente o plano em todos os dispositivos, incluindo iPhone, Mac e Windows. Se você quiser agilizar o processo, alternativas do iCloud como EaseUS MobiMover Free oferecem opções fáceis de usar para backup do iPhone. Seus recursos para transferência, backup e gerenciamento contínuo de dados do iPhone fornecem uma alternativa valiosa às soluções iCloud.
Perguntas frequentes sobre como cancelar ou fazer downgrade do plano de armazenamento do iCloud
O processo de cancelamento e downgrade do seu plano iCloud requer uma consideração cuidadosa. Se você tiver alguma confusão, aqui estão alguns insights para ajudá-lo.
1. Por que o armazenamento do iPhone fica cheio quando tenho o iCloud?
Embora o iCloud armazene seus dados, ele não pode armazenar outros aplicativos que consomem armazenamento. O armazenamento do iPhone pode estar cheio se todos os seus dados ainda estiverem armazenados localmente no seu iPhone. Além disso, o armazenamento do iCloud também pode estar cheio.
2. Vale a pena pagar por iCloud extra?
O valor de pagar pelo armazenamento adicional do iCloud depende das suas necessidades de armazenamento. Se você ficar sem armazenamento ou tiver muitos dados para fazer backup, o armazenamento adicional pode ajudar. Seus requisitos de uso de memória e armazenamento o ajudarão a determinar se vale a pena o investimento. Mas é recomendado usar alternativas gratuitas como o EaseUS MobiMover.
3. Posso excluir fotos do meu iPhone, mas mantê-las no iCloud?
Sim, siga estas etapas para excluir fotos do iPhone:
Passo 1: Vá para as configurações do seu iPhone.
Passo 2: Clique no ID Apple.
Etapa 3: selecione iCloud.
Passo 4: Abra Fotos e ative Otimizar armazenamento do iPhone.
Passo 5: Mantém versões menores no seu dispositivo e armazena as fotos em resolução total no iCloud. Se você excluir uma foto do seu iPhone, ela ainda estará no iCloud.