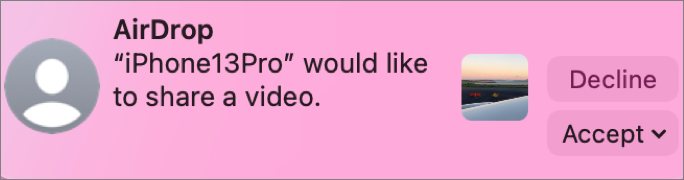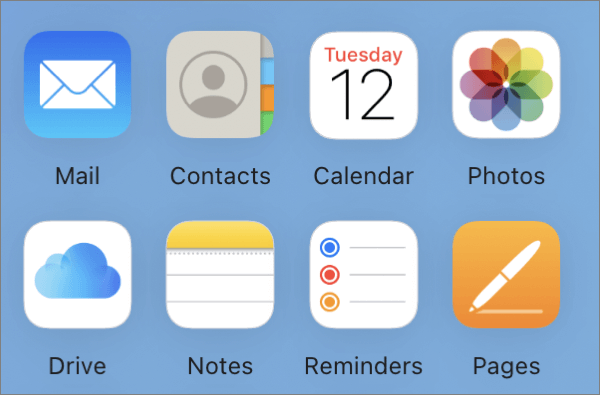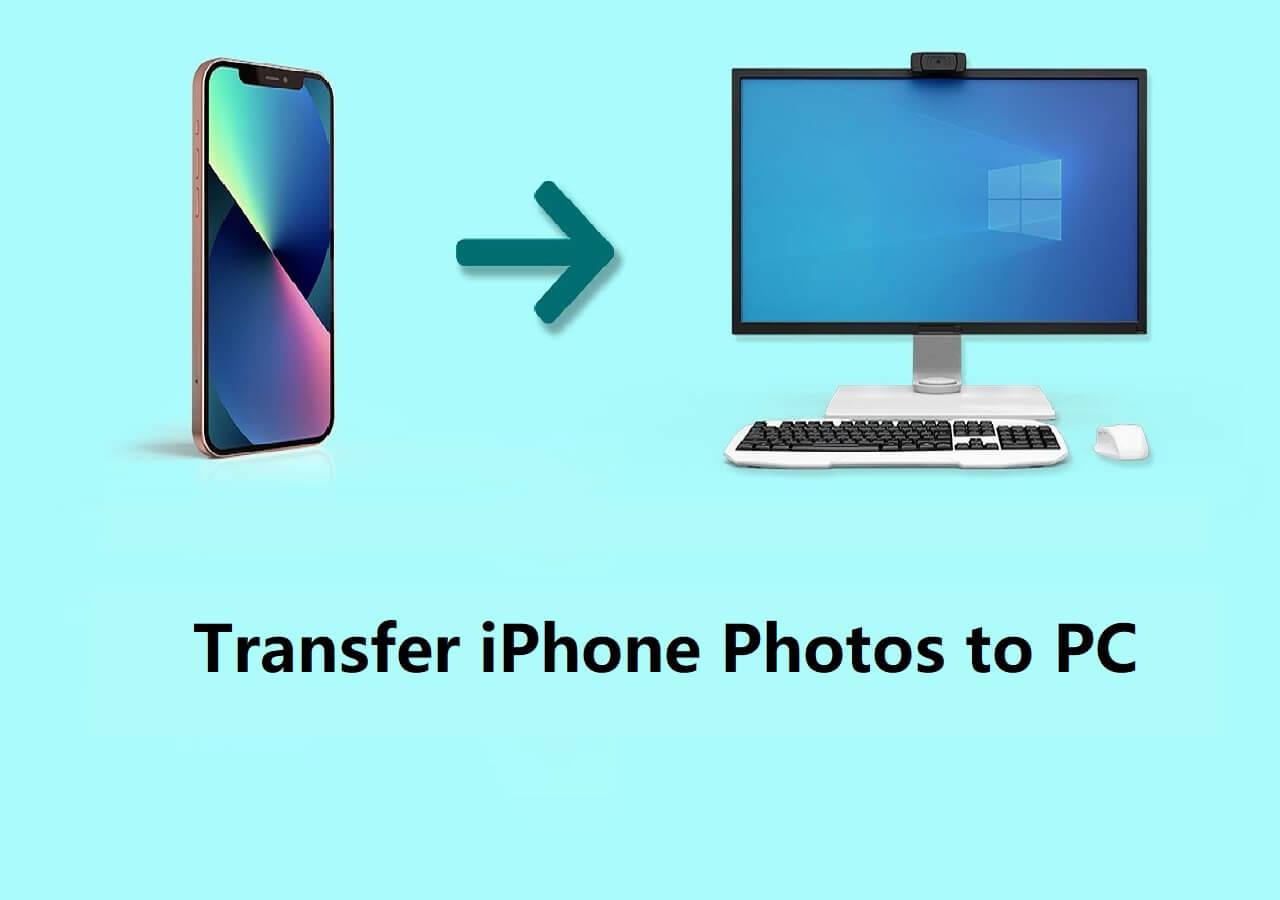Key Takeaways: To transfer videos from your iPhone to a Mac without losing quality, you can connect your iPhone to your Mac using a USB cable and use the "Image Capture" app to import the videos. Make sure to select the option to keep the original quality when importing the videos. This will ensure that the videos are transferred without any loss in quality.
If the videos sent from your iPhone appear blurry on your Mac, you may be wondering if there is a way to transfer videos from an iPhone to a Mac without losing quality. Thankfully, both iPhone and Mac have several features that can ensure the video transferring between the two devices is convenient and has no quality reduction.
This article puts together 4 easy methods that will help you transfer full-quality videos from iPhone to Mac. You can use the one that you find the most appropriate.
How to Transfer Videos from iPhone to Mac Without Losing Quality
To maintain the best possible video quality when transferring videos from your iPhone to your Mac, Apple provides 3 features that can transfer the original files while preserving their quality.
Method 1. Send Full-resolution Videos from iPhone to Mac with EaseUS MobiMover
Another way to transfer full-quality videos from iPhone to Mac is to use a third-party application. EaseUS MobiMover is a versatile iPhone data transfer tool that can help you transfer videos from iPhone to computer without losing quality.
You can transfer various files, including video files, without compromising their quality. It makes the video transfer between an iOS device and a Mac seamless and effortless.
This transfer software it is also accessible you to transfer videos from iPhone to Android without quality loss. Just download it through the button below and discover more features by yourself.
👇Here's how to send videos from iPhone to Mac without resolution loss with EaseUS MobiMover:
Step 1. Connect your iPhone to your Mac and tap "Trust" on your iPhone screen to continue. Run EaseUS MobiMover for Mac on your computer and choose "Phone to Mac" > "Next".
Step 2. Select "Videos" among the options and click the default path to set a custom storage path if you need to. Afterward, click "Transfer".
Step 3. When the transfer process has finished, you can go to view the videos on your computer.
Method 2. Transfer Videos from iPhone to Mac via AirDrop
AirDrop is a wireless data transfer feature that simplifies file sharing between nearby iOS and macOS devices. Since Apple doesn't officially confirm the file size limit for AirDrop and AirDrop doesn't compress files to be sent, AirDrop all photos/videos is the most ideal option for transferring from iPhone to Mac.
👇How to use AirDrop to transfer videos from iPhone to Mac or send iPhone videos without losing quality:
Step 1. Turn on Wi-Fi and Bluetooth on both your iPhone and Mac. Make sure the Personal Hotspot is turned off on your iPhone.
Step 2. On the Mac computer, open Finder > AirDrop, click the blue text saying "Allow me to be discovered by" and choose Everyone.
![allow me to be discovered by everyone for mac airdrop]()
Step 3. Unlock your iPhone and open the app to locate the video you want to send to your Mac.
Step 4. Tap the share icon, which is a square with an upward arrow, and choose AirDrop.
Step 5. Tap the Mac when the Mac appears in the device list.
Step 6. On your Mac, click Accept to receive the video.
![accept videos from iphone via airdrop on mac]()
Method 3. Get videos from iPhone to Mac via iCloud Photos
If you want to transfer files from iPhone to Mac without AirDrop and you already have set up iCloud Photos, this app will automatically sync all your original, full-resolution photos and videos across all of your Apple devices in iCloud. You can download the originals to your device whenever you need them, and the device has an internet connection. This is also an advantageous way to transfer videos between Mac and iPhone without quality loss.
👇How to use iCloud Photos to transfer full-resolution videos from iPhone to Mac:
Step 1. On your iPhone, go to Settings > your profile > iCloud.
Step 2. Tap on Photos and switch on the iCloud Photos.
![icloud photos]()
Step 3. Connect your iPhone to a Wi-Fi network and wait for the photos and videos to be synced to iCloud.
Step 4. On your Mac, visit icloud.com and sign in with your Apple ID on your iPhone.
Step 5. Go to Photos > Library and select the video you want to send to your Mac.
Step 6. Click the download icon at the upper left corner, which is a cloud with a downward arrow, and the video will be saved to the Downloads folder by default on Mac with its original resolution.
![download videos from icloud photos]()
Method 4. Transfer Videos from iPhone to Mac by Importing
The methods mentioned above both require an internet connection. You can also manage to transfer photos/videos from iPhone to Mac without iCloud/AirDrop/iTunes. If you are looking for a wired way to transfer videos from iPhone to Mac without losing quality fast, you can choose to import your videos with a USB cable.
👇How to import videos from iPhone to Mac without losing quality:
Step 1. Connect your iPhone to your Mac computer via a USB cable.
Step 2. Tap Trust on your iPhone to allow the Mac to access your iPhone data.
Step 3. Open the Photos app on your Mac.
Step 4. Select your iPhone in the sidebar, and an Import screen will open to show all photos and videos on the iPhone.
Step 5. Highlight the videos you want to transfer and click Import Selected. The videos will be imported to the Library folder in the Photos app by default on your Mac.
![import videos from iphone to mac]()
Why iPhone Videos Lost Quality When Sent to Mac?
Why do the crystal-clear videos sent from an iPhone appear fuzzy on a Mac computer? A number of factors may contribute to the resolution reduction when sending videos from an iPhone to a Mac computer. Here are some common reasons:
- Video compression: When you send large videos from iPhone to Mac, compression happens to reduce the file size, which leads to a loss of video quality.
- Display resolution: If you send a high-resolution video from your iPhone to an old Mac, the Mac's low-resolution display may not be able to show the video at its original resolution.
- Playback software: The quality of video playback can also be influenced if the media player you're using to view the video on your Mac doesn't support high-resolution video playback.
Bonus Tip: Does AirDrop Compress Video
Does AirDrop reduce video quality? When you use AirDrop to transfer videos from one Apple device to another, the videos are not compressed. AirDrop uses a direct Wi-Fi connection between the devices to transfer files, including videos, without altering the file quality.
This means that the videos will be transferred using AirDrop in their original quality without any compression. This makes AirDrop a convenient and efficient way to transfer videos between Apple devices while preserving the video quality.
Conclusion
This article walks you through how to get video from iPhone to Mac without losing quality in 4 easy yet effective ways. If you only have a few iPhone videos to send, AirDrop is the most straightforward approach. If you have a large number of video files to transfer from iPhone to Mac, it is advisable to import all videos via a USB cable or use a free iPhone transfer software like EaseUS MobiMover.
FAQs on How to AirDrop Videos Without Losing Quality
If you have more questions on how to transfer videos from iPhone to Mac without losing quality, read the information below.
1. How do I transfer full-resolution videos from my iPhone?
Turn on Wi-Fi and Bluetooth on your iPhone and the recipient's device. Make sure the recipient's device can be discovered by everyone. Share the videos with AirDrop and tap on the recipient's device. The videos will be transferred in full resolution.
2. Does AirDrop compress video quality?
No, AirDrop doesn't compress the files while sending them between Apple devices.
3. What is the best way to send videos from iPhone to Mac without losing quality?
The best way to send full-quality videos from your iPhone is to use AirDrop. Make sure your iPhone has been updated to the latest iOS and the device receiving the videos has sufficient storage.