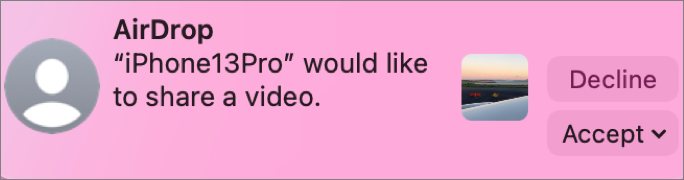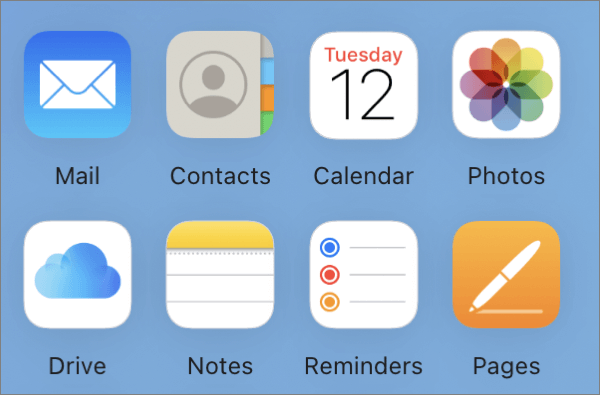Cómo transferir vídeos del iPhone al Mac sin perder calidad
Resumen
Este artículo describe cómo transferir vídeos del iPhone al Mac sin perder calidad de 4 formas eficaces, incluyendo el uso de las funciones nativas del iPhone y de software de transferencia externo.
Si los vídeos enviados desde tu iPhone aparecen borrosos en tu Mac, puede que te preguntes si hay alguna forma de transferir vídeos de un iPhone a un Mac sin perder calidad. Afortunadamente, tanto el iPhone como el Mac disponen de varias funciones que pueden garantizar que la transferencia de vídeos entre ambos dispositivos sea cómoda y no reduzca la calidad.
Este artículo reúne 4 métodos sencillos que te ayudarán a transferir vídeos de calidad completa del iPhone al Mac. Puedes utilizar el que te parezca más adecuado.
¿Por qué los vídeos del iPhone pierden calidad cuando se envían al Mac?
¿Por qué los vídeos nítidos enviados desde un iPhone aparecen borrosos en un ordenador Mac? Varios factores pueden contribuir a la reducción de la resolución al enviar vídeos desde un iPhone a un ordenador Mac. He aquí algunas razones comunes:
-
Compresión de vídeo: Cuando envías vídeos de gran tamaño del iPhone al Mac, se produce una compresión para reducir el tamaño del archivo, lo que conlleva una pérdida de calidad del vídeo.
-
Resolución de pantalla: Si envías un vídeo de alta resolución desde tu iPhone a un Mac antiguo, es posible que la pantalla de baja resolución del Mac no pueda mostrar el vídeo en su resolución original.
-
Software de reproducción: La calidad de la reproducción de vídeo también puede verse afectada si el reproductor multimedia que utilizas para ver el vídeo en tu Mac no admite la reproducción de vídeo de alta resolución.
Cómo transferir vídeos del iPhone al Mac sin perder calidad
Para mantener la mejor calidad de vídeo posible al transferir vídeos de tu iPhone a tu Mac, Apple proporciona 3 funciones que pueden transferir los archivos originales conservando su calidad.
- Método 1. Transferir vídeos del iPhone al Mac mediante AirDrop
- Método 2. Pasar vídeos del iPhone al Mac a través de Fotos de iCloud
- Método 3. Transferir vídeos del iPhone al Mac importando
- Método 4. Enviar vídeos de alta resolución del iPhone al Mac con EaseUS MobiMover
Método 1. Transferir vídeos del iPhone al Mac mediante AirDrop
AirDrop es una función de transferencia inalámbrica de datos que simplifica el intercambio de archivos entre dispositivos iOS y macOS cercanos. Puesto que Apple no confirma oficialmente el límite de tamaño de archivo para AirDrop y AirDrop no comprime los archivos que se envían, AirDrop todas las fotos/vídeos es la opción más idónea para transferir del iPhone al Mac.
👇Cómo utilizar AirDrop para transferir vídeos del iPhone al Mac:
Paso 1. Activa la Wi-Fi y el Bluetooth tanto en el iPhone como en el Mac. Asegúrate de que el Hotspot Personal está desactivado en tu iPhone.
Paso 2. En el ordenador Mac, abre Finder > AirDrop, haz clic en el texto azul que dice"Permitir que me descubra" y elige Todos.
![permíteme ser descubierto por todos para mac airdrop]()
Paso 3. Desbloquea tu iPhone y abre la aplicación para localizar el vídeo que quieres enviar a tu Mac.
Paso 4. Toca el icono de compartir, que es un cuadrado con una flecha hacia arriba, y elige AirDrop.
Paso 5. Toca el Mac cuando aparezca en la lista de dispositivos.
Paso 6. En tu Mac, haz clic en Aceptar para recibir el vídeo.
![aceptar vídeos del iphone mediante airdrop en mac]()
Método 2. Pasar vídeos del iPhone al Mac a través de Fotos de iCloud
Si quieres transferir archivos del iPhone al Mac sin AirDrop y ya has configurado Fotos de iCloud, esta app sincronizará automáticamente todas tus fotos y vídeos originales a resolución completa en todos tus dispositivos Apple en iCloud. Puedes descargar los originales a tu dispositivo siempre que los necesites y el dispositivo tenga conexión a Internet. También es una forma ventajosa de transferir vídeos entre el Mac y el iPhone sin pérdida de calidad.
👇Cómo utilizar Fotos de iCloud para transferir vídeos de máxima resolución del iPhone al Mac:
Paso 1. En tu iPhone, ve a Ajustes > tu perfil > iCloud.
Paso 2. Pulsa en Fotos y activa Fotos de iCloud.
![fotos en icloud]()
Paso 3. Conecta tu iPhone a una red Wi-Fi y espera a que las fotos y los vídeos se sincronicen con iCloud.
Paso 4. En tu Mac, visita icloud.com e inicia sesión con tu ID de Apple en tu iPhone.
Paso 5. Ve a Fotos > Biblioteca y selecciona el vídeo que quieras enviar a tu Mac.
Paso 6. Haz clic en el icono de descarga de la esquina superior izquierda, que es una nube con una flecha hacia abajo, y el vídeo se guardará en la carpeta Descargas por defecto en Mac con su resolución original.
![descargar vídeos de fotos de icloud]()
Método 3. Transferir vídeos del iPhone al Mac importando
Los dos métodos mencionados requieren una conexión a Internet. También puedes conseguir transferir fotos/vídeos de iPhone a Mac sin iCloud/AirDrop/iTunes. Si buscas una forma cableada de transferir vídeos de iPhone a Mac sin perder calidad rápidamente, puedes optar por importar tus vídeos con un cable USB.
👇Cómo importar vídeos del iPhone al Mac sin perder calidad:
Paso 1. Conecta tu iPhone al ordenador Mac mediante un cable USB.
Paso 2. Pulsa Confiar en tu iPhone para permitir que el Mac acceda a los datos de tu iPhone.
Paso 3. Abre la app Fotos en tu Mac.
Paso 4. Selecciona tu iPhone en la barra lateral, y se abrirá una pantalla de Importación para mostrar todas las fotos y vídeos del iPhone.
Paso 5. Resalta los vídeos que quieras transferir y haz clic en Importar seleccionados. Los vídeos se importarán a la carpeta Biblioteca de la app Fotos por defecto en tu Mac.
![importar videos de iphone a mac]()
Método 4. Enviar vídeos de alta resolución del iPhone al Mac con EaseUS MobiMover
Otra forma de transferir vídeos de calidad completa del iPhone al Mac es utilizar una aplicación de terceros. EaseUS MobiMover es una herramienta versátil de transferencia de datos de iPhone que puede ayudarte a transferir varios archivos, incluidos archivos de vídeo, sin comprometer su calidad. Hace que la transferencia de vídeo entre un dispositivo iOS y un Mac sea fluida y sin esfuerzo.
Este software de transferencia también te permite transferir vídeos de iPhone a Android sin pérdida de calidad. Sólo tienes que descargarlo a través del botón de abajo y descubrir más funciones por ti mismo.
👇Cómo enviar vídeos del iPhone al Mac sin pérdida de resolución con EaseUS MobiMover:
Paso 1. Conecta tu iPhone a tu Mac y pulsa "Confiar" en la pantalla de tu iPhone para continuar. Paso 2. Ejecuta EaseUS MobiMover for Mac en tu ordenador y elige "Teléfono a Mac" > "Siguiente".
Paso 2. Selecciona "Vídeos" entre las opciones y haz clic en la ruta predeterminada para establecer una ruta de almacenamiento personalizada si lo necesitas. Después, haz clic en "Transferir".
Paso 3. Cuando el proceso de transferencia haya finalizado, podrás ver los vídeos en tu ordenador.
Conclusión
Este artículo te explica cómo pasar vídeos del iPhone al Mac sin perder calidad de 4 formas sencillas pero eficaces. Si sólo tienes que enviar unos pocos vídeos del iPhone, AirDrop es el método más sencillo. Si tienes un gran número de archivos de vídeo para transferir del iPhone al Mac, es aconsejable importar todos los vídeos a través de un cable USB o utilizar un software gratuito de transferencia de iPhone como EaseUS MobiMover.
Preguntas frecuentes
Si tienes más preguntas sobre cómo transferir vídeos del iPhone al Mac sin perder calidad, lee la información a continuación.
1. ¿Cómo transfiero vídeos de máxima resolución desde mi iPhone?
Activa la Wi-Fi y el Bluetooth en tu iPhone y en el dispositivo del destinatario. Asegúrate de que el dispositivo del destinatario puede ser descubierto por todos. Comparte los vídeos con AirDrop y pulsa en el dispositivo del destinatario. Los vídeos se transferirán a resolución completa.
2. ¿Comprime AirDrop la calidad del vídeo?
No, AirDrop no comprime los archivos al enviarlos entre dispositivos Apple.
3. ¿Cuál es la mejor forma de enviar vídeos del iPhone al Mac sin perder calidad?
La mejor forma de enviar vídeos de calidad completa desde tu iPhone es utilizar AirDrop. Asegúrate de que tu iPhone está actualizado a la última versión de iOS y de que el dispositivo que recibe los vídeos tiene suficiente espacio de almacenamiento.