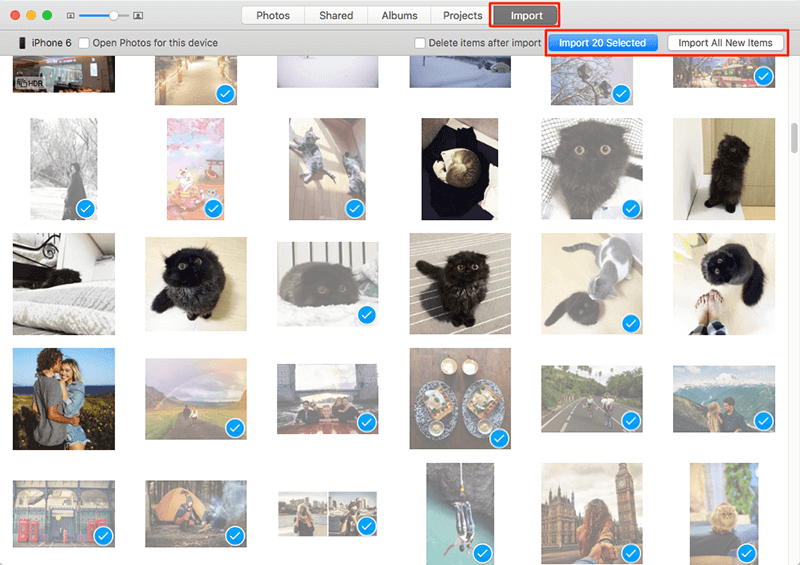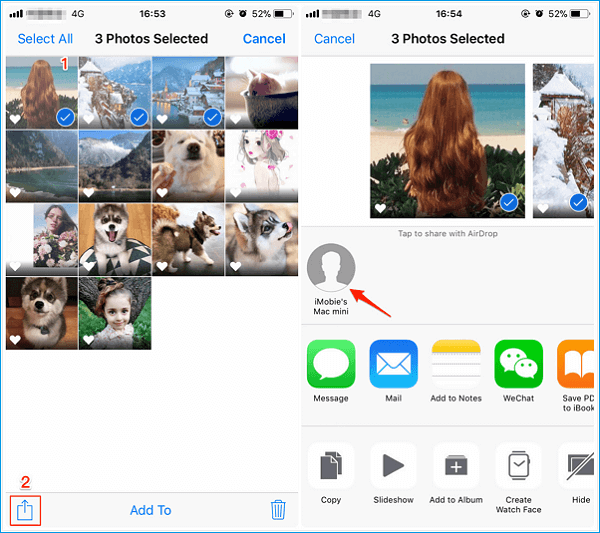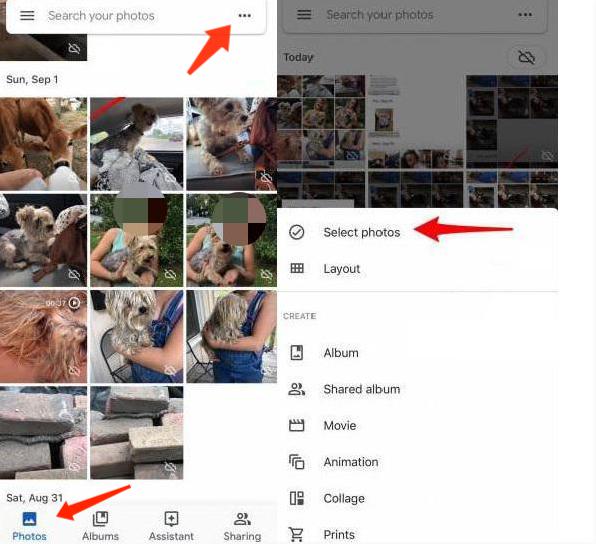Cómo transferir fotos del iPhone al Mac sin iCloud
Resumen
Esta entrada del blog cubre un par de métodos sencillos para transferir fotos del iPhone al Mac sin iCloud que incluyen AirDrop, Fotos y software de terceros. Además, si no hay un USB disponible, también puedes seguir este post para importar fotos del iPhone al Mac sin USB.
Para la mayoría de los usuarios, iCloud es una forma excelente de llevar sus fotos y vídeos del iPhone al Mac. Cuenta con impresionantes capacidades de sincronización y copia de seguridad, acceso a las fotos sin conexión y una gestión sencilla. Más allá de estas ventajas, también tiene algunos defectos que podrían no ser aceptables para algunos usuarios. Si eres uno de los grupos que no quieren usar iCloud, aquí tienes algunas alternativas a iCloud para importar fotos del iPhone al Mac. Sigue leyendo para conocer los detalles.
CONTENIDO DE LA PÁGINA:
- Transferir fotos del iPhone al Mac sin iCloud con EaseUS MobiMover
- Importar fotos del iPhone al Mac con el Finder (para macOS Catalina y posteriores)
- Subir fotos del iPhone al Mac con Fotos
- Importar fotos del iPhone al Mac sin USB
Método 1. Cómo transferir fotos del iPhone al Mac sin iCloud usando EaseUS MobiMover
Cuando quieras transferir fotos del iPhone al Mac sin iCloud, utilizar EaseUS MobiMover es una buena opción para ti. Con MobiMover instalado en tu Mac (o PC), puedes transferir archivos del iPhone/iPad en iOS 8 o posterior al ordenador, añadir elementos al dispositivo iOS desde el ordenador, sincronizar datos de un dispositivo iOS a otro y gestionar el contenido de tu iDevice libremente. No importa si quieres importar fotos del iPhone al Mac como en este caso o hacer otras cosas como transferir música al iPhone sin iTunes y sincronizar contactos de un iPhone a otro, usar EaseUS MobiMover te aportará muchas comodidades.
Ahora, haz clic en el botón de abajo para descargar e instalar de forma segura EaseUS MobiMover en tu Mac, y luego sigue los siguientes pasos para probarlo.
Paso 1. Conecta tus iPhones al ordenador. Ejecuta EaseUS MobiMover, y luego ve a > "Fotos" > "Fotos" o "Álbumes".
Paso 2. Si eliges "Fotos", puedes hacer doble clic en la imagen para verla. Si eliges "Álbumes", haz doble clic en el álbum para ver todos los elementos que contiene.
Paso 3. Para transferir las fotos del iPhone al ordenador, selecciona las fotos que quieres transferir y haz clic en la opción "Exportar a PC". Las fotos se almacenarán en el escritorio por defecto, si quieres cambiar la ubicación, ve a hacer clic en "Menú" > "Ajustes" para establecer la ruta de almacenamiento según tus necesidades.
Método 2. Cómo importar fotos del iPhone al Mac con Finder
¿No quieres instalar software de terceros en tu Mac? No hay problema. Otra forma posible de copiar fotos del iPhone al Mac (sólo es compatible con macOS Catalina y posteriores) es utilizar el Finder, que funciona de forma similar a iTunes pero es más estable y rápido. Así es como funciona.
Paso 1. Conecta tu iPhone al Mac con un cable USB y ejecuta el Finder.
Paso 2. A continuación, tu iPhone aparecerá en la barra lateral de la ventana del Finder, debajo de Ubicaciones. Haz clic en él.
Paso 3. Si se te pide, pulsa en "Confiar" en tu iPhone.
Paso 4. Selecciona "Fotos" y marca la opción "Sincronizar fotos a tu dispositivo desde".
Paso 5. Elige las fotos que quieras compartir.
Paso 6. Haz clic en "Aplicar" para empezar a transferir fotos del iPhone al Mac.
![Transferir fotos del iPhone al Mac a través del Finder]()
Método 3. Cómo importar fotos del iPhone al Mac con la aplicación Fotos
Si utilizas habitualmente la app Fotos en el Mac para gestionar tus fotos, puedes conectar manualmente tu iPhone al Mac e importar fotos con la app Fotos.
Ten en cuenta que esto sólo funciona con las fotos almacenadas en el Carrete de la Cámara. Si quieres transferir las fotos almacenadas en la secuencia de fotos o en la fototeca, vuelve a utilizar el método 1 o el método 2.
Paso 1. Conecta tu iPhone a tu Mac.
Paso 2. Abre la aplicación Fotos si no se ejecuta automáticamente.
Paso 3. Ve a la pantalla de importación y elige las fotos que quieras transferir al Mac. Si no ves esta opción, haz clic manualmente en el nombre de tu dispositivo en la barra lateral.
Paso 4. Haz clic en "Importar las seleccionadas". También puedes hacer clic en "Importar todas las fotos nuevas" para transferir todas las fotos nuevas del iPhone al Mac sin iCloud.
![Importar fotos del iPhone al Mac]()
Método 4. Cómo importar fotos del iPhone al Mac sin USB
Como puedes ver, todos los métodos que hemos mencionado anteriormente requieren que utilices un USB. Pero si no hay ningún cable USB disponible o tu cable USB se daña, ¿cómo importar fotos del iPhone al Mac sin USB?
No te preocupes, tanto AirDrop como el servicio en la nube tienen la capacidad de mover fotos entre un iPhone y un Mac de forma inalámbrica.
Opción 1. Importar fotos del iPhone al Mac sin USB a través de AirDrop
Paso 1. Activa AirDrop en tu iPhone y en tu Mac.
Paso 2. Abre la aplicación Fotos en tu iPhone.
Paso 4. Selecciona las fotos que quieras exportar a Mac.
Paso 5. Haz clic en el botón Compartir y haz clic en el nombre de tu Mac en la sección AirDrop para importar fotos del iPhone al Mac sin iCloud.
![Cómo transferir fotos del iPhone al Mac sin iCloud]()
Utilizando pasos similares, puedes transferir fotos de un iPad a otro por AirDrop si lo necesitas.
Opción 2. Importar fotos del iPhone al Mac utilizando los servicios en la nube
Si prefieres utilizar un servicio en la nube que no sea de Apple, como Google Photos, Dropbox, OneDrive, etc., puedes seguir los siguientes pasos para hacerlo con facilidad. Aquí tomaremos Google Fotos como ejemplo.
Paso 1. Inicia la aplicación Google Fotos en tu iPhone e inicia sesión con tu cuenta de Google cuando se te pida.
Paso 2. Si es la primera vez que utilizas esta aplicación, se te pedirá que accedas a tus fotos, toca Aceptar.
Paso 3. Ve a la opción Fotos > Toca los tres puntos verticales de la esquina superior derecha.
Paso 4. En las opciones, elige "Seleccionar fotos".
![Transferir fotos del iPhone al Mac a través de Google Fotos]()
Paso 5. Selecciona los elementos que quieras subir y toca los tres puntos de la esquina superior.
Paso 6. Selecciona Copia de seguridad. A continuación, se cargarán las fotos seleccionadas.
Paso 7. Abre Google Fotos en tu Mac y descarga las fotos en tu Mac.
Conclusión
Hasta aquí nuestra guía sobre cómo transferir fotos del iPhone al Mac sin iCloud. Como puedes ver, hay muchas formas diferentes de realizar este trabajo, tanto si tienes iCloud como si no. Incluso sin cable USB a tu alrededor, también tenemos la forma de ayudarte a conseguir tu objetivo.